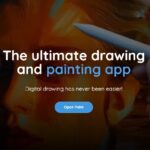How to Translate Text With the Camera App [iPhone and iPad]
Translation apps have become great allies for communicating in other languages. In this article, we’ll show you how to translate a text with the Camera app on your iPhone or iPad.
Currently, it has become increasingly common to come across texts in other languages, whether on trips, at work, or in day-to-day web usage.
With that, we look for apps or tools that can help us translate text into our language, making it easier to understand.
To make this process even faster and more practical, Apple introduced the function of translating text directly through the “Camera” App on the iPhone and iPad.
That’s right: it’s now possible to translate from your camera, avoiding the download of new apps and optimizing your device’s storage. This feature was included in the iOS 15 update in order to translate photographed texts and even prints saved in the cell phone’s camera roll.
The function is very simple and, with just a touch on the screen, you can already read travel signs, restaurant menus, labels, packaging, and much more in the desired language! Next, we will explain the whole process step by step.
How to translate text using the Camera App on your iPhone or iPad?
There are two ways to translate texts with your iPhone or iPad: via the “Translate” App, or directly via the “Camera” App. Both are available on iOS itself, and below, we’ll teach you how each one works:
How to translate a text using the “Translate” App
The “Translate” App was launched by Apple in the system update to iOS 14, but initially performed text and voice translations in up to 11 languages (English, Spanish, Mandarin, Japanese, Korean, Russian, German, French, Italian, Arabic, and Brazilian Portuguese).
With the update to iOS 15, a new option was assigned to the app. Now the user can photograph the text that will be translated. It is also possible to translate directly through the Camera App, accessing the image directly from your gallery.
Recalling the text and voice translation process in the “Translate” App
To start, open the application and select, at the top of the screen, the source language and the language into which you want to translate the text.
Tap the typing space, type the text to be translated and click “Return” to read the translation on the screen
If you want the voice translation option, just select the microphone icon and capture the phrase you want. The translation will appear on the screen immediately after the capture is finished.

Using the camera through the “Translate” App
In this option, you can translate the texts contained in photos or prints already saved in your gallery. To start the translation, follow these steps:
Open the “Translate” App and select the source language and the language you want to translate the text into as we saw in the previous steps, then select the camera icon.
Finally, you can point your iPhone or iPad at the text you want to translate and capture the image or tap on the landscape icon and load the desired image as we’ll show you below.
Once the translation is available on the screen, you have the option to copy the text and share it in a notepad or any other app you like.

How to translate a text with the “Camera” App
One of the features present on devices updated to iOS 15 is translation via the camera. This happens because the application recognizes the presence of text in the photos and automatically provides a translation icon that is positioned in the bottom corner of the image.
To translate directly through the “Camera” App, follow these steps:
Tap the three-dashes icon in the lower right corner of the image.
Press your finger on the image and select the text you want to translate, then tap the “Translate” button in the bottom left corner of the screen.
If this button is not available, in the upper corner of the photo, a bar will appear with some options. Click the arrow next to the “Search” option and select “Translate”.
By clicking on “Translate”, the iPhone or iPad will automatically translate the text into the language your device is set to.
If you want to translate into another language, just scroll down the page, tap on “Change language” and select the desired language.

More options in the iPhone App “Camera”
When loading the translation, you can choose more options to save your text:
- Copy Translation: you can send the translated text to another place like an App or a notepad;
- Add to Favorites: in this option, you add the text to a list of your favorite translations;
- Then just open the text in the App “Translate;

Final tips for translating your texts
The translations performed by the “Camera” App are very similar to those of the “Traduzir” App, but each app offers a different user experience. Translating through the “Camera” App is more practical and focused only on translating texts contained in images, which makes it more agile.
On the other hand, the “Traduzir” App, in addition to translating the texts through the photos and having access to your gallery, also gives you the option of listening to the text by clicking on the microphone icon. This option brings even more accessibility to the App.
But, regardless of your choice of App, know that both your iPhone and your iPad already have a complete translation experience to help you in any context.
Did you like to know how to translate a text with the Camera App?
Now that you know how to optimize the translation of texts on your iPhone or iPad, share the article with your friends, and keep following the blog for more tips!