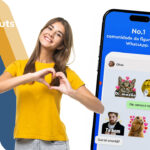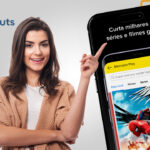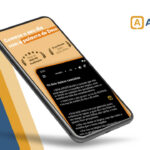Como traduzir um texto pelo app Câmera [iPhone e iPad]
Os aplicativos de tradução se tornaram grandes aliados da comunicação em outros idiomas. Neste artigo, vamos te mostrar como traduzir um texto diretamente pelo app Câmera do seu iPhone ou iPad.
Atualmente, tem se tornado cada vez mais comum nos depararmos com textos em outros idiomas, seja em viagens, no trabalho ou em leituras do dia-a-dia.
Com isso, buscamos apps ou ferramentas que possam nos ajudar a traduzir um texto para o nosso idioma, facilitando a compreensão.
Para deixar esse processo ainda mais rápido e prático, a Apple introduziu a função de traduzir um texto diretamente pelo App “Câmera” do iPhone e do iPad.
Isso mesmo: já é possível traduzir a partir da sua câmera, evitando o download de novos apps e otimizando o armazenamento do seu dispositivo. Esse recurso foi inserido na atualização do iOS 15 com a finalidade de traduzir textos fotografados e até mesmo prints salvos no rolo da câmera do celular.
A função é muito simples e, com praticamente um toque na tela, você já consegue ler placas em viagens, cardápios de restaurantes, rótulos, embalagens e muito mais no idioma desejado! A seguir, vamos explicar todo o passo a passo.
Como traduzir texto pelo App Câmera do seu iPhone ou iPad?
Existem duas maneiras de traduzir textos com o seu iPhone ou iPad: pelo App “Traduzir”, ou diretamente pelo App “Câmera”. Ambos estão disponíveis no próprio iOS e, a seguir, vamos ensinar como funciona cada um deles:
Como traduzir um texto pelo App “Traduzir”
O App “Traduzir” foi lançado pela Apple na atualização do sistema para o iOS 14 mas, inicialmente, realizava traduções por texto e voz em até 11 idiomas (inglês, espanhol, mandarim, japonês, coreano, russo, alemão, francês, italiano, árabe e português do Brasil).
Com a atualização para o iOS 15, uma nova opção foi atribuída ao app. Agora o usuário pode fotografar o texto que será traduzido. Também é possível traduzir diretamente pelo App Câmera, acessando a imagem diretamente da sua galeria.
Relembrando o processo de tradução por texto e voz no App “Traduzir”
Para iniciar, abra o aplicativo e selecione, no topo da tela, o idioma de origem e o idioma para o qual deseja traduzir o texto.
![Como traduzir um texto pelo App Câmera [iPhone, iPad] Como traduzir um texto pelo App Câmera [iPhone, iPad]](https://www.apptuts.net/wp-content/uploads/2022/12/Daniela-imagens-Apptuts-1-1.png)
Toque no espaço para a digitação, digite o texto a ser traduzido e clique em “Retorno” para ler a tradução na tela
![Como traduzir um texto pelo App Câmera [iPhone, iPad] Como traduzir um texto pelo App Câmera [iPhone, iPad]](https://www.apptuts.net/wp-content/uploads/2022/12/Daniela-imagens-Apptuts-2-1.png)
Caso queira a opção de tradução por voz, basta selecionar o ícone do microfone e capturar a frase que deseja. A tradução aparecerá na tela imediatamente após o término da captura.
![Ativando o microfone no App Câmera [iPhone, iPad] Ativando o microfone no App Câmera [iPhone, iPad]](https://www.apptuts.net/wp-content/uploads/2022/12/Daniela-imagens-Apptuts-3-1.png)
Utilizando a câmera pelo App “Traduzir”
Nessa opção, você consegue fazer a tradução dos textos contidos em fotos ou prints já salvos na sua galeria. Para iniciar a tradução, siga esses passos:
Abra o App “Traduzir” e selecione o idioma de origem e o idioma para o qual deseja traduzir o texto como vimos nos passos anteriores, depois selecione o ícone da câmera.
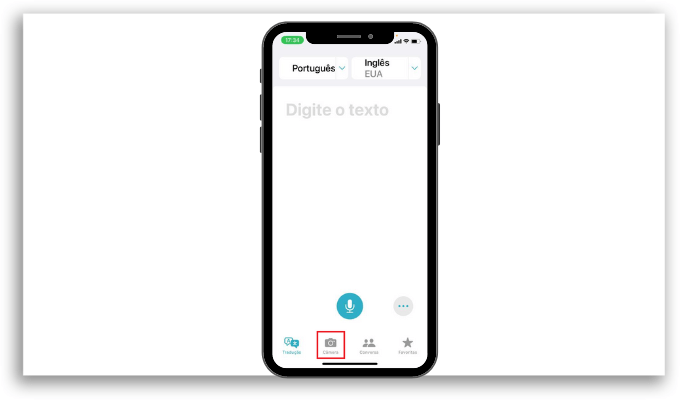
Por fim, você pode direcionar o iPhone ou o iPad para o texto que deseja traduzir e fazer uma captura da imagem ou tocar no ícone da paisagem e carregar a imagem desejada como indicaremos a seguir.
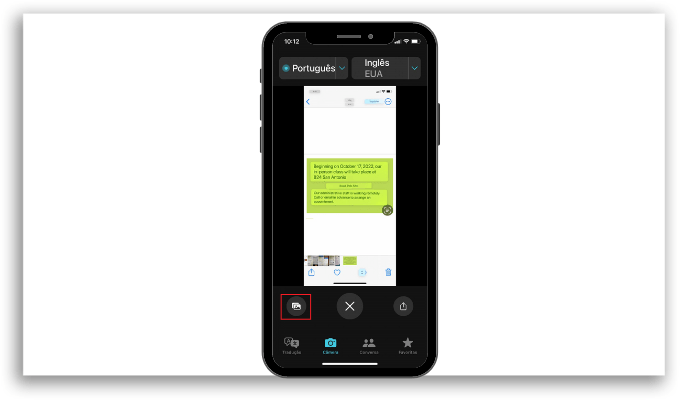
Depois que a tradução estiver disponível na tela, você tem a opção de copiar o texto e compartilhá-lo em um bloco de notas ou outro aplicativo que deseje.
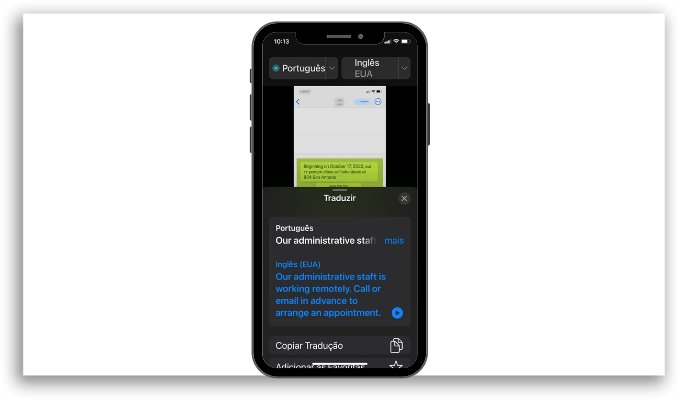
Como traduzir um texto pelo App “Câmera”
Um dos recursos presentes nos dispositivos atualizados para o iOS 15 é a tradução através da câmera. Isso acontece porque o aplicativo reconhece a presença de texto nas fotos e, automaticamente, disponibiliza um ícone de tradução que fica posicionado no canto inferior da imagem.
Para fazer a tradução diretamente pelo App “Câmera”, siga esses passos:
Toque no ícone dos três traços que fica no canto inferior direito da imagem.
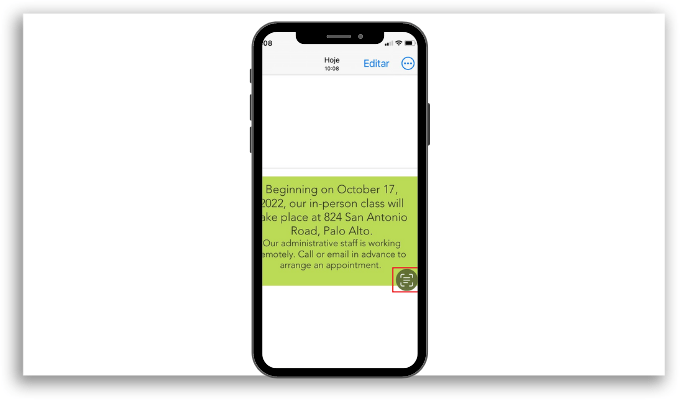
Pressione o dedo sobre a imagem e selecione o texto que deseja traduzir, e depois toque no botão “Traduzir” no canto inferior esquerdo da tela.
Caso esse botão não esteja disponível, no canto superior da foto, aparecerá uma barra com algumas opções. Clique na seta que fica ao lado da opção “Pesquisar” e selecione “Traduzir”.
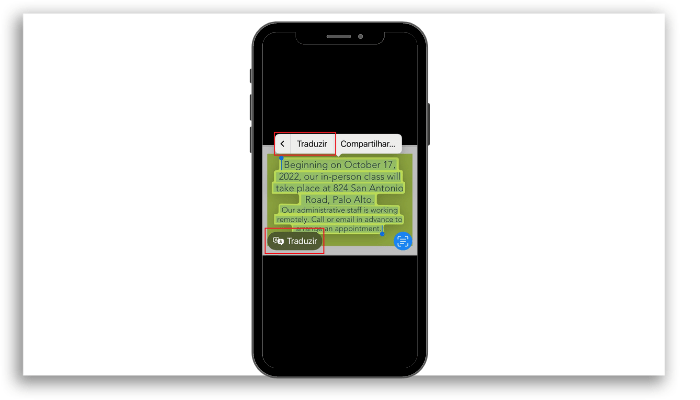
Ao clicar em “Traduzir”, o iPhone ou iPad irá traduzir o texto automaticamente para o idioma em que o seu dispositivo está configurado.
Caso queira traduzir para um outro idioma, basta rolar a página para baixo, tocar em “Alterar idioma” e selecionar o idioma desejado
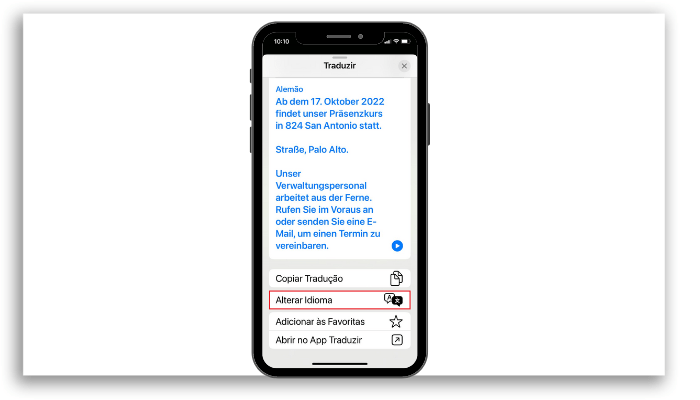
Mais opções no App “Câmera” do iPhone
Ao carregar a tradução, você pode escolher mais opções para salvar o seu texto:
- Copiar Tradução: você pode enviar o texto traduzido para um outro lugar como um App ou um bloco de notas;
- Adicionar às Favoritas: nessa opção, você adiciona o texto a uma lista com as suas traduções favoritas;
- Depois é só abrir o texto no App “Traduzir
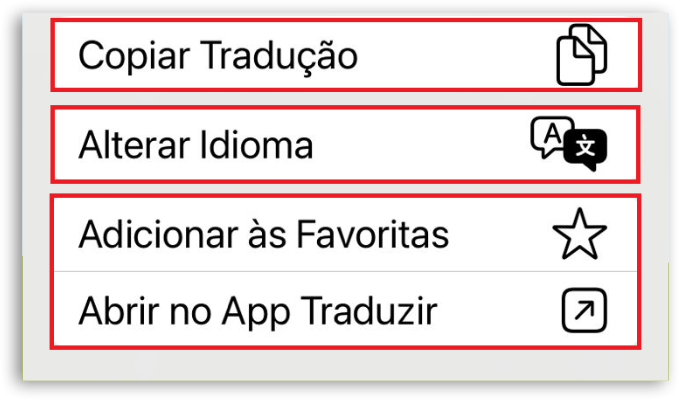
Dicas finais para traduzir seus textos
As traduções realizadas pelo App “Câmera” são bem semelhantes às do App “Traduzir”, mas cada aplicativo oferece uma experiência diferente para o usuário. Traduzir pelo App “Câmera” é mais prático e voltado somente para a tradução de textos contidos em imagens, o que o torna mais ágil.
Por outro lado, o App “Traduzir”, além de traduzir os textos através das fotos e de ter acesso à sua galeria, também te dá a opção de ouvir o texto clicando no ícone do microfone. Essa opção traz ainda mais acessibilidade ao App.
Mas, independente da sua escolha de App, saiba que tanto o seu iPhone quanto o seu iPad já possui uma experiência completa de tradução para te ajudar em qualquer contexto.
Gostou de saber como traduzir um texto diretamente pelo App Câmera?
Agora que você já sabe como otimizar a tradução de textos pelo seu iPhone ou iPad, compartilhe o artigo com os amigos e continue seguindo o blog para mais dicas!