15 shortcuts for WhatsApp Web (2022)
One of the most popular messaging services around the world is undoubtedly WhatsApp Messenger, a platform that was acquired by Facebook (now Meta) in 2014. One of the things that makes it so well known and used is its simplicity of use and easy accessibility to all audiences, including a browser version and an application for Windows and Mac.
There are numerous shortcuts for WhatsApp Web, many of which are available in desktop apps, Android smartphones, and, also, on iOS. These tricks greatly help users to use the service more easily, being able to perform more complicated actions by pressing a few keyboard buttons.
With all that in mind, we decided to write an article detailing these shortcuts, explaining what they do and how to enable them so you can take advantage of them too. If you’re interested, keep reading, and don’t forget to check out the best apps to enjoy WhatsApp even more.
Article tip: The 40 best WhatsApp games to use in 2020!
1. How to focus on the emoji button
To do this is quite simple, with two alternatives:
- The first is to press the “Tab” button – the two little arrows on the left of the keyboard – until the checkbox reaches the emoji icon on your screen (see below);
- The second way is: just to press and hold the “Shift” button at the same time as the “Tab” to get to the emojis. After the steps above, click “Enter” to open the emoji selection.
And if you want to choose which emoji to use, you can now search for text in the window that opened – for example, if you type “heart“, emojis that contain a heart will appear – or choose using the directional arrows on your keyboard. To select, just click “Enter” and, when you finish adding, click “Esc” to close the window.
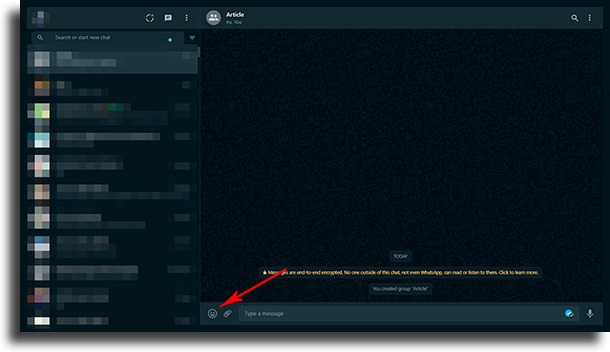
2. Turn text into emojis
If you were from the era of smileys, the predecessors of emojis, chances are you miss them or are used to using them instead of the newer faces. One of the great shortcuts for WhatsApp Web is the possibility of automatically converting smileys into emojis, making it easy to add them to conversations.
It is worth remembering that this shortcut is not exclusive to computers, being available on your favorite smartphone, be it one of the newest iPhone 14s or one of the best Androids.
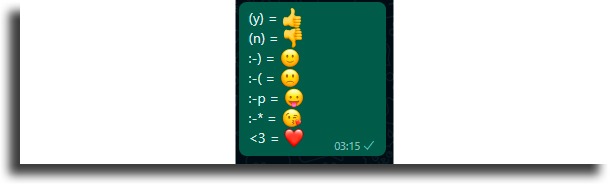
3. Add emojis using the colon commands
Another very simple and interesting way to use this image communication tool is, instead of opening the panel or writing smileys, type a colon “: ” followed by the name of the emoji (or even part of it).
So the platform will show you all the emojis related to it. The hardest part of these shortcuts for WhatsApp Web is knowing every name.
This tool is also available on smartphones, so you can use this shortcut on them. As examples of what you can do, if you type “:hea” all the emojis that have the characters “hea” will appear, for instance, all containing hearts.
You must enter at least two characters for suggestions to start appearing.

4. How to change text formatting
Some of the best shortcuts for WhatsApp Web are text formatting, allowing you to write in bold, or italics, change the font or make a stroke in the text.
To use them, just follow the steps for each one:
- if you want to write in bold, enclose the text between *asterisks*;
- in italics, just put the text between two _underscores_;
- if you want to change the font, put your text with three “`backticks“` before and after it;
- finally, to make the stroke put the text between two “~” ~
tildes~.
Read too: How to monitor WhatsApp on Android in 2022.
5. How to change the focus in the application
This is a very basic desktop functionality, which is also present in both WhatsApp Web and its downloaded desktop version.
You can toggle between what is selected by pressing the “Tab” button. Once it takes you to the search box, twice to chat, three to emoji selection, and four to the text box so you can type.
This was the last of the shortcuts that work in the browser version of WhatsApp. From the next, they all require you to download the platform to your computer through its official website.
6. Search for conversations
As explained in the previous item, one of the shortcuts for WhatsApp Web allows you to go to the conversation search box. However, it still has a specific shortcut to allow the user to do this.
All it takes is pressing the “Ctrl” and “F” buttons together, and the search box will be selected and the typing cursor will go there. After that, search for the name of whoever you want to have in your contact list and you can easily go to the conversation with the person.
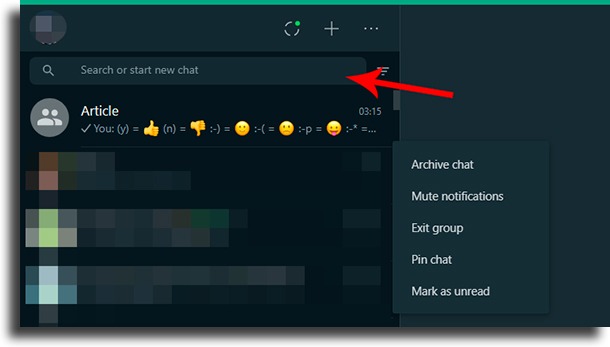
7. Mute a conversation
Sometimes there’s someone sending you a lot of messages and you don’t want to answer, or there’s a very active group and the user wants to be in peace for a while, without receiving notifications. For this, there is a way to silence the notifications of specific chats, through shortcuts for WhatsApp Web.
It’s quite simple: if you use a computer with Windows, just open the conversation and click on the “Ctrl“, “Shift” and “M” buttons at the same time to open a window where you can select silence for 8 hours, a week or one year. On Mac, click “Cmd“, “Shift” and “M” together and the same screen will appear.
If you prefer, or if you don’t have WhatsApp downloaded on your computer, you can do this using just your mouse buttons. Right-click on the chat you want to mute – be it group or individual – to open the menu and then click “Mute“.
To re-enable notifications, follow the same process.
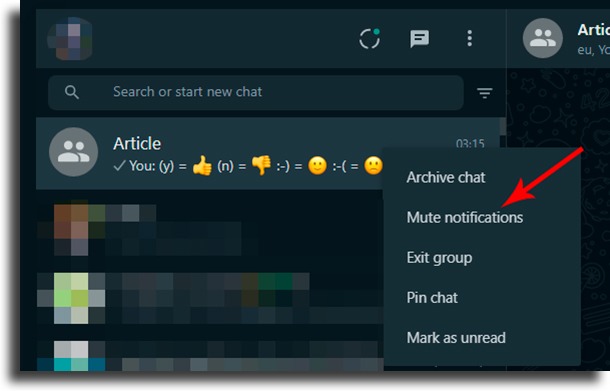
8. Switch between conversations
Another shortcut for WhatsApp Web is to switch focus between different chats. If the focus is on chats, just click on the directional arrows on your keyboard which will change which chat you are in.
Now, if the focus is on something else, like the text box or emojis, just click on “Ctrl“, “Shift“, and “[” to go to the next chat and on “Ctrl“, “Shift” and ” ` ” to go to the previous one.
If you prefer, you can also use “Ctrl” + “Tab” to go to the next conversation and “Ctrl” + “Shift” +”Tab” to go to the previous one. If you are using a Mac device, instead of “Ctrl” press “Cmd“; the rest of the commands are the same.
Article tip: WhatsApp hacked: What to do to get your account back
9. Create a new conversation
In Chrome, using the shortcut “Ctrl” + “N” opens a new window, which makes it not work in browsers to open conversations. However, in the desktop application, the user can use this command to create a new chat.
When pressed, the “New Conversation” window will open; there, you can select who you want to chat with, as long as you’ve never chatted with the person on that platform.
Again, if using Mac, click “Cmd” + “N” instead of “Ctrl“.
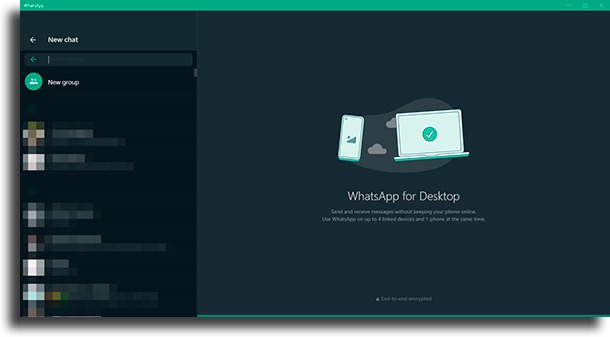
To do this from the browser, click on the messages icon at the top of the screen to open the window to select who you want to chat with. From the desktop app, click the plus symbol to do this.
10. Create a new group
An excellent feature of this messaging platform is the possibility to create huge groups, with up to 512 people. To do this, there are shortcuts for WhatsApp Web that make it easier.
Just use the same command to create a new chat, “Ctrl” + “N” and, on the screen that opens, click on “New Group“. It is also possible to click “Ctrl“, “Shift” and “N” to directly create a new group. After that, add the people you want to it and choose a name and image.
If you prefer to go by the normal method, just click on the three dots at the top of the screen and then on “New Group” or follow the methods to open a new conversation and click on “New Group“.
11. Change the read status of messages
It is quite possible that you accidentally open a message and want to change the status from “Read” to “Unread“. To do this, it is usually necessary to open the menu by right-clicking on the chat and clicking on the option “Mark as unread” or “Mark as read“, if you want to set the status stating that you have seen it.
Fortunately, one of the shortcuts for WhatsApp Web allows the user to do this in a much simpler way, using a keyboard shortcut; just click “Ctrl“, “Shift” and “U” at the same time and the status of the open chat will change to “Unread“. As always, if using Mac, the “Ctrl” is replaced by “Cmd“, with the rest of the command the same.
12. Delete a conversation
WhatsApp is an excellent tool for private conversations, as it has very advanced encryption, ensuring that no one can access conversations without having your platform account. Or else you may have cut off ties with someone and want to forget about the person. No matter the reason, you can delete the conversation.
If you want to ensure that no one can know the content of the messages, even if you have your smartphone, you can delete the entire conversation using one of the shortcuts for WhatsApp Web; just click “Ctrl” and “Backspace” – the key to delete text. Again, click “Cmd” if using Mac; this command does not work on groups.
To delete a group chat without leaving it, you must first open it, click on the three dots in the upper right corner of the screen, and then on “Clear Messages“.
Read too: WhatsApp encrypted backups: learn all about the new feature!
13. Archive the conversation
If you want to hide a conversation, so that it is not easily visible to anyone who has access to your WhatsApp or to give someone a break, you can archive a chat using one of the shortcuts for WhatsApp Web.
To do this, all the user has to do is click “Ctrl” + “E” on Windows or “Cmd” + “E” on Mac when the chat is open, and it will be archived. You can also right-click the chat in the selection list and click “Archive conversation“.
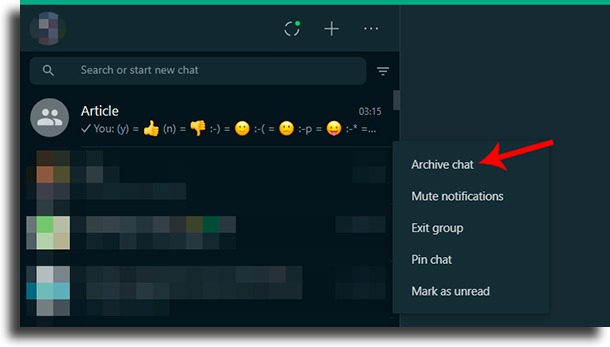
To see archived conversations, click on the three dots next to your image and click on “Archived“. There, all your archived chats will be listed. To unarchive, right-click on the chat in question and click “Unarchive conversation” or use the keyboard command again with the conversation open.
14. Open profile window
To open your profile and be able to change information such as the photo, the name that will appear on your WhatsApp or your message, just click “Ctrl” and “P” at the same time, if on Windows, or “Cmd” and “P“, if on Mac.
Remembering that, if you prefer to use the mouse for this, just click on your image in the upper left corner of the screen to open your profile.
Article tip: How to find old WhatsApp audio files on Android
15. Close the app
The last of the shortcuts for WhatsApp Web is essential for everyone who uses any applications on computers: how to close any app that is open in the foreground, including WhatsApp. Here is a list of the best shortcuts for Windows computers.
To do this from your Windows computer, click the “Alt” and “F4” buttons together; now, to do this from the Mac, it is necessary to click the “Cmd” and “Q” buttons together.
So, what do you think of the shortcuts for WhatsApp Web?
We hope that it was useful for you to use this application even more easily or that it can serve as an instruction for someone you know and don’t know how to use it.
Now, did you know that WhatsApp “Online” Status can be hidden?
See also our list of Android apps for WhatsApp to have on your phone!





