Get to know the 50 most useful Windows shortcuts!
To this day, Windows is still the world’s most used operating system, even with the rising success of Linux and Mac. Of course this doesn’t mean that everyone knows all the ins-and-outs of the system, or has every single detail known. There’s still a lot of people that don’t even know about Windows shortcuts, something that definitely helps with everyday use. That’s exactly the reason why we put together our list with some of the most useful Windows shortcut that you really should know. Check it out down below!
Read also: Transparent WhatsApp: Learn how to use it!
1. Windows key
To open the famous Start Menu in your Windows, all you need to do is press the Windows key in your keyboard. In case you don’t know, that’s the key with the Windows logo. This key is also important for the execution of other shortcuts, as you’ll see.
2. Windows+D
To go directly to your desktop, you may simply press Windows and D at the same time. Useful for when you got multiple windows open and would like to find your desktop among that mess.
3. Windows+M
Upon pressing the Windows and M keys, you’ll minimize all the active windows. Also useful to go directly to your desktop.
4. Windows+R
If you press the Windows and R keys at the same time, you’ll open the “Run” window automatically. With it, you may access different executables in your system, like the Command Prompt or Windows’ registry.
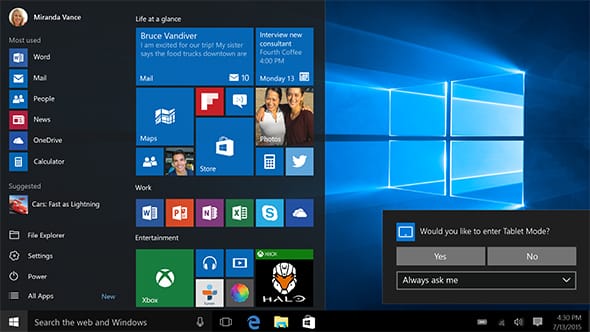
5. Windows+E
To open a Windows Explorer file really quick, just press the Windows and E keys at the same time.
Windows+Pause Break
Upon pressing the Windows and Pause Break keys at the same time, you’ll open the “System” window, allowing you to check on information regarding your computer.
6. Windows+F
If you need to search an specific file among all of your files in the system, you may use the Windows and F keys’ shortcut to open up a dedicated search window. It’s also likely that you are using a version of Windows that Windows+F actually opens the Feedback Hub while also taking a screenshot.
7. Windows+U
You may use this simple shortcut to open up the “Settings” meny of your computer. Windows and U keys at the same time should do the trick.
8. Windows+L
To block user access or even to switch users in your PC, you may press the Windows and L keys at the same time. This is way faster than going for the Start menu every single time you need to swap users.
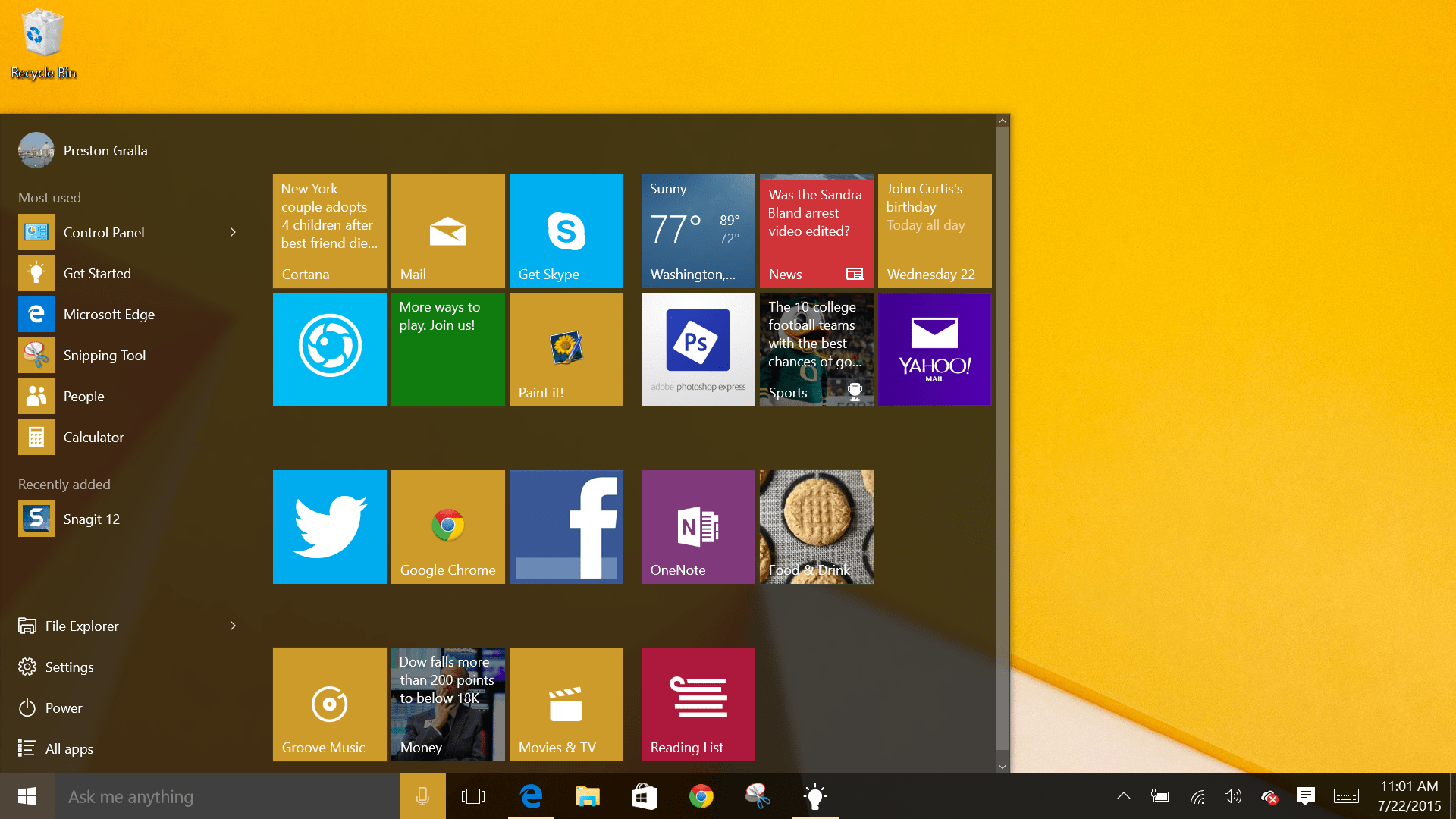
9. Ctrl+Esc
Another shortcut that also can be used to open up the Start menu is Ctrl and Esc. Super useful for those keyboard that don’t have a Windows key, for example.
10. Ctrl+Alt+Del
Certainly one of the most well known Windows shortcuts, especially cause it helps with problematic situations with the OS. Upon pressing Ctrl, Alt and Del, you’ll open the Task Manager, which will allow you to see that programs and services are running, check on memory usage and allow you to close any application that is not properly working.
11. Ctrl+Shift+Esc
Upon pressing Ctrl, Shift and Esc at the same time, you’ll also open the Task Manager. The difference here is that this shortcut will open up the manager directly, instead of opening the security panel first.
- Top 14 best lightweight PC games for low-spec machines!
- The 25 best shows to binge watch right now!
- Parental control software: check out the top 11 in 2020!
12. Alt+Tab
One of the most useful Windows shortcuts, the Alt+Tab shortcut allows you to alternate between multiple active windows in your PC. In this case, the shortcut will just jump for the next window. Useful for people who use fullscreen applications, like games and such.
13. Shift+Alt+Tab
If you press the Shift, Alt and Tab keys at the same time, you may also alternate between the active windows. The difference here is that you’ll be alternating between previous windows, unlike the shortcut above.

14. Alt+Esc
If you use the Alt and Esc shortcut, you’ll alternate directly to the previous window in your task bar.
15. Ctrl+Tab
The Ctrl and Tab shortcut is useful to alternate tabs within the same program, like an unternet browser with multiple tabs open.
16. Alt+F4
One of the most famous shortcuts in this list, it is useful to close the active window. In case you don’t have any window open, this shortcut will give you the option to turn off your PC.
17. F10
Upon pressing F10, you’ll open the menu of whatever program you are using in at the present moment.
18. Shift+F10
In case you have problems with your mouse or trackpad, you may use the Shift and F10 keys as a shortcut that acts as your right mouse button.

19. Print Screen
Print Screen key (it also reads as “Prt Sc” in some keyboards) is useful to capture your active screen at any given moment upon pressing. You may paste this captured image in any image editing software. Paint works fine!
20. Alt+Print Screen
If you press Alt and Print Screen, you’ll be able to capture just your active window instead of your entire screen. Might be useful if you don’t want a print with your task bar appearing down there, for example.
21. F3
You may use the F3 key to search for files in an open window.
22. F5
The F5 key is useful to update the current window, whether it’s a folder or an application like an internet browser.
23. F6
The F6 shortcut is useful to select the text that is in the address bar of Windows Explorer or your internet browser.
24. F11
F11 might be even more useful. This shortcut makes it so the current window goes fullscreen, and upon pressing it again, the window will go back to normal. Good to help focus on whatever you are doing.

25. Ctrl+H
If you are using your internet browser, you may press the Ctrl and H keys simultaneously to open your browsing history.
26. Ctrl+I
Another cool entry among Windows shortcuts that you can use in your internet browser. Upon pressing Ctrl and I at the same time, you’ll open a menu with all your links marked as favorites.
- 9 ways to take a screenshot in Windows 10!
- The 20 best workout apps available in 2020!
- How to know if you’re blocked on Facebook Messenger
27. Windows+Up arrow
Upon pressing the Windows and Up arrow keys at the same time, you’ll maximize the active window. Works on apps, files and folders.
28. Windows+Down arrow
Upon pressing the Windows and Down arrow, you’ll minimize the active window. Also works on applications, files and folders.

29. Windows+Left arrow
Now, if you press Windows and Left arrow at the same time, you’ll make it so the active window will be touching the left side of the screen.
30. Windows+Right arrow
Upon pressing Windows and Right arrow, you’ll make it so the active window will be touching the right side of the screen.
31. Windows+P
Upon using the Windows and P shortcut, you’ll open up a menu with options to mirror your PC screen on another monitor or even in your television, granted you have such connected to your PC.
32. Ctrl+P
The Ctrl and P shortcut is useful to open the printing configuration menu of an internet tab or open folder.
33. Ctrl+C
A very popular entry among Windows shortcuts, the Ctrl and C shortcut will copy anything previously selected, may it be text, an image or even a folder.
34. Ctrl+V
Upon pressing Ctrl+V, you’ll be pasting what you previously copied using Ctrl+C, like any previously selected text for example.

35. Ctrl+X
A little bit different from Ctrl and C, the Ctrl and X shortcut works to cut text or an item. This means that even though are able to paste it, it’ll also be removed from it’s original location.
36. Ctrl+A
Upon pressing Ctrl and A at the same time, you’ll be selecting all the itens the active window. In case you are working on a text, this means you’ll highlight all of it at once.
37. Ctrl+Z
The Ctrl and Z shortcut is useful to undo your previous action, may it be a typed word or a file sent to the recycling bin. It’s useful to quickly correct mistake. If you accidentaly delete something you shouldn’t, this shortcut should prove invaluable.
38. Windows+Home
If you press the Windows and Home keys at the same time, you’ll minimize every open window except the one you are currently using.
39. Windows and +
In case you need to zoom in a window or an application, all you need is to press Windows and + at the same time. The more you press, the greater the zoom applied.
40. Windows and –
The Windows and – shortcut works the other way. This shortcuts is useful to zoom out whatever screen you have zoomed in at the moment.
41. Ctrl+W
With this shortcut, you can close any window you have currently active on Windows. This works for applications, the file explorer and even internet browsers. Pressing Ctrl and W at the same time is perfect for not having to use your mouse whenever you want to close a window.

- How to transfer files from Android to iPhone
- The 20 best designer apps on iPhone and iOS
- 7 things that make it easy to steal your passwords
42. Windows+Tab
By pressing the Windows and Tab keys at the same time, you will open the task manager. This way, you’ll be able to view all the software currently running and decide what you want to use.
It is more or less similar to the Alt+Tab shortcut, but it allows you to take a closer look at whatever tabs you have apps. It’s among the most useful Windows shortcuts, for sure.
43. Tab
It would be tough to talk about Windows shortcuts without mentioning that you can use the Tab key to select the next option in whatever window you have currently active. This is perfect for those who are don`t have access to a mouse or are accustomed to just using the keyboard.
44. Shift+Tab
The shortcut Shift and Tab is used to select a previous option in a window. It’s goes in the other direction of the Tab shortcut.
45. Alt+Print Screen
If you press Alt and Print Screen, you can capture only the active window instead of the entire screen. It can be very useful for when you don’t want to print with the taskbar showing, for example. It can save some time cropping the image.
46. Windows+I
Just press the Windows and I keys at the same time to open the PC settings window. This makes it a lot easier if you need to make constant and frequent visits to the control panel of your PC.

47. Windows+S
This is one of the best Windows shortcuts for those who use the system search bar a lot. Just press the Windows and S keys at the same time to quickly open the search box.
48. Windows+C
Upon pressing the Windows+C keys, you’ll immediately activate Cortana. You’ll need her to be active as your Windows assistant, though.
49. Windows+Ctrl+D
The shortcut of the Windows+Ctrl+D keys helps you create a virtual desktop quick and easy.
50. Windows+X
Finally, we also have to mention Windows+X in this list of Windows shortcuts. It opens the quick access menu to some important Windows functions.
This includes access to disk management, search bar, file explorer, task manager, the run menu and much more.
Did you like these tips?
Did you like our list for useful Windows shortcuts to make your usage a little smoother and more efficient? Don’t forget to leave us a comment if everything worked out alright or if you have any questions!





