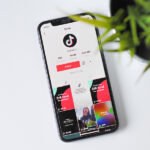Simple tips on setting up a Gmail account on Outlook!
Setting up to use a Gmail account on Outlook just got a lot simpler and can make your routine easier.
The platform provides you with several email organization features and even a visually easy-to-use calendar for scheduling appointments.
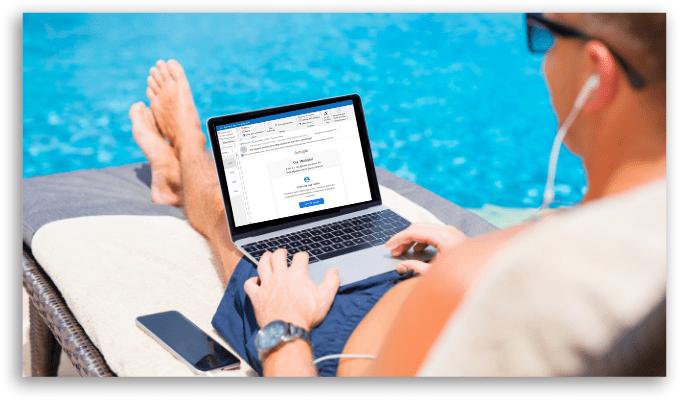
Outlook eventually replaced the old Hotmail in 2012, becoming Microsoft‘s free e-mail service for Android, iOS, Web and Windows. And while Outlook is an email platform of its own, it supports managing other accounts from different email services, and Google accounts have a dedicated migration option.
And the best thing is that now it is no longer necessary to configure the IMAP of your Google email to add your account.
Want to know how to set up and use your Gmail account in Outlook? So we’re going to show you the super simple process to get access to your email boxes right on your computer or Gmail and, in the end, there are still 4 tips to make the most of the platform’s resources.
Setting up a Gmail account on Outlook
With the newest update to Outlook for Microsoft 365, setting up your Gmail account on Outlook has become very simple.
And please note that these steps are the same whether you are adding your first Gmail Outlook account or additional accounts.
Let’s go to the steps:
1 – Open Outlook on your computer
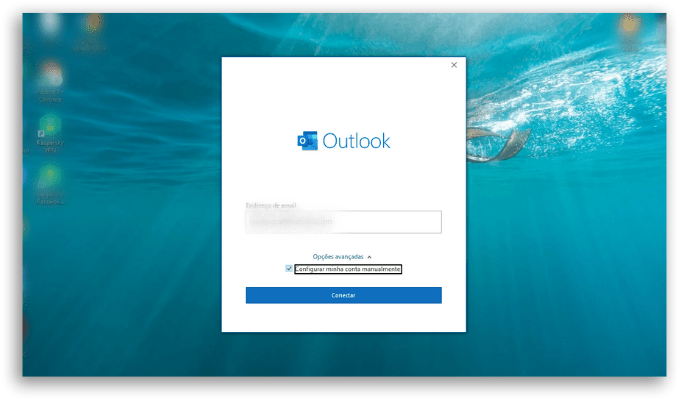
2 – With Outlook open, click File
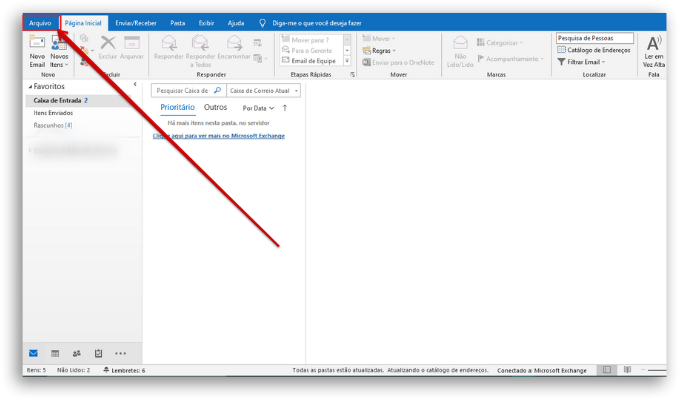
3 – Then select Add Account
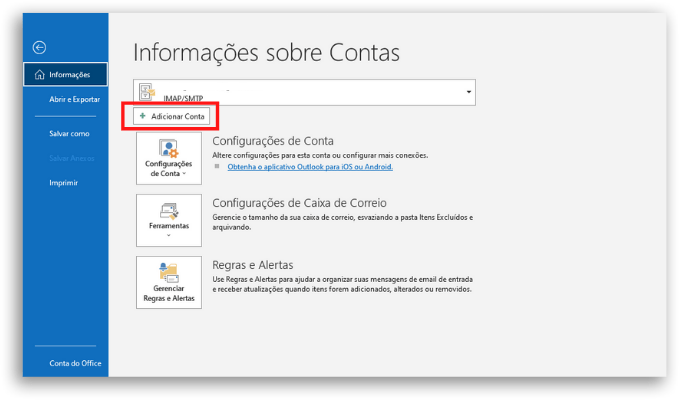
4 – An Outlook notification box will open on your screen and you have to enter your Gmail email
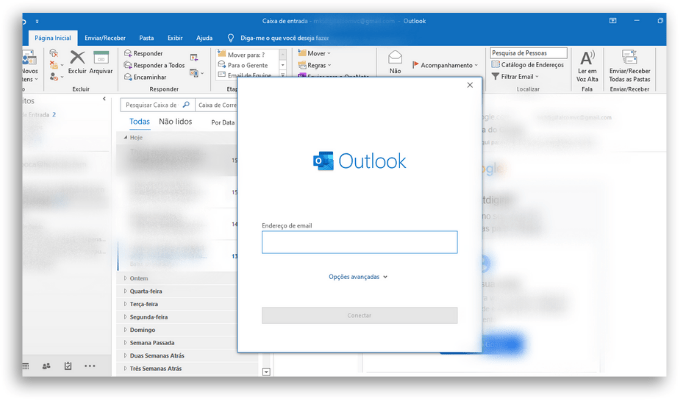
5 – Then a screen already known to Google users will appear for you to confirm your email and enter your password.
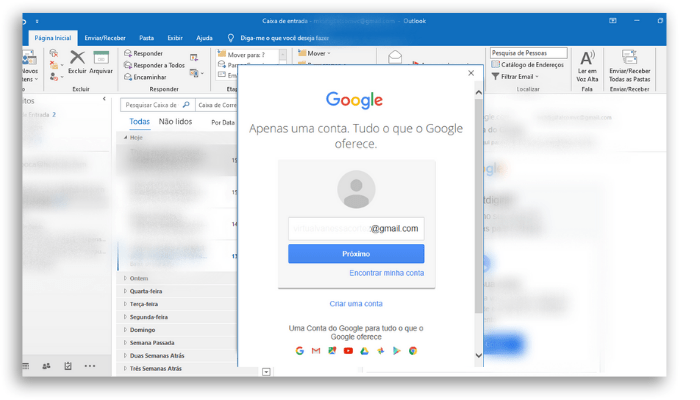
6 – Give the proper permissions and complete the operation.
Now, if you previously enabled 2-factor authentication for Gmail – which is super important, by the way, and if you want to understand more about it, click this link – before proceeding with the password, you will be asked for a code sent to the your mobile device. Enter the code to proceed.
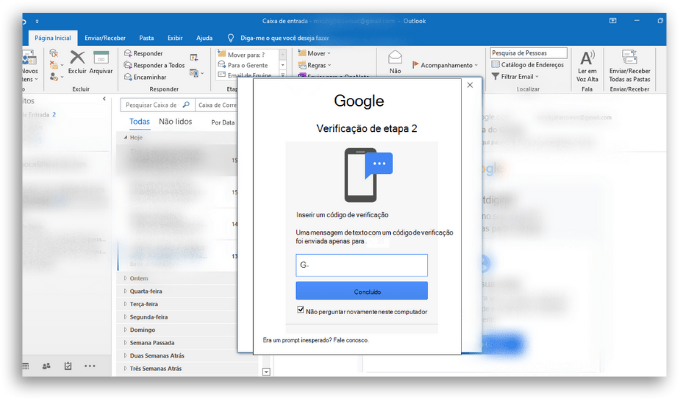
Outlook will then start downloading your messages and folders and you will receive emails and you can reply to them and manage everything there.
It is worth remembering that you can configure more than one Gmail account on Outlook, and a series of other emails from different instant messaging services using the same steps above.
Now that you’ve set up your account, let’s go over some Outlook usage tips to optimize your time and help you better explore this excellent feature.
4 tips to keep in mind when using Outlook
Microsoft Outlook is one of the most used email tools in the world, but few people explore its features in their totality.
With that in mind, we decided to bring you 4 super interesting tips that can improve your routine and organization.
1. Reminders on the Calendar
Outlook has the function of reminding you of appointments and events in the calendar. To use yours, select the calendar icon that is in the lower menu, on the left side of your screen.
Then just click on the date you want to enter the appointment and add the information. You can invite people, add reminders, categorize with colors and lock the meeting time in your calendar to avoid interruptions and double appointments.
It is even possible to add a meeting directly in Skype. Using your Gmail account on Outlook has many benefits such as this!
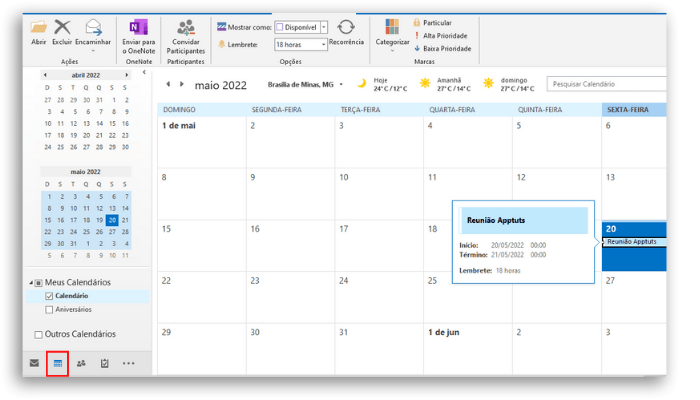
2. Send the Calendar through e-mail
And if you often work outside of your office, this option of emailing your calendars with Outlook can come in very handy.
To do so, simply start a new email and click on the “Insert” tab and select the “Calendar” option. Also, you can select the date range you want to send.
3. Customize meeting details
Having your Gmail account on Outlook will net you many options in the calendar that you can customize according to your needs and routines, streamlining your appointments.
Outlook presets can be customized by clicking File, then Options, then Calendar.
Now just adjust and customize the items as per your needs.
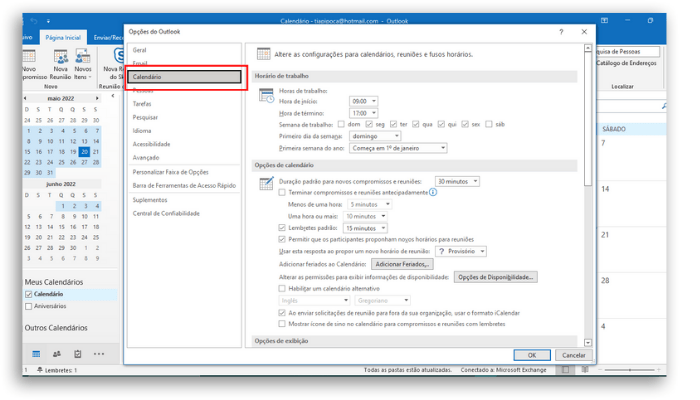
4. Putting a signature on your Outlook e-mails
Putting an email signature in Outlook is a pretty simple process. it takes just a few minutes to configure yours and improve the appearance of your emails.
You can enter a signature in image format, which you can create in Canva, for example.
- Select the option to create a new email message.
- Go to the Message menu, click on Signature and then on Signatures.
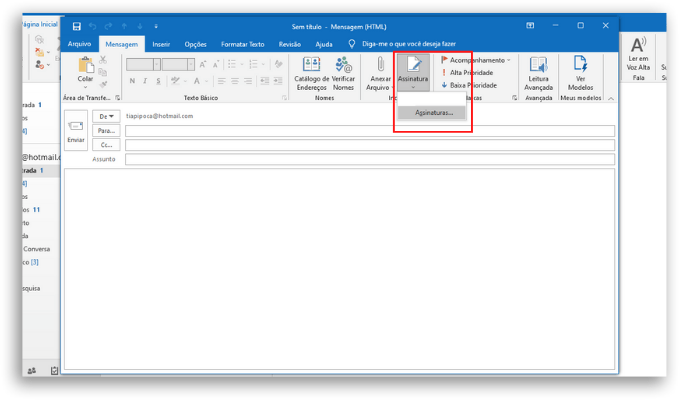
- Then click on the New option and give a name for your signature and click OK.
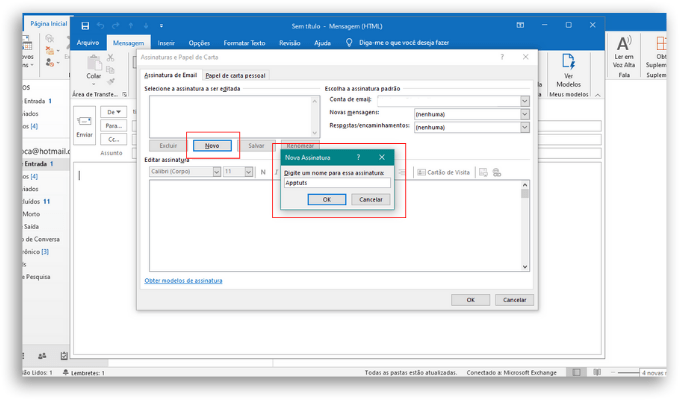
- Now just use the blank field to make or insert an image of your signature and click OK.
Done! Now, every time you send an email, your signature will appear there at the end. Remember that you can also change the font, font color and character size as well as text alignment and make these custom settings a default in your emails.
The editing tool even allows you to implement links in your signature. You can even put links with icons to your social networks, one of the many benefits of using your Gmail account on Outlook.
Remember that it is super important that you change this signature and make it default, by clicking on the menu on the right in that same box: Choose the default signature. There you can choose which signature will be used for new messages and replies/forwards.
Ready to set up your Google account on Outlook?
So take the opportunity to share with those who may be interested in the content and take the opportunity to read the other related articles:
- The 8 best ways to solve Google Maps problems on Android!
- Google Voice and TikTok Q&A: how to use them?
- Google Scholar: A complete guide for 2022!