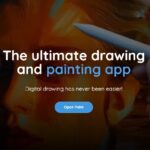The best 6 ways to take a screenshot in Android!
Taking screenshots on your computer is something most people already know how to do easily, but if that’s not our case, we have a guide on how to take a screenshot in Windows. On the other hand, many don’t know how to take a screenshot in Android, since it can vary from manufacturer to manufacturer (and even between devices of the same brand).
You can learn how to take a screenshot on your specific device u8sing the default mode, but if you prefer you can even use a lot of different ways to do so. To learn some of the best ways through which you can take a screenshot in Android, just check out our tips down below!
1. Default way in Android
As many already know, there’s an in-built way through which you can take a screenshot in any Android device, and it has been like this since at least Android 4.0. To do so, most often you simply have to press the power button and the volume down button at the same time on the screen you want to capture.
However, on older Samsung devices, for instance, the procedure is somewhat different: Press the power button and the home button at the same time. There are also other variants around, but these two are the ones you’ll see most often.
In some models, this will take just a few moments, but if you have a slower model, it can take a few seconds before you see the print screen animation. Then, the image will be saved directly on your gallery, where you’ll be able to view it, edit it, and share it, if you want.

2. Google Now on Tap
Another really good option for those who don’t want to wear down the physical buttons on their smartphones is the Google Now on Tap feature. It is found on all devices starting on Android Marshmallow (6.0).
If you have a device that runs on Marshmallow or newer, go to the screen you want to capture and press the home button on your device, the one that will take you to your home screen. Press it for a few seconds and release it, and some information will show up at the bottom of your screen.
This info is about the things that are happening on your screen, such as a video’s title, apps’ names, and such. This is a way for you to learn more about a subject without having to open up google to manually search. You will also find a sharing button that will take a screenshot automatically on your Android, and you can either save it or share it.
3. Devices with a physical home button
Some slightly older devices have physical buttons at the bottom of the screen, such as all Samsung Galaxy devices until the S7 model. Usually, these will take you to the home screen of your device, but they are an important part of taking a screenshot in Android.
In these cases, all you need is to press the power and the home button for a few seconds and your image will be automatically saved to your phone’s gallery, where you can edit and share it.

4. Only with the power button
Another really cool option that can be found on some newer devices is using exclusively the power button. This way, you only need to press the power button for a few seconds to see the Turn Off, Restart, and take a Screenshot options.
By selecting Screenshot, your screen will be captured instantly and then saved to your phone’s gallery. This option is a bit harder to find on devices, but it usually is present on Sony smartphones.
5. With a little help from your PC
If you want, you can simply use your computer to take a screenshot in Android. To do so, you need to use AirDroid, one of the best free Android apps that lets you access your smartphone directly on your PC through a WiFi connection.
Besides letting you send files to de device, mirroring the phone’s screen to your PC, managing contacts, messages, and apps, you can simply choose the Screenshot option to take them! Download AirDroid by following this link.
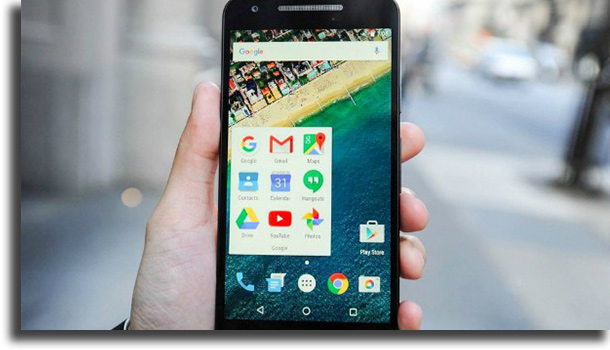
6. Through apps
Another amazing way through which you can take a screenshot in Android is by using apps developed specifically for this task, such as Screenshot Easy. It makes it much easier for you to capture your screen. That’s not all, since the app offers a lot of tools to capture your screen, letting you even record videos! Download it by following this link.
The apps to take screenshots are particularly useful for users who are facing issues when using the aforementioned tips in this article, be they caused by a hardware or a software error.
Extra tip: Using Android emulators
A somewhat different way to take a screenshot in Android, but not your smartphone’s, is by using the emulators on your PC. Through them, you will be able to download and run apps as if you were on your phone, and then you can just take a screenshot!
If you’re curious about them, check out our article in which we talk about all the best lightweight Android emulators that are available for Windows!
Did you manage to take a screenshot in Android?
Let us know in the comments if our tips were helpful to you, and don’t forget to also check out which ones are the best PC software, the best free screen recording software, and how to use the split-screen on Android 9!