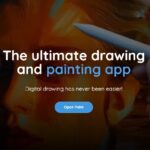How to transfer stickers from Telegram to WhatsApp
Find out in this article how to transfer stickers from Telegram to WhatsApp and have your favorite stickers available in both apps!
Nowadays, stickers have become a common occurrence in the conversations of most users, both WhatsApp and Telegram. For this reason, we made a simple and very quick step-by-step for the convenience of having all your stickers in one place.
Read also: WhatsApp encrypted backups: learn all about the new feature!
Transferring stickers from Telegram to WhatsApp is a simple process and the way it is done on Android is the same as on the iPhone. You can do it on your own cell phone regardless of the operating system. Don’t worry, it’s very simple! Just follow the step-by-step instructions described below.
How to transfer stickers from Telegram to WhatsApp
You’re reading this article because you’re among the millions of users of the most popular messengers in the world, and it’s common for you to want your favorite stickers always available to use at any time. Stickers are part of every conversation between friends, but they are not always in the same app.
So, in order for you to have the convenience to use all your stickers, here we have set out what you should do to transfer stickers from Telegram to WhatsApp following the steps listed below. At first, there’s a quick guide for Android, and then one for iPhone, so choose the one that you are interested in!
How to transfer stickers from Telegram to WhatsApp on Android
If you are an Android user, to make the transfer stickers process just follow the steps:
- Open Telegram and tap the button that has three horizontal bars.
- A box will appear with several options. Click Settings.
- On the Telegram settings screen, tap the Chat Settings option.
- Now scroll to the bottom and tap the Stickers and masks option.
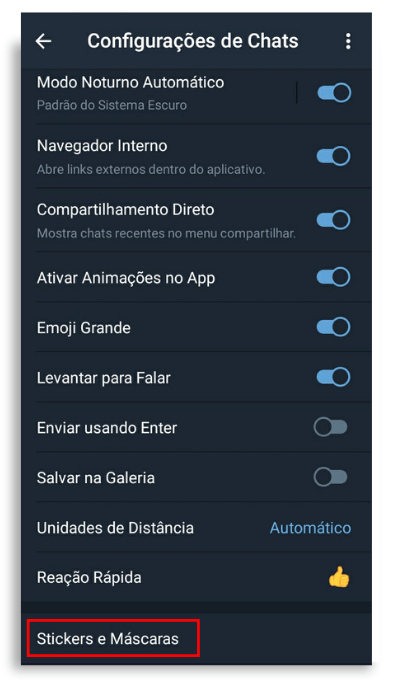
- You will see all the sticker packs that are installed on the Telegram.
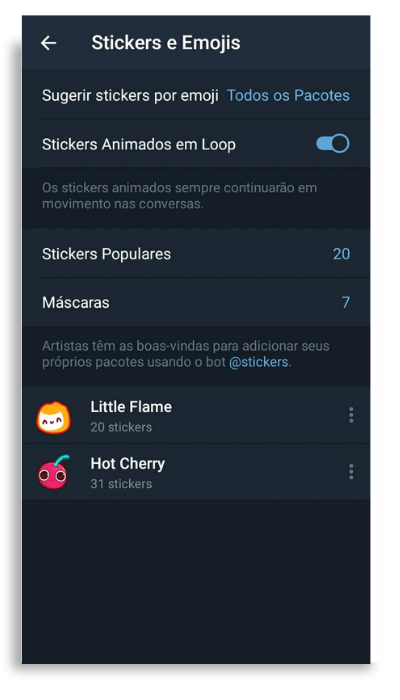
- Tap the 3 dots next to each package and tap the Copy link option.
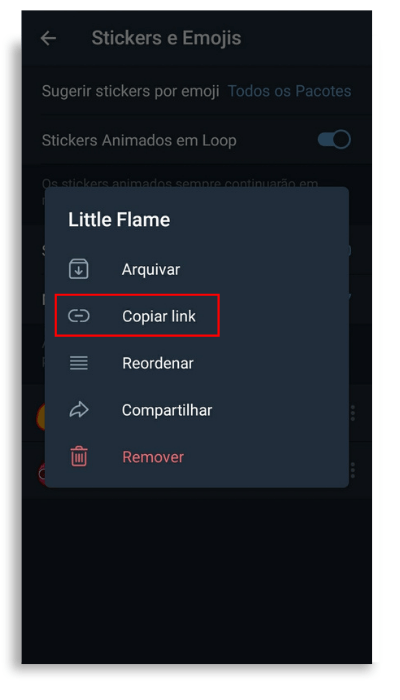
- Do this for all packs you want to transfer
And that’s it, you’ll see the result right away!
How to send them from Telegram to WhatsApp on iPhone
However, if your smartphone is an iPhone, don’t worry, we also have a walkthrough for you:
- Open Telegram, access the options menu.
- Click Settings.
- Then on Stickers.
- You will see all the sticker packs you have installed.
- Tap the one you want to transfer to WhatsApp.
- Tap Share.
- Finally tap Copy link.
And remember that the process done is the same on Android and iOS.
Okay, now that you’ve seen the step-by-step instructions on how to transfer stickers from Telegram to WhatsApp, both on iPhone and Android. The next section will cover the steps you need to take to be able to paste the copied stickers packages.
How to transfer stickers and sticker packs
At this stage the process is even simpler, as we continue with the steps being the same on Android or iOS smartphones. After copying the package link, as indicated in the steps above, just follow the process here below, which will download your stickers to your cell phone.
Follow the step by step below:
- Open Telegram again.
- Look for the Sticker Downloader bot.
- Start a conversation with him sending the /menu command.
- The bot will give you a list of possible actions.
- Choose Settings.
- Then you press Webp so you download the stickers on the .webp, the format accepted by WhatsApp.
- Submit the link you copied in the previous steps and wait for the bot to return with a link to download the file in .zip format.
- Finally, download the file to your phone.
How to insert the sticker pack on WhatsApp
We have reached the last stage of this process on how to transfer stickers and so far we have already managed to learn how to extract the necessary files from the Telegram. Now we will see how to insert them correctly in WhatsApp.
You need to create some custom sticker packs on WhatsApp, and for that, you must use an additional app called Sticker.ly, a free app that will give you freedom and satisfaction when creating your stickers.
Here’s a step-by-step on how to do it:
- Open the Sticker.ly app and click the + button to add a new sticker pack.
- Choose the Normal option, used for stickers that are not animated.
- Now browse the images on your mobile and choose an image.
- Tap Next until you reach the Save button and then click on it.
- Tap the + New package button and choose a name for your new label package.
- In the Creator field, enter your name or nickname.
- If you don’t want the sticker pack to be public to other Sticker.ly users, uncheck the Allow search option.
- Click Create.
- On the next screen, click the Add sticker button and repeat the entire process for each sticker you wish to have.
- Each package must have at least 3 stickers.
- When finished, just click Add to WhatsApp.
There are numerous apps that are available to help users create custom sticker packs for WhatsApp. In this article, we decided to use Sticker.ly, as it is a free application and with versions for both operating systems, making it easy for anyone to access, regardless of which operating system they use.
So, if you’ve always wanted to have your stickers together in one application, this tutorial should be all your need to transfer stickers from one app to the other.
If you still have difficulties getting the transfer done, try going back a few steps on the tutorial, as it is a very simple process with lots of moving pieces. It’s easy to make a mistake that will only be apparent down the road.
How’d you like learning how to transfer stickers from Telegram to WhatsApp?
So, were you able to follow our tutorial on how to transfer stickers from Telegram to WhatsApp? If so, don’t forget to leave your comment down below telling us what you think or if you have any questions!