How to disable Chrome automatic updates on PC!
Google Chrome is still among the best web browsers, being likely the fastest out there for PCs – as well as one of the best free Android apps – but it is far from perfect. As its users are well aware, it always uses a lot of computer RAM and can offer some problems from time to time.
In fact, their biggest problems usually happen after updates, which occur automatically and offer no option for the user to choose whether or not to update the browser. Fortunately, you can disable automatic updates for Google Chrome, as you can see in the tutorial below!
How to disable Chrome automatic updates on PC
As we already mentioned, Google Chrome does not give the user options to choose if they want the updates to be downloaded and installed in the browser, which can be quite annoying and cause some problems.
These issues can range from inconvenient to potentially catastrophic depending on what you use your internet for – if the update has bugs and serious errors. Since these errors are more common than they should be, the solution is to forcibly disable updates.
But is it hard to disable the updates? With the help of our guide, no. It is actually super easy, barely an inconvenience.
Before proceeding with the procedure that we will describe below, make sure you want to disable updates. The process can be reversed easily, but you may end up forgetting and leaving the browser without updating for a long time without realizing it.
To start, press the Windows key (the one with the Windows symbol) and the “R” key at the same time. This will open the “Run” window, in which you must write the command “services.msc” (without the quotes) and tap “OK“.
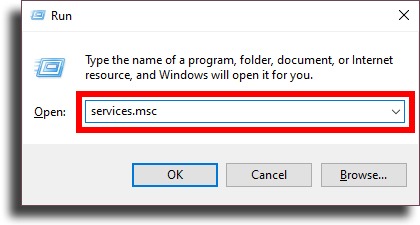
Another window will open, in which you should look for the option “Google Update Service (gupdate)” and double click on it.
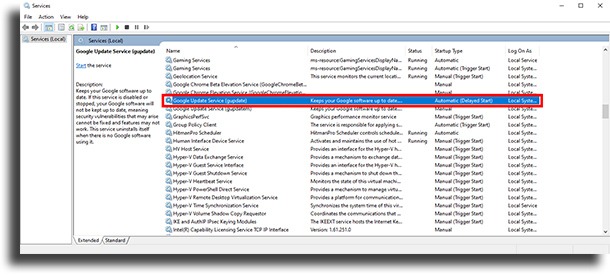
In the new window, you will see some settings related to Google Chrome. In “Start-up time“, choose the option “Disabled” and click “Apply” and then “OK” afterward to disable Chrome automatic updates.
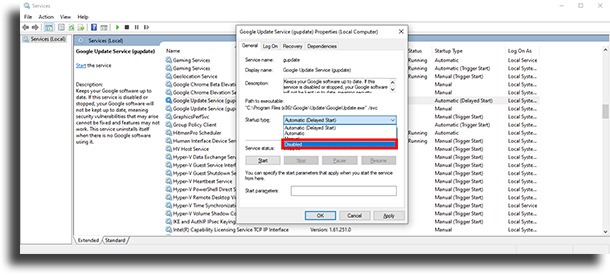
With that done, your browser will not update itself anymore, which you can revert by doing the same procedure again, only by checking “Automatic” at the end. Pretty simple, isn’t it?
Did you like our tutorial?
Did you take advantage of our tips to disable automatic Google Chrome updates on your PC? Don’t forget to leave your comment telling us if everything went well, and come check out the best video players for PC!





