Como limpar o computador após falha no Windows Update
As falhas de atualização do Windows Update podem aparecer de muitas maneiras diferentes e em vários pontos do processo de atualização. De pouco espaço em disco a conflitos de driver, pode levar horas para determinar o que deu errado. Portanto, em vez de tentar descobrir a causa, é melhor limpar seu PC e reiniciar a atualização.
Causa das falhas de atualização do Windows Update
Se a atualização do Windows Uptdate falhou, as causas mais comuns pode ser:
- Várias atualizações enfileiradas: uma das causas mais comuns dessa falha é quando o Windows precisa de mais de uma atualização. Quando isso acontecer, simplesmente reiniciar e tentar novamente resultará em uma atualização bem-sucedida. Você também pode resolver outros problemas imprevisíveis e menores com a mesma correção.
- Falta de espaço no HD: se o seu computador não tiver espaço livre suficiente na unidade para concluir uma atualização do Windows Update, a atualização será interrompida e o Windows relatará uma atualização com falha. Limpar algum espaço geralmente resolverá o problema.
- Arquivos de atualização corrompidos: a exclusão de arquivos de atualização inválidos geralmente corrige o problema. Pode ser necessário inicializar no Modo de segurança para limpar os arquivos.
- Conflitos de hardware: você pode ter um dispositivo conectado que está interrompendo o processo de atualização. Se você desconectar todos os periféricos desnecessários, a atualização pode ser concluída.
- Conflitos de driver: este é um problema semelhante com uma solução idêntica. Desconecte todos os seus periféricos, como impressoras e hubs USB, e tente atualizar novamente.
Para corrigir qualquer falha de atualização do Windows Update e atualizar com êxito o sistema operacional, tente cada uma das seguintes correções na ordem. Você não precisa tentar todos eles. Se você conseguir realizar as atualizações com êxito após tentar uma correção, poderá ignorar o resto com segurança e voltar a usar o computador recém-atualizado.
1. Execute a ferramenta de Solução de Problemas do Windows Update
A primeira coisa que você precisa fazer é executar a Solução de problemas do Windows Update. Essa ferramenta vem com todas as cópias do Windows e tenta encontrar problemas relacionados ao Windows Update.
Da mesma forma, ele também pode reparar arquivos e processos corrompidos para tentar executar a atualização novamente com segurança.
- Pressione “Windows + I” ou selecione Iniciar> Configurações > Atualização e Segurança> Solucionar problemas> Solução de problemas adicionais
.

2. A seguir, em Instale e execute, selecione Windows Update> Execute o solucionador de problemas.
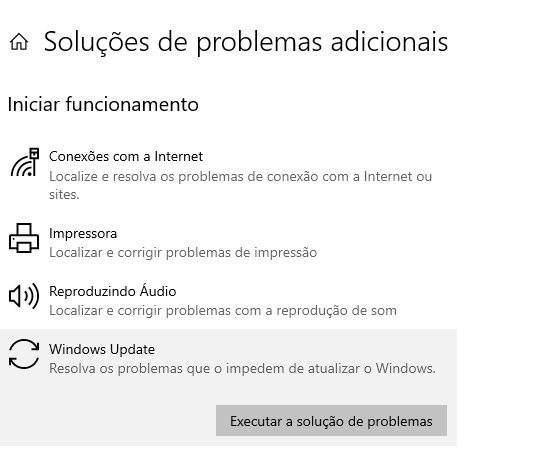
Em seguida, aguarde até que a solução de problemas encontre os problemas e aplique as correções sugeridas. Se por acaso você já tiver tentado as soluções sugeridas, pode ignorar e ir para o próximo passo.
Depois que o solucionador de problemas parar de funcionar, vá para a próxima etapa.
2. Execute o DISM (Gerenciamento e manutenção de Imagens de Implantação)
A próxima coisa que você precisa fazer é verificar e corrigir componentes corrompidos do sistema. Componentes corrompidos do sistema são um dos principais motivos pelos quais as atualizações falham, portanto, é melhor localizá-los e corrigi-los antes de tentar atualizar novamente.
- Para iniciar o processo, abra uma janela de Prompt de Comando digitando Prompt de Comando na barra de pesquisa do Windows, clique com o botão direito e selecione Executar como administrador.
- Na janela do Prompt de Comando, digite DISM / online / cleanup-image / restorehealth e pressione Enter. Ao pressionar Enter, o DISM começará a verificar os arquivos do Windows Component Store quanto a danos e tentará consertar os componentes corrompidos.
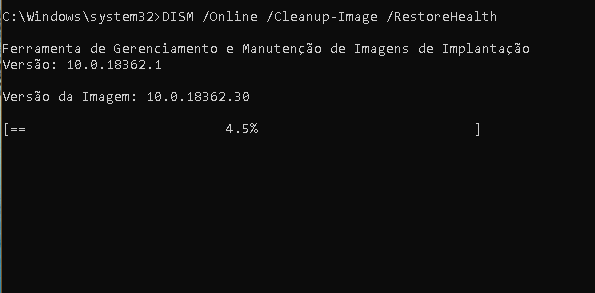
Importante: Quando você executa esse comando, o DISM usa o Windows Update para fornecer os arquivos necessários para corrigir as corrupções. No entanto, se o cliente do Windows Update já estiver danificado, use uma instalação do Windows em execução como a fonte de reparo ou use a pasta lado a lado do Windows de um compartilhamento de rede ou de uma mídia removível, como o DVD do Windows, como a fonte dos arquivos. Para fazer isso, execute o seguinte comando:
DISM.exe /Online /Cleanup-Image /RestoreHealth /Source:C:\RepairSource\Windows /LimitAccess
Observação: Substitua o espaço reservado C:\RepairSource\Windows pelo local da origem de reparo.
Executar uma verificação DISM antes de passar para a verificação SFC (System File Checker) é importante porque o SFC depende do Windows Component Store da imagem do Windows que você está executando. Se o armazenamento de componentes estiver corrompido, o SFC não funcionará.
Portanto, execute o DISM para garantir que, quando precisar executar o SFC, você possa fazer isso sem problemas.
Assim que a execução do DISM terminar, você pode seguir em frente.
3. Execute uma verificação no SFC
Onde o DISM verifica e corrige os componentes do sistema, o SFC (Verificador de Arquivos de Sistema) verifica os arquivos do sistema do Windows que estão corrompidos e tenta corrigi-los substituindo-os por versões estáveis do armazenamento de componentes do Windows.
O processo de execução do SFC é quase igual ao DISM. Como antes, abra uma janela do Prompt de Comando com privilégios administrativos. Em seguida, digite SFC /scannow e pressione Enter.
O comando sfc /scannow verificará todos os arquivos protegidos do sistema, substituindo os arquivos corrompidos por uma cópia em cache que está localizada em uma pasta compactada em %WinDir%\System32\dllcache.
O espaço reservado %WinDir% representa a pasta do sistema operacional Windows. Por exemplo, C:\Windows.
Observação: Não feche esta janela do Prompt de Comando até que a verificação esteja 100% concluída. Os resultados da verificação serão mostrados depois que esse processo for concluído.
Deixe o SFC fazer o que deve e, quando terminar, reinicie o PC.
4. Pausar as atualizações do Windows Update
Depois de localizar e corrigir quaisquer erros de componente e arquivo, a próxima coisa a fazer é excluir os arquivos de atualização antigos.
As atualizações do Windows são uma bagunça e é por isso que a maioria das pessoas não está atualizando para as versões mais recentes do Windows. Um dos motivos pelos quais eles são uma bagunça é que diferentes atualizações podem criar conflitos que levam a atualizações com falha.
Uma solução simples para resolver esses conflitos é excluir as atualizações já baixadas e executar o processo novamente.
Uma maneira de excluir as atualizações baixadas é pausar e retomar as atualizações. O Windows excluirá os arquivos de atualização baixados se você pausar as atualizações automáticas.
- Para fazer isso, pressione “Windows + I” para abrir Configurações e vá para Atualização e segurança > Windows Update > Opções avançadas.
- Em Pausar atualizações , nas opções Avançadas, selecione uma data para a qual deseja pausar as atualizações. Por exemplo, selecione uma data para o dia seguinte.
- Depois de selecionar a data, reinicie o seu PC. O Windows retomará as atualizações após um dia e apagará todas as atualizações baixadas.

Assim que as atualizações forem retomadas, você pode baixar os arquivos novamente e tentar novamente.
5. Excluir dados antigos de atualizações do Windows
Embora o método “Pause / Un-Pause” funcione bem para excluir atualizações já baixadas, não é uma maneira infalível de excluir arquivos de atualização antigos. A melhor maneira de fazer isso é excluir a pasta SoftwareDistribution.
A pasta SoftwareDistribution contém atualizações em cache. O Windows Update Service usa esse diretório para distribuir software, daí o nome. Portanto, para excluir esta pasta, você precisa primeiro desabilitar os serviços em segundo plano.
Embora você possa desativar manualmente os serviços em segundo plano, uma maneira mais rápida e segura de fazer isso é inicializar no modo de segurança. Portanto, siga estas instruções para inicializar no modo de segurança .
Quando o Modo de segurança do Windows for inicializado, abra o File Explorer e digite SoftwareDistribution na barra de pesquisa no canto superior direito. Assim que a pasta for exibida, exclua-a.
Após esse processo, reinicie o PC e tente fazer as atualizações pelo Windows Update.
6. Resolver conflitos de driver
As atualizações do Windows também podem falhar devido a conflitos de driver. Portanto, você deve esclarecer esses conflitos após uma atualização com falha.
Você pode resolver a maioria dos conflitos de driver atualizando os drivers para a versão mais recente. Se a atualização não funcionar, você também pode tentar excluir e reinstalar as diferentes versões.
Eliminar esses conflitos de driver ajuda muito a garantir que você tenha uma experiência de atualização tranquila na próxima vez que executar o Windows Update.
7. Reverter manualmente as atualizações do Windows Update
No caso de uma falha do Windows Update, o serviço baseado em componentes (CBS) tenta reverter a atualização. Embora funcione bem, na maior parte, essa reversão pode falhar.
Se a reversão falhar e você puder inicializar no sistema operacional, poderá desinstalar a atualização de dentro do painel de Configurações.
Por outro lado, se a atualização falhar e você não conseguir inicializar no sistema operacional, será necessário inicializar no Ambiente de Recuperação do Windows.
No primeiro caso em que você pode inicializar no Windows, pressione “Windows + I” ou navegue até Configurações > Atualizações e segurança e escolha Recuperação no painel esquerdo.
Em seguida, na seção de “Restaurar o PC”, clique em Começar agora e siga as instruções para reverter as alterações.

Se você não conseguir inicializar no Windows após uma atualização com falha, inicialize no Ambiente de Recuperação do Windows. Para fazer isso, ao ligar o computador e ver a primeira tela, pressione F11 (Observação: alguns sistemas podem exigir que você pressione uma tecla diferente, como F9 ou F12).
Em seguida, navegue até Solução de problemas > Opções avançadas> Desinstalar atualizações > Desinstalar a atualização de recurso mais recente.
Depois de desinstalar as atualizações de recursos, tente inicializar no Windows. Se você conseguir inicializar com êxito, execute o Windows Update novamente.
No entanto, se você ainda não conseguir inicializar, a única opção que resta é instalar manualmente uma nova cópia do Windows a partir de uma mídia inicializável.
As atualizações do Windows falham, mas você sempre pode tentar novamente
Há uma infinidade de coisas que podem dar errado quando o Windows tenta atualizar. Portanto, o medo de alguma coisa quebrar pode impedi-lo de atualizar-se regularmente.
Felizmente, você pode desfazer quase tudo que o Windows Update altera. Desde limpar arquivos em cache até reverter as atualizações manualmente, preparar o Windows para outra tentativa de atualização não é difícil.
Em resumo, você não precisa se preocupar com os problemas que podem surgir com as atualizações do Windows Update, porque é sempre possível resolvê-los. Por isso, apenas vá em frente.





