10 maneiras de tirar print da tela no Windows PC
Tirar print da tela do seu computador ou smartphone já se tornou uma tarefa bem corriqueira por diferentes motivos. Ainda assim, muita gente acaba tendo algumas dúvidas de como fazer isso em certos dispositivos e nem fica sabendo da quantidade de opções existentes, especialmente nos PCs.
Para quem usa Windows PC, especialmente na versão atualizada do Windows 10, alternativas não faltam para que você tire seu print sem precisar instalar nada, por exemplo. Se quiser saber mais e conferir as diferentes maneiras de tirar seus prints, basta conferir nossas dicas abaixo!
Leia também: Como recuperar arquivos deletados no Windows 10
1. Copiar na área de transferência
A primeira coisa que você pode fazer é simplesmente apertar a tecla “Prt Sc” (ou seja, Print Screen) no seu teclado para tirar um print da tela inteira que você estiver usando no momento. Esta imagem estará armazenada na área de transferência do seu PC, ou seja, é necessário colá-la em algum lugar ou ela será substituída pela próxima coisa que você decidir copiar.
Para isso, abra o programa Paint ou qualquer outro software de edição de imagem que tenha disponível em seu computador. É possível colar o print ao pressionar as teclas “Ctrl” e “V” ao mesmo tempo dentro do software de edição de imagem que tiver escolhido. Assim, você pode salvar a imagem ou editá-la como preferir.
Inclusive, se precisar redimensionar suas imagens, aprenda aqui como fazer sem precisar do Photoshop.
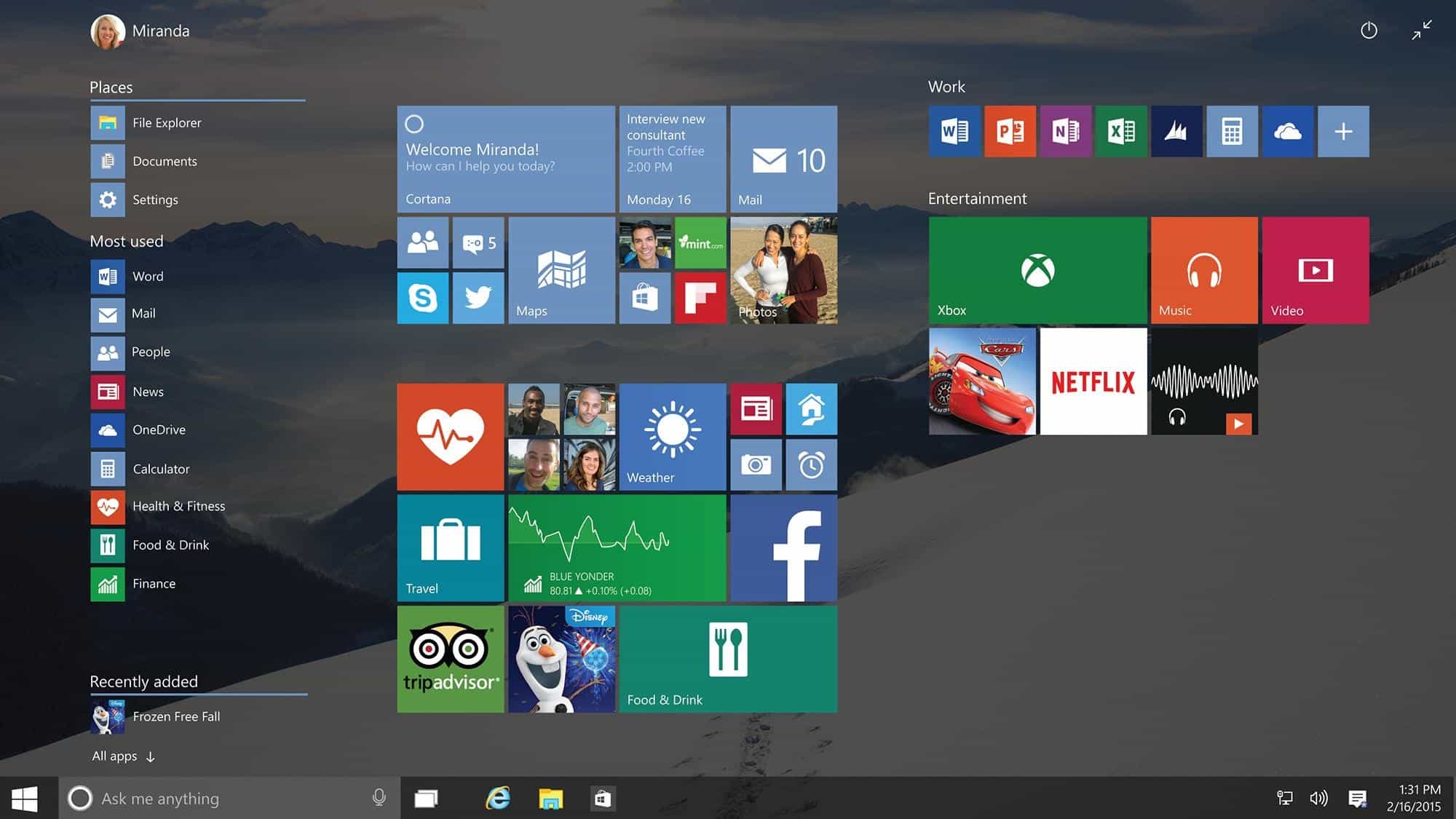
2. Atalho para o Snipping Tool
O Snipping Tool é uma ferramenta que já está presente no sistema desde o Windows Vista. Ele te permite selecionar exatamente qual área da tela gostaria de capturar na hora de tirar print. Para utilizá-lo, não é necessário baixar nada (pois já está instalado no sistema por padrão).
Utilize a seguinte sequência de comandos “Windows” + “Shift” + “S”. Você verá que sua tela irá escurecer um pouco e então é só clicar e arrastar um quadrado de marcação onde deseja capturar. Logo em seguida, o Windows já mostrará uma notificação perguntando o que você deseja fazer com a foto, facilitando seu salvamento.
3. Salvar no HD
Caso não queira ter o trabalho de sempre ter que colar a imagem em algum lugar antes de salvá-la, pode usar um atalho para armazená-la diretamente no seu HD. Para isso, é só pressionar as teclas “Windows” e “Prt Sc” ao mesmo tempo.
Isso fará o print já ser salvo em um arquivo de imagem na pasta “Capturas de Tela” dentro da pasta “Imagens” no seu Windows. Estas pastas já existem por padrão no sistema, então não será preciso criá-las antes.
4. Tirar print em uma janela específica

Se quiser tirar um print de uma janela específica do Windows, você pode usar o atalho das teclas “Alt” e Prt Sc” enquanto estiver na janela que deseja usar. Diferente da primeira dica que demos nesta lista, este atalho só vai tirar o print do que fizer parte da janela atual em que estiver, em vez de também pegar toda a parte do menu iniciar e a barra de tarefas do Windows.
O único problema é o print também só é armazenado na área de transferência e precisa ser colado no Paint ou em algum outro programa de edição de imagem para salvá-lo como um arquivo no PC.
Encontre também no AppTuts:
- 19 melhores vídeos com dicas e tutoriais de PC
- Saiba o que os emojis do Snapchat significam
- 5 maneiras de gravar ligações no Skype no PC e Mac
5. Snip & Sketch
Parecido com o Snipping Tool mas ainda mais detalhado, o Snip & Sketch é outro aplicativo nativo que pode ser encontrado no Windows 10. Para utilizá-lo, basta abrir o app pesquisando pelo seu nome na barra de pesquisa do menu Iniciar do Windows.
A grande vantagem de utilizar o Snip & Sketch para tirar print é que, além de conseguir selecionar exatamente qual área da tela você deseja capturar, poderá fazer desenhos, setas ou anotações na print. Isso faz com que a ferramenta seja ideal para criar tutoriais e postar no Instagram, por exemplo.
6. Usando a ferramenta de captura do Windows 10
Caso você use o Windows 10 em seu computador, há um jeito ainda melhor de se tirar prints. Depois de tantos anos contando apenas com esses atalhos mencionados acima, a Microsoft finalmente incluiu uma ferramenta de captura de imagens decente em seu sistema operacional.
Para usá-la, vá na barra de pesquisa do Windows 10 e digite “Ferramenta de captura” para o programa aparecer. Clique nele e você terá a opção de tirar print da tela inteira, só na janela atual, de desenhar livremente a área do print ou de selecionar com um retângulo a área do print. Em seguida, você terá seu print, podendo editá-lo de leve, salvá-lo em formato de imagem ou até de enviá-lo por email. Bem mais simples, não é?!
7. Cole em algum aplicativo de edição de imagens
Lembre-se, independente do atalho que utilizar para tirar print, você sempre terá a opção de colar em qualquer aplicativo de edição de imagem. Isso pode ser feito tanto clicando com o botão direito na tela e clicando em “Colar” quanto utilizando o atalho “Ctrl” + “V” no teclado.
Isso pode ser feito por exemplo no Paint, Adobe Photoshop ou até mesmo diretamente em aplicativos de conversa, como no stories do Facebook Messenger, ou no próprio WhatsApp por exemplo. Confira ainda os melhores apps de edição de foto para Facebook.
8. Usar atalho em tablets

Caso você use um tablet ou um dispositivo híbrido (a mistura de um tablet com notebook) que tenha o sistema Windows 8 ou Windows 10, é possível tirar seus prints de uma forma um pouco diferente. Como nem sempre se tem um teclado por perto nessas situações, você pode simplesmente apertar a tecla Windows localizada no próprio tablet e o botão de volume para baixo ao mesmo tempo.
Esta é basicamente a mesma maneira que tiramos print nos smartphones, por exemplo, então você já deve estar familiarizado com o processo.
9. LightShot
O LightShot é um aplicativo que pode ser baixado tanto para o Windows quanto em computadores Mac. A vantagem é que ele oferece alguns recursos e ferramentas adicionais que são realmente convenientes, como por exemplo a possibilidade de fazer o upload de uma print para armazenamento imediato na nuvem.
Além disso, o LightShot também conta com recursos de edição, corte, seleção de área, e até mesmo a possibilidade de criar formatos e demarcar áreas específicas da foto, o que pode vir a ser realmente util na hora de mostrar exatamente o que você precisa através de uma print. A melhor parte é que ele é inteiramente gratuito, acesse a página oficial e confira. Ele é um dos apps de Windows 10 que valem a pena instalar em seu computador.
10. Greenshot
Pra fechar nossa lista de maneiras de tirar print, temos outra alternativa de aplicativo para facilitar esta tarefa, também sendo uma das melhores alternativas gratuitas ao Paint. Parecido com o LightShot, o Greenshot também permite que você faça cortes nas screenshots, além de oferecer recursos para ofuscar e demarcar áreas específicas de suas screenshots.
Você também poderá fazer anotações e exportar as screenshots diretamente por e-mail, como também para sites de imagens, como o Flickr, Picasa, entre outros. Acesse a página para baixá-lo gratuitamente em seu computador Windows.
Aprendeu como tirar print do Windows PC?
Deu para aproveitar nossas dicas para tirar print no seu Windows PC? Sabia que existem aplicativos que vão te ajudar não apenas a tirar print, mas também gravar o que está fazendo no computador?
Para saber mais, clique agora no link para conhecer o Movavi Screen Recorder!





