Iniciação ao Windows 8 – A Pesquisa no PC
Incluído na nova interface de utilizador está o “Charm bar”, que se encontra do lado direito do ecrã, e aparece quando movemos o rato para qualquer um dos cantos desse lado. Também lhe podemos acessar pelo atalho Win + C. Uma das funcionalidade mais importantes nessa barra é a pesquisa no PC, apresentado quando clicamos no ícone de “Search” dessa barra. O que encontrará é algo diferente ao que existia nas versões anteriores do Windows. Nuns aspectos, é mais poderoso, noutros, menos útil.
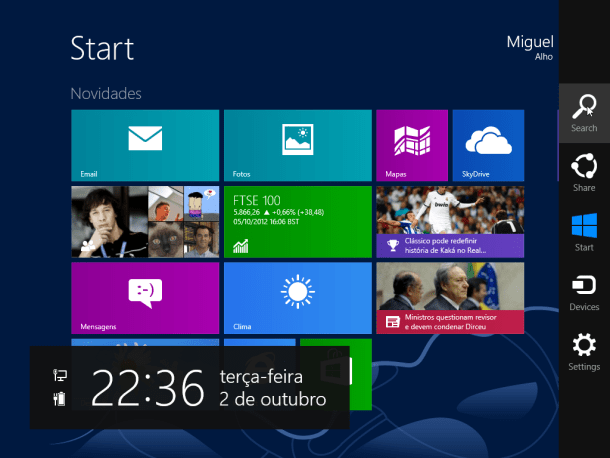
Tutoriais da série Iniciação ao Windows 8:
- Iniciação ao Windows 8 – Instalar o Windows 8 no Virtual Box
- Iniciação ao Windows 8 – O início de sessão
- Iniciação ao Windows 8 – O segredo dos cantos
- Iniciação ao Windows 8 – O start screen
- Iniciação ao Windows 8 – A pesquisa
- Iniciação ao Windows 8 – O regresso ao desktop
Pesquisa Mais Focada
A pesquisa no PC com o Windows 8 está mais focada ao contexto, isto é, em vez de a pesquisa funcionar de uma forma global, como encontrávamos no Windows 7, ela agora está mais orientada ao tipo de conteúdo. Um exemplo. Se pesquisar a palavra “inter” no menu iniciar do Windows 7, como quem procura o Internet Explorer, verá que na lista de resultados está o Internet Explorar e outros aplicativos, opções do painel de controlo, documentos, imagens, e ficheiros no geral relacionadas com o texto “inter”.

No Windows 8 você terá apenas resultados bem específicos dependendo do que estiver selecionado no painel de pesquisa. Se escrever “inter”, o resultado será apenas os aplicativos com o texto “inter”.
A pesquisa no PC está focada apenas nas apps, permitindo o acesso aos resultados de uma forma quase imediata. Esta pesquisa foi referida no final do artigo anterior, e recordo que além do acesso por escrita direta enquanto no Start Screen, pode ainda aceder à pesquisa de aplicativos pelo atalho Win + Q enquanto estiver no “Start Screen”, ou através do ícone de pesquisa no “Charm bar”.
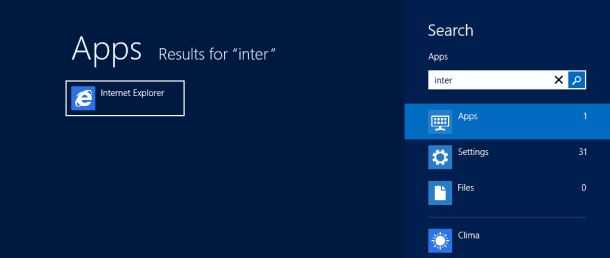
O painel de pesquisa no PC admite mais 3 contextos – definições, ficheiros e aplicativos, desde que estes últimos implementem provedores de pesquisa. O primeiro, de definições, permite o acesso rápido a painéis de ajusto de configurações do sistema. O atalho de acesso é a tecla Win + W. Uma boa experiência é escrever “power”, e verá que aparecem as opções de energia do Windows para o computador.
Pode escolher o “power options” para encontrar o painel de ajusto de planos de energia, comum em computadores portáteis para gerir o consumo de bateria. Observe também o aparecimento do desktop a que estamos habituados. Mais sobre isso noutro artigo!

Alterando a configuração dos resultados na Start Screen
Caso você não esteja realmente satisfeitos com o tipo de configuração da pesquisa do Windows 8, é possível alterar a forma como os resultados são exibidos na Start Screen. Para fazer isso, basta seguir esta pequena sequencia de apenas quatro passos:
Passo 1: Primeiramente, clique bom o botão direito em qualquer espaço vazio (sem ícones) da área de trabalho e então selecione a opção Propriedades.
Passo 2: Na pequena janela você poderá identificar quatro abas ao topo, selecione a aba Navegação.
Passo 3: Agora, procure pela caixa de seleção dentro da categoria da Start Screen, ou Menu Iniciar e marque a opção “Procurar em todos os lugares[…]”, posicionada como uma sub-opção dentro da caixa de marcação para mostrar automaticamente os aplicativos ao abrir a start screen.
Passo 4: Após marcá-la, basta clicar em “Aplicar” e então em “Ok” para fechar a janela. Pronto, agora a pesquisa será mais abrangente e não incluirá apenas os seus aplicativos listados no menu iniciar.
Pesquisa de ficheiros
O segundo contexto referido é de ficheiros, e pode ser acessado diretamente pelo atalho Win + F. A pesquisa será efetuada sobre os ficheiros que o utilizador tiver no nas pastas do utilizador da sessão. Para uma pesquisa mais completa, rigorosa, e global é preferível usar o método de pesquisa do Explorador do Windows (aplicativo de desktop que pode ser acessado pelo atalho de sempre, Win + E).
Vale lembrar que o Explorador do Windows faz uma varredura por todo o computador para encontrar os termos que você busca. Portanto, é comum que demore um pouco de tempo caso o arquivo, executável ou pasta em questão não tenha sido utilizada recentemente.
Isso porque quando você utiliza um aplicativo ou acessa uma pasta, o explorador o guarda em um cache temporário para agilizar o acesso nas próximas vezes que você precisar.
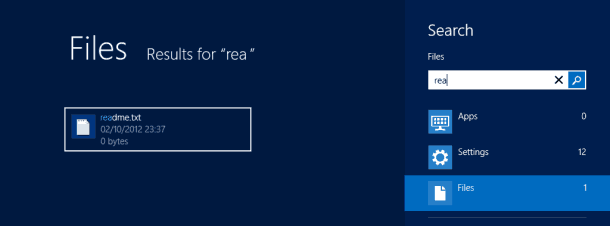
É possível saltar entre a caixa de texto da pesquisa no PC. A opção de contexto e a lista de resultados com recurso à tecla Tab. Desta forma consegue evitar a necessidade de recorrer ao rato.
Finalmente, é possível uma pesquisa no PC dentro de aplicações do Windows 8. Os aplicativos que suportam esta pesquisa estão listadas na barra lateral do painel. Se estiver usando um aplicativo, pode aceder ao painel de pesquisa com o atalho Win + Q. A pesquisa neste caso apresenta resultados específicos do aplicativo. Temos desta forma um método de pesquisa unificada e coesa.

O que achou do recurso de pesquisa no PC?
A nova forma de organizar a pesquisa no PC tem aspetos bons e maus. O bom é que as opções de pesquisa são poderosas, e a ligação da pesquisa aos aplicativos é muito interessante e inovador – permite pesquisar dentro do contexto específico dos aplicativos em vez de apenas a ficheiros. No entanto, todos os passos necessários para chegar à opção de pesquisa específica pode tornar-se um transtorno. E você, concorda?





