Como desativar a localização de GPS do PC no Windows
Atualmente, a maioria dos dispositivos móveis apresenta uma maneira de ser localizado, especialmente com a ajuda do GPS ou simplesmente com acesso à internet. Isso pode ser extremamente útil no caso de perda ou roubo do seu smartphone ou tablet, por exemplo. Seguindo este padrão, a Microsoft decidiu incluir um recurso parecido no Windows 10, que permite tanto desativar a localização de GPS do PC quanto compartilhar sua localização se necessário.
O problema é, além de ser bem difícil perder um computador, este recurso ainda pode informar a sua localização para sites ou programas maliciosos caso você pegue algum vírus ou malware. Para saber como desativar esta função, basta conferir nossas dicas logo abaixo!
Leia também: Como desativar a webcam do seu PC com Windows
Desativando a localização do PC
Antes de qualquer coisa, é bom avisar que o recurso de localização pode ser usado de forma útil por alguns programas específicos, mas não é o caso de todo mundo. Além disso, pode ser uma ideia deixar o recurso ativado se você possui um notebook e costuma levá-lo para fora de casa com frequência.
Para começar, abra o menu Iniciar do seu Windows e clique no ícone de engrenagem.

Em seguida, clique na opção “Privacidade” na nova janela que se abrir.

Dentre as opções à esquerda da tela, você deverá clicar em “Localização” para prosseguir.
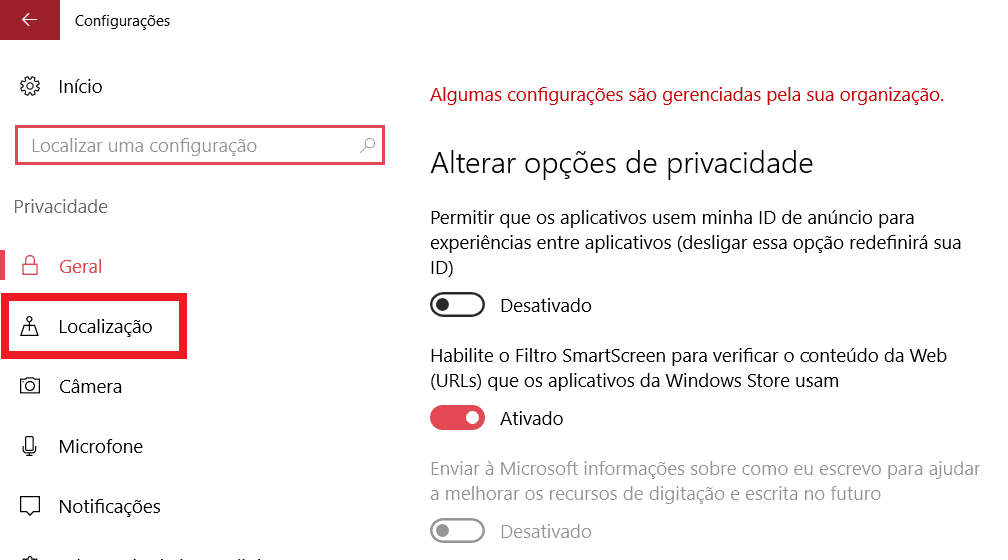
Agora, clique no botão “Alterar” sob a opção “A localização desse dispositivo está ativada”.

Para finalizar, clique no botão vermelho para desativar o recurso de localização.

Bem simples, não é? O bom é que você pode alterar esta opção sempre que precisar. Se quiser, você ainda pode conferir nosso tutorial em vídeo logo abaixo!
- Como fazer streaming do PC para o Android
- Como baixar vídeos do Vimeo sem instalar nada
- Como mudar os aplicativos padrão do Windows
Gostou das dicas?
Deu para aproveitar nossas dicas para aprender como desativar a localização de GPS do seu PC com Windows? Não esqueça de deixar seu comentário nos dizendo o que achou e se deu tudo certo e veja também as 5 melhores maneiras de consertar o problema de som do Windows 10!





