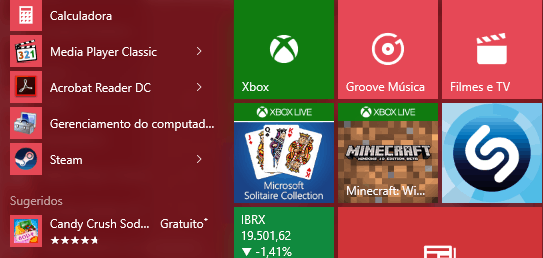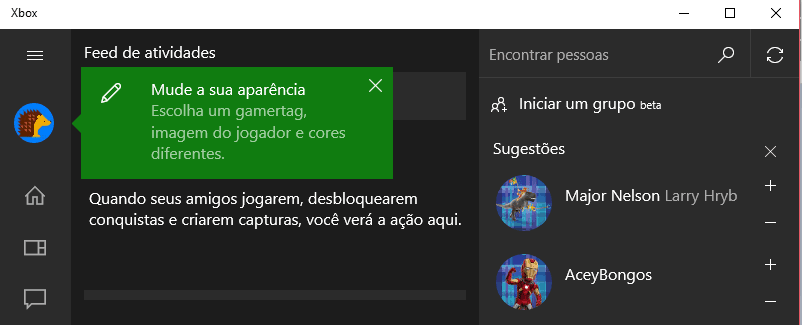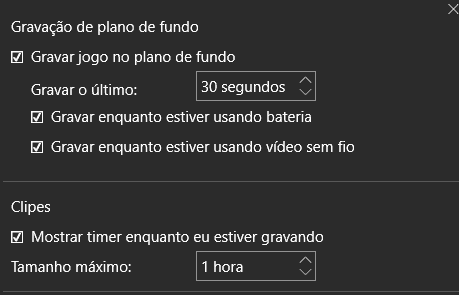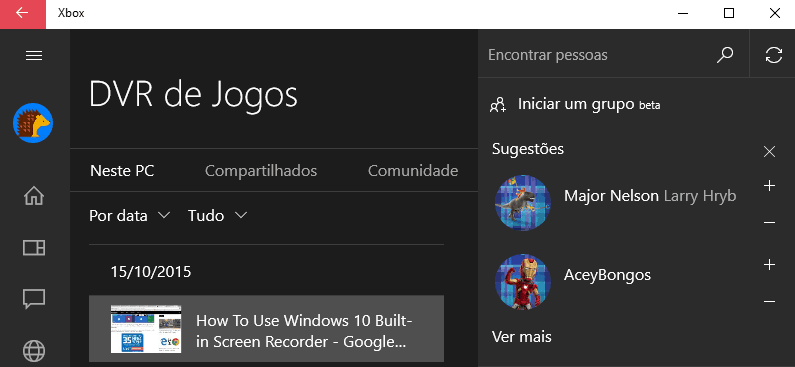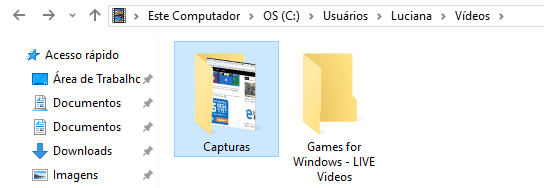Como usar a captura de tela do Windows 10
Hoje em dia, muita gente acaba precisando usar diversos softwares de captura de tela para gravar o conteúdo da tela de seus computadores, seja para capturar gameplay de jogos ou para fazer demonstrações ou tutoriais com ajuda de vídeos.
Felizmente, o Windows 10 trouxe o recurso de captura de tela nativamente, permitindo que o usuário não necessite mais de programas externos para este fim. O problema é que quase ninguém conhece esta nova função e acaba não a usando. Caso queira saber como usar a captura de tela do Windows 10 sem dificuldades, basta conferir nosso tutorial abaixo.
- Como esconder pastas e arquivos no Windows
- 10 dicas para o Windows 10 iniciar mais rápido
- 7 melhores programas para fazer backup no Windows
Usando a captura de tela do Windows 10
Primeiro, é importante ressaltar que este recurso foi desenvolvido com os jogadores da plataforma Xbox (a linha de videogames da Microsoft) em mente. Isso porque acaba sendo muito comum que os jogadores queiram gravar e compartilhar suas jogadas com seus amigos ou para o público em geral na internet.
Ainda assim, podemos simplesmente usar a captura de tela para qualquer coisa em nosso computador sem qualquer dificuldade. Primeiro, será necessário abrir seu menu iniciar e procurar pela opção “Xbox” entre os quadros do lado esquerdo da tela. Se não encontrar a opção por lá, basta digitar “Xbox” na sua barra de pesquisa.
Você terá que inserir seu login do email da Microsoft, como faz para debloquear seu usuário no Windows 10 sempre que liga o PC. Se não tiver uma conta em um Xbox, o Windows preparará algo rápido e que você pode mudar depois se desejar.
Com o aplicativo do Xbox aberto, vá até a tela que deseja capturar e pressione a tecla do Windows e o G ao mesmo tempo. Você será perguntado se isso é para um jogo, ao que você deve simplesmente responder “Sim, isso é um jogo”. Isso abrirá uma pequena janelinha com opções de tirar uma foto da sua tela, iniciar uma gravação ou de ver suas configurações.
Para ter um maior controle de como sua captura ficará, clique em configurações para mudar tudo o que achar necessário de acordo com suas preferências. Você pode ativar a gravação no plano de fundo, definir o tempo máximo de suas capturas e escolher se prefere ver o timer da gravação no canto da tela ou não.
Com tudo do jeito que você preferir, você pode começar suas gravações no mesmo pequeno menu que mencionamos antes. Você pode abri-lo a qualquer momento com o mesmo atalho que ensinamos agora pouco, o que facilita bastante as coisas.
Depois que já tiver usado o app para tirar prints ou para gravar o que quiser em sua tela, você poderá encontrar seus arquivos de imagens e vídeos no próprio aplicativo do Xbox (que te dará a opção de visualizados ou abri-los em sua pasta) ou poderá acessar rapidamente a pasta na qual eles são salvos e armazenados.
O destino desta pasta é bem simples de encontrar: acesse o “C:” em “Meu Computador”, entre na pasta “Usuários”, procure o seu nome entre os usuários que forem exibidos, acesse a pasta “Vídeos” e abra a pasta “Capturas”.
Lá estarão todas as suas mídias geradas com o recurso de captura de tela, sendo que você pode copiar e editar estes arquivos da forma que achar melhor!
Gostou das nossas dicas sobre como usar o recurso nativo de captura de tela do Windows 10? Então não esqueça de deixar seu comentário nos dizendo se o tutorial deu certo com você ou se ficou com alguma dúvida quanto o processo descrito acima!