Como desativar o OneDrive no Windows 10
Por padrão, o Windows 10 já vem com o OneDrive instalado e funcionando no seu computador, algo que pode ser bem irritante para quem não usa e nem tem qualquer intenção de usar o serviço de armazenamento de nuvem da Microsoft. Felizmente, há uma maneira ligeiramente fácil de se livrar ou pelo menos desativar o OneDrive no seu sistema. Para conferir como dá para fazer isso, é só conferir nosso tutorial detalhado logo abaixo.
Leia também: Como encontrar um PC perdido com Windows 10
Como desativar o OneDrive
A primeira coisa que vamos fazer é procurar o ícone do OneDrive na sua barra de ferramentas. É bem provável que ele esteja entre seus ícones ocultos, como podemos ver na imagem abaixo:
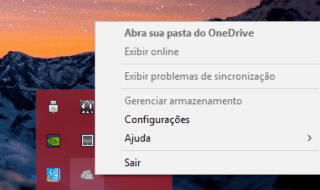
Clique com o botão direito do mouse no ícone e selecione a opção “Configurações”. Na aba de configurações, clique em “Iniciar o OneDrive automaticamente quando eu entrar no Windows” e dê OK para desabitar esta opção e impedir que o OneDrive se inicie sozinho sempre que você ligar o PC.
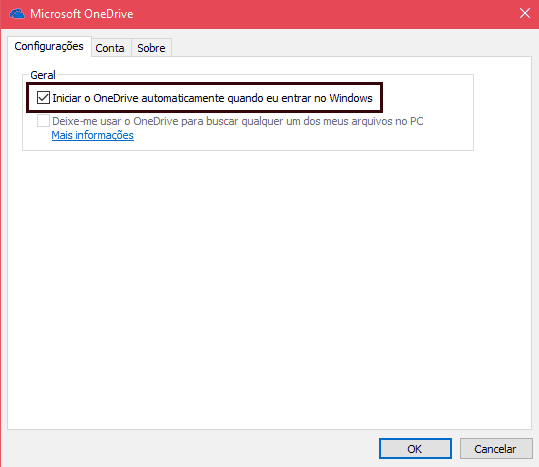
Em seguida, volte para aquele mesmo ícone na barra de tarefas, clique com o botão direito do mouse nele e desta vez selecione a opção “Sair”. Você verá a seguinte mensagem, sendo necessário clicar em “Fechar o OneDrive” para prosseguir:
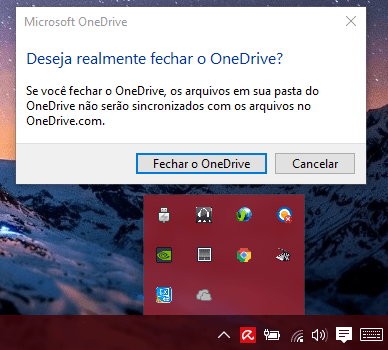
Desta forma, você não estará mais logado no OneDrive e ele não te encherá o saco sempre que você ligar o PC para que você faça o login novamente. Só que ainda há um problema: a pasta do OneDrive permanece fixada nos seus arquivos.
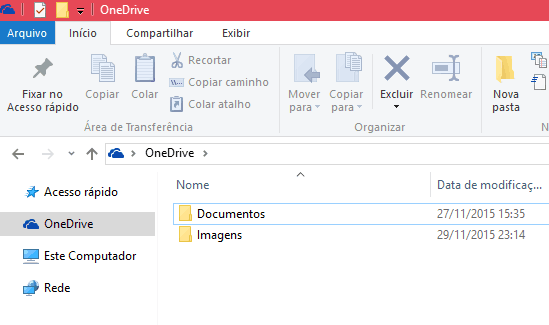
Também é bem fácil se livrar dela, apesar de ser necessário ter que mexer nos registros do Windows para isso. Para começar, pressione as teclas “Windows” e “R” ao mesmo tempo. A janela “Executar” se abrirá e você deverá digitar o comando “regedit” e dar OK.
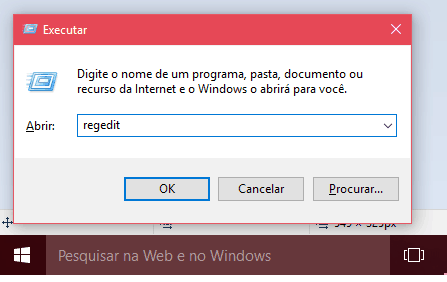
Isso abrirá o “Editor de Registro” do Windows e a maneira mais fácil de achar o que estamos procurando é pressionando as teclas “Crtl” e “F” ao mesmo tempo, o que abrirá uma janela de busca. Nela, digite “System.IsPinnedToNameSpaceTree” e clique em “Localizar Próxima”.
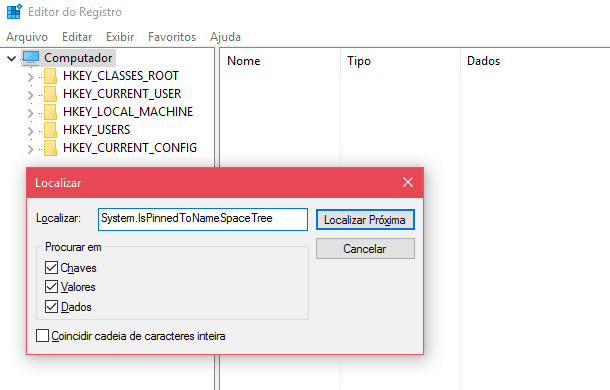
O arquivo de mesmo nome será encontrado em poucos segundos, bastando clicar sobre ele duas vezes para abrir uma nova pequena janela. Você verá campo “Dados do valor” com o número “1”, sendo necessário que você o apague e o substitua pelo número “0”. Dê OK e reinicie seu computador em seguida.
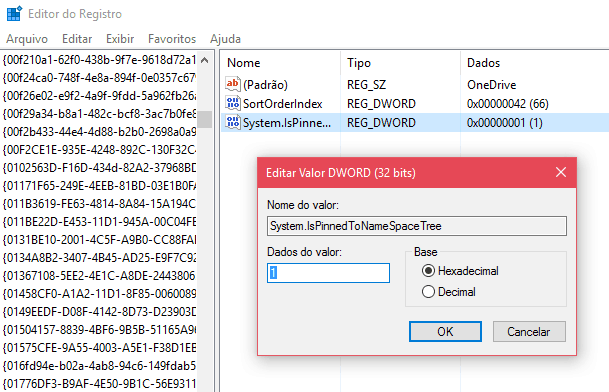
Quando seu PC estiver reiniciado, a pasta do OneDrive finalmente terá sumido do seu explorador de arquivos. É importante lembrar que isso não desinstala o OneDrive e nem é recomendado tentar removê-lo totalmente de seu PC, considerando o quanto pode ser difícil instalá-lo novamente se você precisar algum dia.
Se apenas quiser colocar a pasta de volta ao explorador de arquivos, é só voltar no seu “Editor de Registro” e trocar o número “0” pelo “1” novamente na campo de “Dados do valor”.
- 15 melhores formas de ler Epubs no Windows PC
- As 10 melhores alternativas ao PayPal
- Top 20 melhores jogos de RPG para PC
Conseguiu desativar o One Drive?
E então, deu para aproveitar nossas dicas para desativar o OneDrive em seu computador? Não esqueça de deixar um comentário nos dizendo se conseguiu seguir este tutorial direitinho ou se ficou com alguma dúvida.





