Como atualizar para o Windows 10 sem perder nada
Com o recente lançamento do Windows 10, é natural que muitos usuários do sistema da Microsoft tenham ficado com dúvidas sobre o assunto. Especialmente quando se trata de manter seus arquivos, programas e configurações intactas na hora de atualizar para o Windows 10.
É exatamente esse assunto que iremos abordar hoje, mostrando diferentes maneiras de migrar para o novo sistema levando tudo o que você já tem atualmente no seu computador.
Atualização normal
Na atualização normal do Windows 10, feita diretamente pelo Windows Update (ele deve te notificar quando estiver pronto para migrar para a nova versão do Windows), você pode simplesmente escolher a opção de manter todos os seus arquivos e configurações existentes.
É claro que se o aviso de atualização demorar muito para aparecer, você pode instalar o Windows através de um pen drive ou DVD e o resultado será basicamente o mesmo.
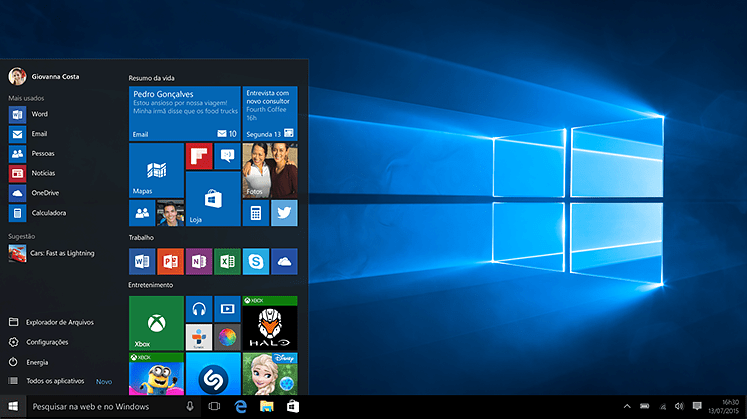
O grande problema é que com o tempo, o Windows pode se tornar bem mais lento com tudo o que ficou armazenado e instalado desnecessariamente em seu PC ao longo dos anos. Ou seja, uma instalação limpa do Windows 10, que apagasse tudo do sistema pode deixar seu computador tão rápido como no dia em que você o comprou.
Só que perder tudo o que você tem e tudo o que você configurou ao longo dos anos parece um verdadeiro pesadelo, não é? Bom, não precisa ser se você simplesmente fizer backups específicos que devolvam suas configurações, arquivos e programas principais ao Windows depois da atualização.
Leia também: Como voltar do Windows 10 para o 7 ou 8.1
Fazendo backup dos softwares
É comum usuários tentarem fazer backup de seus softwares apenas copiando suas pastas normalmente localizadas dentro dos “Arquivos de Programas”. Entretanto, normalmente programas mais robustos guardam configurações adicionais ou até mesmo as suas próprias preferências de usuário em outros locais. Neste caso, apenas copiar a pasta do programa não será o suficiente para fazê-lo funcionar como você gostaria.
Para salvar os programas instalados em seu computador e suas configurações (incluindo pastas e dados salvos), você pode usar uma ferramenta muito útil chamada CloneApp (clique aqui para baixá-la). Esse aplicativo é portátil, ou seja, você pode levar onde quiser com um pen drive e não é necessário instalá-lo para que ele funcione.
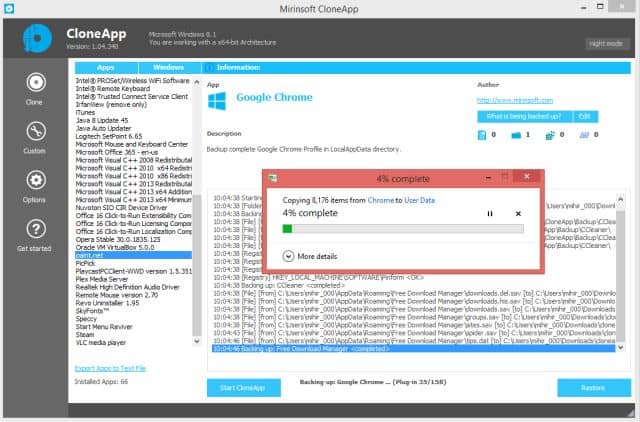
Com ele em seu computador, execute-o, escolha os programas que você quiser salvar e o CloneApp começará a fazer o backup imediatamente. Depois que o processo terminar, você verá que ele criou uma pasta com todos os dados salvos, a qual você deverá colocar em um pen drive ou HD externo até o momento em que poderá transferi-los para o sistema atualizado.
Depois, basta atualizar para o Windows 10 como preferir, seja pelo Windows Update ou com Pen Drive/DVD, como mencionamos no tópico anterior. A diferença é que você deve escolher pela opção de apagar todos os seus arquivos para fazer a instalação limpa que falamos, devidamente formatando o sistema e apagando todo seu conteúdo.

Depois que a instalação for concluída, conecte o dispositivo onde você salvou a pasta do CloneApp e execute o programa mais uma vez. Agora, escolha a opção “Restaurar” e os programas que quiser instalar em seu computador novamente. Em poucos minutos, tudo deverá estar em seu devido lugar!
Após este procedimento, recomendamos que teste todos os programas restaurados a partir do CloneApp para ter certeza que nenhum arquivo encontra-se corrompido. Caso tenha algum problema com um dos programas, verifique se o mesmo é compatível com a nova versão do sistema operacional.
Em alguns casos, softwares podem disponibilizar diferentes instaladores de acordo com a sua versão do sistema. Nesta situação, sem desinstalar o programa do computador, vá até o site oficial e verifique se o mesmo conta com uma versão compatível com o Windows 10. Instale-a e pronto, não deverá ter qualquer dificuldade em executar o software.
Lembre-se de seus Drivers
Isso não deve ser um problema para quem tem computadores recentes, mas se você tiver um com peças mais antigas, pode ser que fazer a instalação limpa do Windows delete algum driver relacionado. No entanto, um simples backup deve resolver isso também.
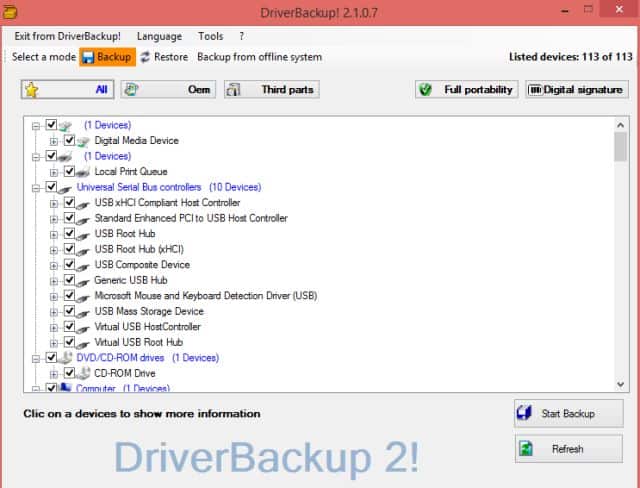
Para fazer isso, basta usar o programa DriverBackup (que pode ser baixado neste link) em sua versão atual do Windows. Basta executá-lo em seu PC para localizar e salvar todos os drivers que desejar. Depois, coloque-o (e qualquer pasta que pode ser gerada por ele) em um pen drive ou HD externo para executá-lo novamente no Windows 10, restaurando seus drivers caso haja necessidade.
Vale lembrar que esta opção não é indicada para computadores que possuam peças mais modernas, visto que, neste caso, o próprio sistema operacional poderá encontrar automaticamente os melhores drivers para seus dispositivos assim que conectado à Internet.
Por padrão, mesmo se você optar por formatar o sistema durante o processo na hora de atualizar para o Windows 10, assim que ligar o computador pela primeira vez e conectar-se à rede, o Windows Update fará o trabalho de configurar tudo automaticamente. Entretanto, como mencionamos anteriormente, o atualizador terá dificuldades para encontrar drivers para peças mais antigas, neste caso, faça o backup!
Agora você pode atualizar sem perder nada
Gostou das nossas dicas de como atualizar para o Windows 10 mantendo todos os seus arquivos e softwares? O procedimento é mais simples do que parece e, seguindo o método acima à risca, você não deve ter qualquer problema com perca de documentos. Nos diga nos comentários se tiver alguma dúvida ou mesmo se conseguimos ajudá-lo!





