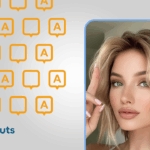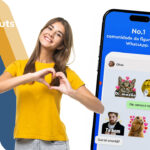Como usar o Google Drive no celular? [Guia Completo]
O Google Drive é um dos serviços de armazenamento em nuvem mais usados no mundo. Se tem uma conta Google, provavelmente já guarda alguns arquivos por lá. Agora, se você tem a conta e ainda não o usou, saiba que ele é bastante conveniente, especialmente ao aprender como usar o Google Drive no celular.
Especialmente por sua interface ser otimizada para a tela de computadores ou do smartphone. Vale mencionar que o Google Drive também está disponível no iPhone, então não tem desculpa para os usuários do aparelho da Apple.
Por isso, vamos mostrar abaixo como usar o Google Drive no celular, mostrando algumas das principais possibilidades e funcionalidades que pode fazer direto no telefone.
Confira o guia completo a seguir!
Como usar o Google Drive no celular?
O Google Drive é utilizado com mais frequência no computador, mas, por conta do seu app mobile, serve perfeitamente para armazenar arquivos que precisam ser acessados em ambos os aparelhos. Podemos dizer que ele pode ser facilmente usado para transferir arquivos do celular para o computador sem precisar de fio.
Se tem um celular Android, é provável que o Google Drive já esteja instalado em seu aparelho. Caso não o tenha por algum motivo, você pode começar esse tutorial baixando-o por esse link. Já no iPhone, é necessário clicar no link e fazer o download, já que ele não vem instalado no smartphone da Apple.
Independente do sistema que use, o segundo passo é vincular sua conta Google a ele. Novamente, se usa um smartphone Android, é provável que essa configuração já esteja feita desde o momento que configurou o smartphone pela primeira vez. Usuários do iPhone precisarão fazer login com sua senha do email.
Nos próximos parágrafos, vamos te mostrar como fazer buscas e acessar arquivos ou pastas específicas no aplicativo. Confira!
Como enviar arquivos para o Drive
Após fazer login em sua conta Google, você terá acesso ao seu armazenamento no Drive. Se é a primeira vez que está usando o app, não terá nada para fazer nele. O que fazer então?
Começar a enviar arquivos!
Nossa sugestão é que comece com arquivos e documentos importantes, que devem estar armazenados em mais de um local. Para começar a enviar arquivos, clique no botão com sinal de “+”.

Agora, clique em Fazer upload.

Agora, escolha os arquivos do seu smartphone que deseja enviar.
Como criar arquivos no Google Drive
Você também pode criar arquivos direto no Google Drive, especialmente documentos em texto, planilhas ou apresentações.
Os passos para fazer isso são bem parecidos com o que fez no guia anterior. Na página inicial, clique no botão “+” e escolha Google Docs, Planilhas Google ou Apresentações Google.

Vale mencionar aqui que, não importa a plataforma que escolheu, tudo o que fizer nela vai ser salvo automaticamente, exceto se perder sua conexão Wi-Fi.
Dica: ao selecionar a primeira opção, você tem acesso ao Google Docs, uma das melhores alternativas ao Microsoft Word.
Como escrever no Google Drive offline
Um dos principais defeitos do Google Drive é a necessidade de estar sempre online para continuar um trabalho. Ou seja, se sua conexão cair a qualquer momento, acaba ficando paralisado sem até que a internet volte.
Porém, há um modo de escrever no Google Docs offline. Primeiro, é preciso estar conectado, mas depois poderá usá-lo offline. Ao explorar arquivos, todos os seus documentos contam com um ícone em forma de três pontos verticais ao lado do nome. Clique nele, conforme a captura de tela abaixo.

Em seguida, escolha a opção Tornar disponível off-line.

Agora, você poderá visualizá-lo e editá-lo mesmo que esteja desconectado da internet. Porém, por conta da falta de conexão, as edições são salvas apenas no seu smartphone. Para sincronizá-lo e acessá-lo em qualquer aparelho, é necessário conectar à internet e esperar a sincronização acontecer.
Dica: veja como trabalhar em artigos do Google Docs offline também no navegador!
Como buscar arquivos e pastas
Já está usando o Google Drive há algum tempo e agora chega a ser difícil encontrar seus arquivos? Então está na hora de aprender a buscar arquivos e pastas com maior eficiência.
Felizmente, o Google Drive tem uma estrutura de busca muito fácil para quem ainda está aprendendo como usar o Google Drive no celular. Para fazer uma busca, basta tocar na barra localizada no topo da tela.

Automaticamente, o Google Drive irá mostrar diferentes tipos de arquivos. Basta tocar em uma ou mais categorias para filtrar sua busca.

Por fim, basta digitar o nome ou parte dele no arquivo que está tentando encontrar.

Como fazer backup do Android no Google Drive
Sabia que você pode fazer backup do seu celular Android no serviço de armazenamento em nuvem? Dessa maneira, terá acesso fácil a todos os seus arquivos ao trocar de celular.
Por outro lado, vale lembrar que o Google Drive permite armazenamento gratuito de até aproximadamente 15 GB de arquivos. Então, pode não ser boa ideia aplicar o backup se a sua caixa estiver cheia. Para liberar espaço no Google Drive com mais facilidade, recomendamos que confira esse artigo.
Para fazer o backup, siga os passos abaixo.
1 – Saia do app do Google Drive e acesse as configurações do seu Android.
2 – Escolha a opção Contas e Backup. Em alguns aparelhos, a opção se chama Fazer backup e redefinir.

3 – Deixe a caixa Fazer backup de meus dados marcada.
4 – Agora, selecione Conta do Google.

5 – Deixe marcada também a opção Fazer backup no Google Drive e escolha a conta que criou no começo do tutorial para receber seus dados do Android. Caso queira, pode tocar também no botão Fazer backup agora para criar sua cópia de segurança imediatamente

Dica: não está encontrando as mesmas opções que mostramos aqui? Então acesse esse artigo com um tutorial completo feito em outro modelo de celular Android!
Aprendeu como usar o Google Drive no celular?
Conseguiu aprender como usar o Google Drive no celular? Teve alguma dúvida em alguns destes processos? Ou gostou do serviço e quer saber mais sobre as ferramentas Google.
Então continue conosco e veja esse guia completo sobre o Google Acadêmico, ideal para quem está estudando online na quarentena!