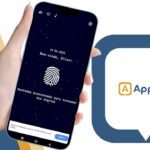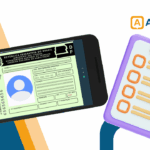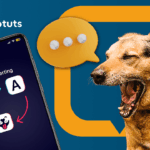Dicas simples de como configurar e usar o Gmail no Outlook
Configurar uma conta do Gmail no Outlook ficou muito mais simples e pode facilitar sua rotina.
A plataforma te proporciona diversos recursos de organização de e-mails e, até mesmo, um calendário próprio e visualmente fácil de usar e agendar compromissos.
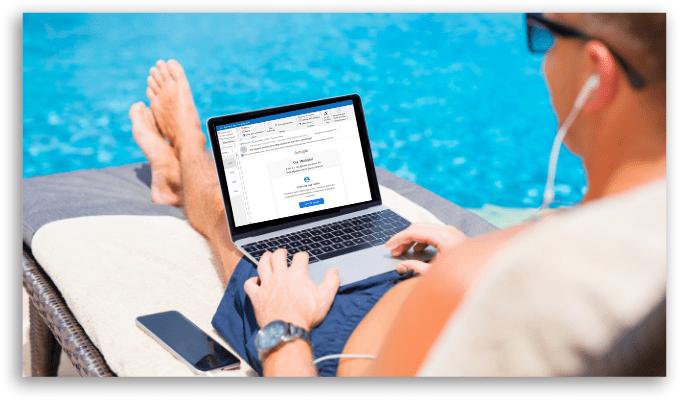
O Outlook acabou substituindo o antigo Hotmail em 2012, se tornando então o serviço de correio eletrônico gratuito da Microsoft para Android, iOS, Web e Windows. E, por mais que o Outlook seja uma plataforma de e-mail próprio, ela aceita o gerenciamento de outras contas de diferentes serviços de e-mail, e as contas do Google têm uma opção dedicada de migração.
E o melhor é que, agora, não é mais necessário configurar o IMAP do seu e-mail do Google para adicionar a sua conta.
Quer saber como configurar e usar a sua conta do Gmail no Outlook? Então vamos te mostrar o processo super simples para ter acesso às suas caixas de e-mail direto no seu computador ou Gmail e, no final ainda tem 4 dicas para aproveitar melhor os recursos da plataforma.
Configurando o Gmail no Outlook
Com a mais nova atualização do Outlook para Microsoft 365 ficou bem simples configurar sua conta Gmail.
E ressaltamos que estas etapas são as mesmas se você estiver adicionando sua primeira conta ou contas adicionais do Gmail Outlook.
Vamos aos passos:
1 – Abra o Outlook no seu computador
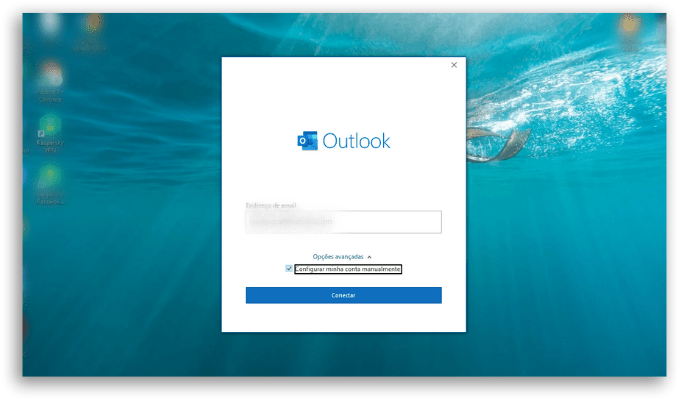
2 – Com o Outlook aberto, clique em Arquivo
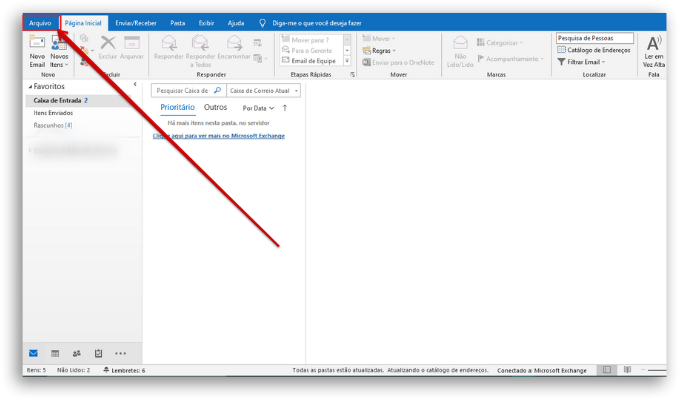
3 – Depois selecione Adicionar Conta
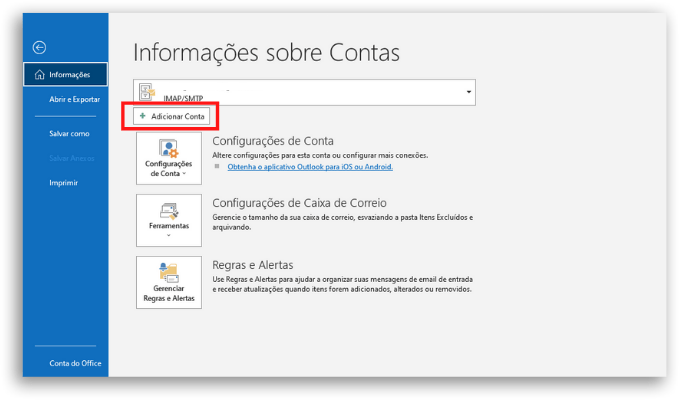
4 – Uma caixa de notificação do Outlook abrirá na sua tela e você deve inserir o seu e-mail do Gmail
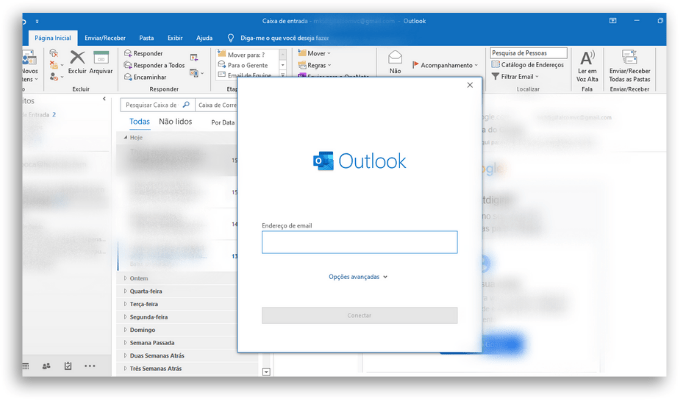
5 – Então uma tela já conhecida dos usuários do Google aparecerá para que você confirme seu e-mail e insira sua senha.
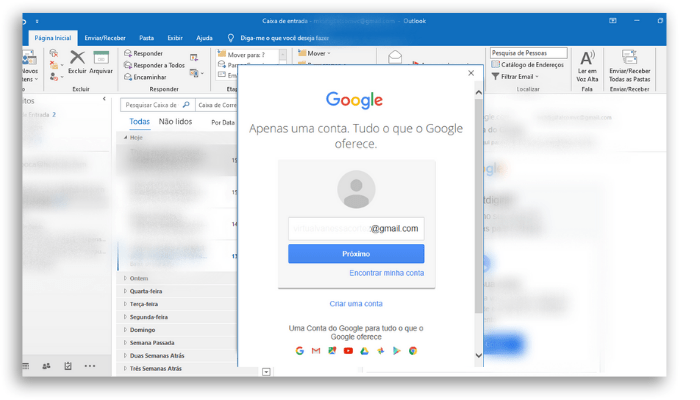
6 – Dê as devidas permissões e conclua a operação.
Agora, se você habilitou anteriormente a autenticação de 2 fatores para o Gmail – o que é super importante, diga-se de passagem, e quer entender melhor sobre isso acesse esse link – antes de seguir com a senha, será solicitado um código enviado ao seu dispositivo móvel. Insira o código para seguir adiante.
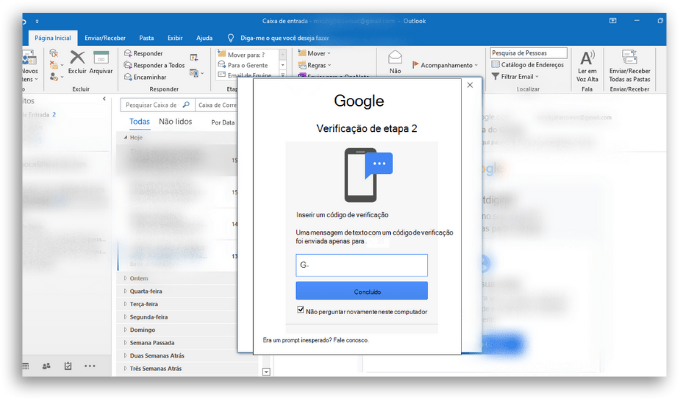
O Outlook, então começará a baixar as suas mensagens e pastas e você passará a receber e-mails e poderá respondê-los e gerenciar tudo por ali.
Vale lembrar que você poderá configurar mais de uma conta do Gmail, e uma série de outros e-mails de diversos serviços de mensagens instantâneas usando os mesmos passos acima.
Agora que você já configurou sua conta, vamos a algumas dicas de uso do Outlook para otimizar seu tempo e te auxiliar a explorar melhor esse excelente recurso.
4 Dicas para usar no Outlook
O Microsoft Outlook é uma das ferramentas de e-mail mais utilizadas no mundo, mas poucas pessoas exploram seus recursos e funcionalidades.
Pensando nisso resolvemos te trazer 4 dicas super interessantes que podem melhorar sua rotina e organização.
1. Lembretes no Calendário
O Outlook possui a função de te lembrar compromissos e eventos no calendário. Para utilizar o seu, selecione o ícone do calendário que fica no menu inferior, ao lado esquerdo da sua tela.
Depois basta clicar na data que deseja inserir o compromisso e adicionar as informações. Você pode convidar pessoas, adicionar lembretes, categorizar com cores e bloquear o horário da reunião na sua agenda para evitar interrupções e duplicidade de compromissos.
É possível, inclusive adicionar uma reunião diretamente no Skype.
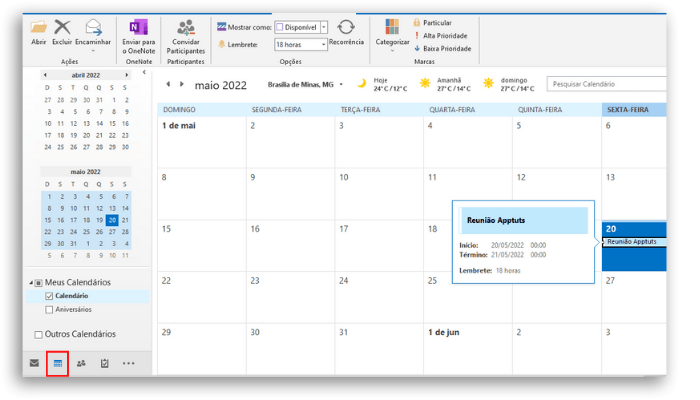
2. Enviar o Calendário por e-mail
E se você costuma trabalhar fora do seu escritório, essa opção de enviar seus calendários por e-mail com o Outlook pode ser muito útil.
Para isso basta começar um novo e-mail e clicar na aba “Inserir” e selecionar a opção “Calendário”. Além disso, é possível selecionar o intervalo de datas que você deseja enviar.
3. Personalizar detalhes das reuniões
Existem muitas opções no calendário que podem ser personalizadas por você, de acordo com suas necessidades e rotinas, agilizando seus agendamentos.
As predefinição do Outlook podem ser personalizar clicando em Arquivo, depois em Opções e, em seguida, em Calendário.
Agora basta ajustar e personalizar os itens conforme suas necessidades.
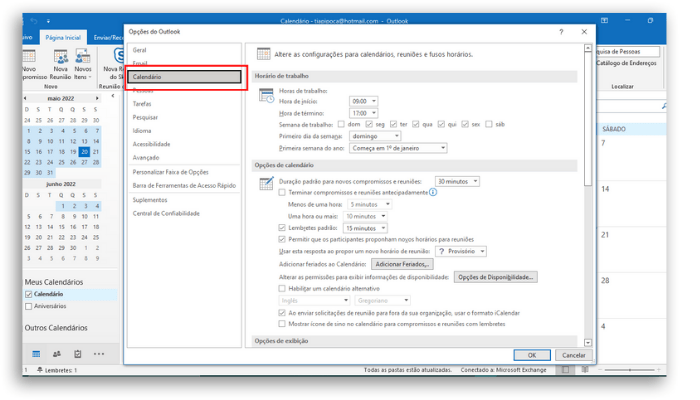
4. Colocar Assinatura no Outlook
Colocar uma assinatura de e-mail no Outlook é um processo bastante simples. são poucos minutos para configurar a sua e melhorar a aparência dos seus e-mails.
Você pode inserir uma assinatura em formato de imagem, que pode criar no Canva, por exemplo.
- Selecione a opção de criar uma nova mensagem de e-mail.
- Vá até o menu Mensagem, clique em Assinatura e depois em Assinaturas
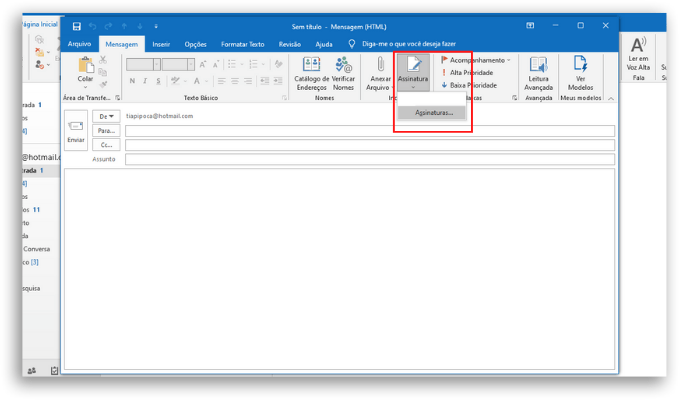
- Então aperte na opção Novo e dê um nome para sua assinatura e clique em OK.
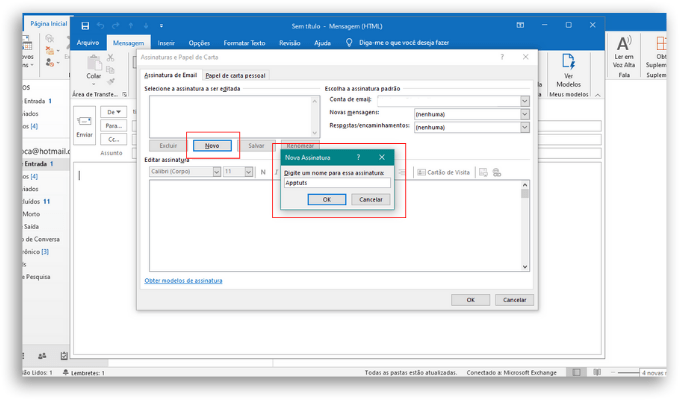
- Agora é só usar o campo em branco para fazer ou inserir uma imagem da sua assinatura e clicar em OK.
Pronto! Agora, toda vez que você for enviar um e-mail, sua assinatura vai aparecer lá no final.
E lembre-se de que você também pode alterar a fonte, a cor da fonte e o tamanho dos caracteres, assim com o alinhamento do texto e tornar essas configurações personalizadas um padrão nos seus e-mails.
A ferramenta de edição ainda permite que você implemente links na sua assinatura. Dá até para colocar links com ícones para as suas redes sociais.
Lembrando que é super importante que você altere essa assinatura e torne-a padrão, clicando no menu da direita nessa mesma caixa: Escolha a assinatura padrão.
Ali você pode escolher qual assinatura será usada em novas mensagens e nas respostas/encaminhamentos.
Pronto para configurar seu Gmail no Outlook?
Então aproveite para compartilhar com quem possa se interessar pelo conteúdo e aproveite para ler os outros artigos relacionados:
- 25 ferramentas de email marketing: comparando preços
- Como recuperar e-mails deletados no Gmail
- Melhores aplicativos de fotos: Confira o top 35!