How to edit videos with Video Candy
Is simplicity and speed to edit videos online what you are looking for? Then you’ll love Video Candy, this editor is completely free, without membership, and right in your browser.
There are many photo and video editing apps available, but what stands out most about Video Candy is the ease of use of the tool’s 15 options.
It only takes a few minutes to have your photos or videos edited!
And all this is accessible in your browser, whether on your computer or smartphone, without paying for any subscription, without the need to enter your data, and, best of all, without watermarking your creations.
With the inclusion of videos in your networks, your chances of sales can increase by more than 64%. In addition, it is already known to everyone how much social media platforms have been improving and investing in these resources to increase engagement.
Therefore, the more tools you know, the more options you can add to your business or your customers’ business.
With Video Candy editing videos online is even simpler.
Follow the description of the features below.
1. Understanding Video Candy
Launched in 2021 and developed by Icecream Apps, whose mission is to provide popular applications for systems such as Windows, for example, for free, Video Candy promises high quality in video processing.
We often need a quick edit, a video clipping, or a simple merge and with Video Candy you can edit files of up to 2GB, without the need to download software.
To access the tool and start editing, just click on this link and open Video Candy in your browser.
As we said before, you don’t need to register or enter your data, and you won’t have to watch ads while waiting for your videos to download.
If you have already been interested in knowing the tool by now, we will show you below each of the available features.
2. Tools:
There are more than 15 tools that complement each other or that can be used separately.
As soon as you open the page in the browser, the top menu presents you all of them clearly, already demonstrating the simplicity of the information from the beginning.
Let’s go to them:
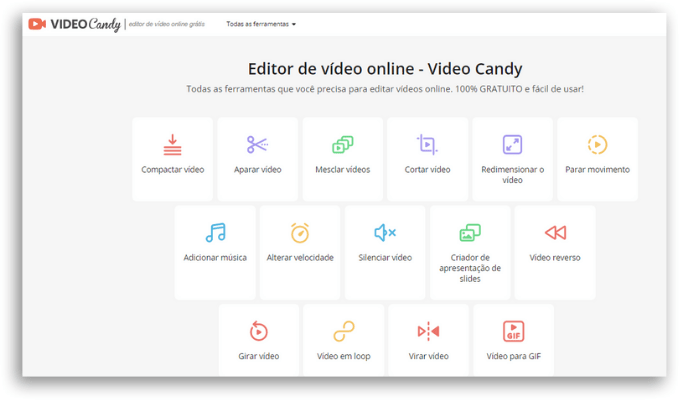
- Candy video online video editor
- Video compressor;
- Trim video;
- Merge video;
- Crop videos;
- Resize video;
- Stop Motion;
- Add music to the video;
- Change video speed;
- Mute video;
- Slideshow Creator;
- Reverse video;
- Rotate video;
- Loop video;
- Flip video;
- Video to GIF.
Now we will detail each of them for you.
3. Video Compressor
Recorded a large video that was too heavy to download in Canva for editing, for example. With Video Candy you will be able to reduce the size of a video file, preserving the quality very well and for free.
First, you will need to have your video saved on your PC, it can even be a YouTube video.
After that, you just need to choose, from the Video Candy main menu, the option “Video Converter”, select the video on your computer or smartphone, and finally, wait for the tool to be uploaded.
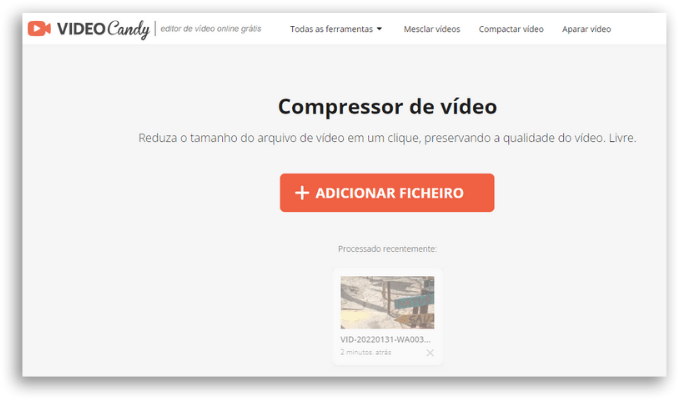
In my case, a 456MB video took a good ten minutes to finish uploading. However, the compression was super fast and the 488.6 MB file was compressed to 35.6 MB and the file quality remained very good.
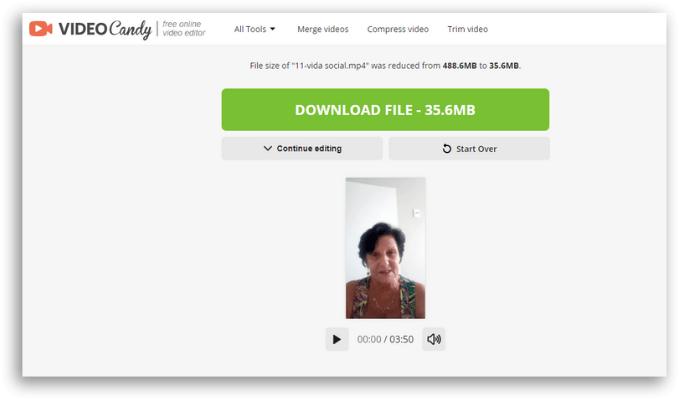
4. Video Trimmer
With the video trimmer, you will be able to cut the video to remove unwanted parts, all this again and simply and for free.
Once you’ve chosen your video, a menu on the left will appear with several options. In addition to it, a scroll bar below the video will also be at your disposal.
You can choose which of the two ways to edit your video.
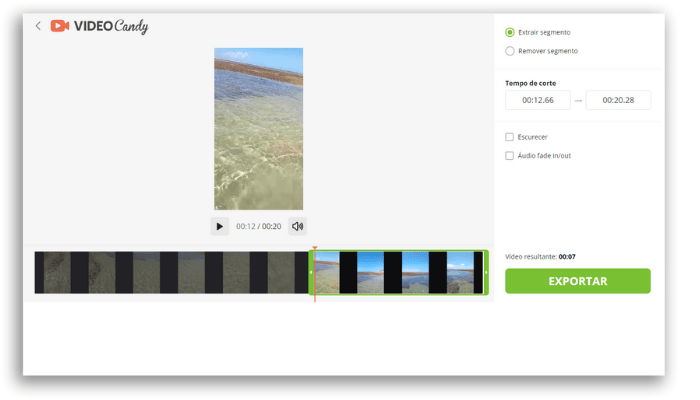
Choose the part you want to remove from the video by selecting “remove segment” in the side menu or, choose the part you want to remain, by selecting “extract segment” from the side menu.
You can choose to choose the size of your video using the side menu or the scroll bar.
In the side menu, enter the cut time manually and in the scroll bar, click and drag the cursor as you prefer.
This is an excellent resource for you who want to cut videos to use on your social networks within the time limit, such as a video for Stories on Instagram, or a post on Instagram or post on TikTok.
In addition, there is the option to insert a transition in the video, darkening the beginning and end, and also the option to fade in/out the audio of the video, that gradual entry or exit effect so that the sound is not cut off and becomes that dry cut too bad to hear, isn’t it?
In the end, select “Export” and the video will be ready.
Let’s now go to another Video Candy tool to edit your videos online.
5. Merge videos
You know that video of transitions that ends up going viral on social media? With Video Candy they are very simple to make. Click on the option to merge videos and select, on your device, the images or videos you want to merge.
The videos or photos will appear on your screen and in the menu, you will see the available aspect ratio options. The tool offers the main sizes (16:9; 9:16; 1:1; 4:3; 3:4;5:4; 4:5) to choose from, as well as the possibility to place sidebars on your video . You will choose between black bars, blurred bars, or no bars.
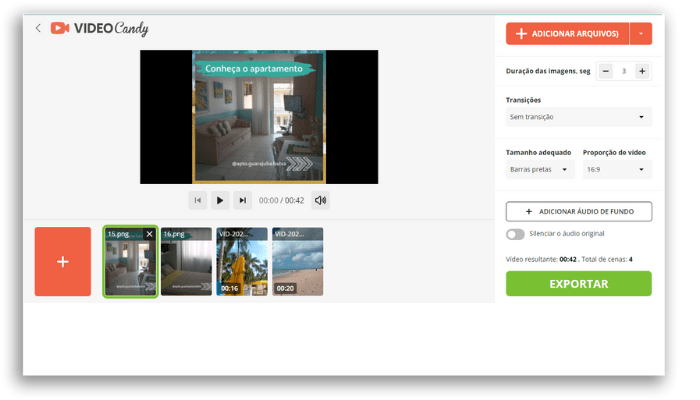
In the case of photos, you can merge and determine the duration of each image. You can also choose to use the darken transition, which unfortunately is the only one available in the tool.
I got to insert more than 20 photos and it still allowed me to include more.
Videos also have dark transition options and aspect ratio options.
Inserting audio, or deleting audio from videos is also possible. And, if the audio is smaller than the total size of the video, there is an option to loop it, that is, in repetition, until the end of its creation.
Finally, click on “Export”.
However, a caveat here, when the video is finished, in this option there is no way to go back to edit, if you need to make adjustments, you will have to start over from scratch.
Be creative and also enjoy our tips on how to go viral on TikTok, by clicking here.
6. Cut video
If you have a video that is too wide on your screen, or in 9:16 format and needs to be cropped to post to your Instagram feed, for example, you can choose this option.
Adjust and crop the size of your video or photo as per the menu options or click and drag the cursor on the image, selecting the way you prefer.
But if you want to resize your video, below we will explain this functionality.
7. Resize video or photo
Yes, with Video Candy you can edit videos online and resize your video for Youtube, Instagram, Twitter, and others without watermark.
As explained above, in this option you can also resize a video to the main sizes used in networks (16:9; 9:16; 1:1; 4:3; 3:4;5:4; 4:5).
You can also finish by inserting, or not, the sidebars.
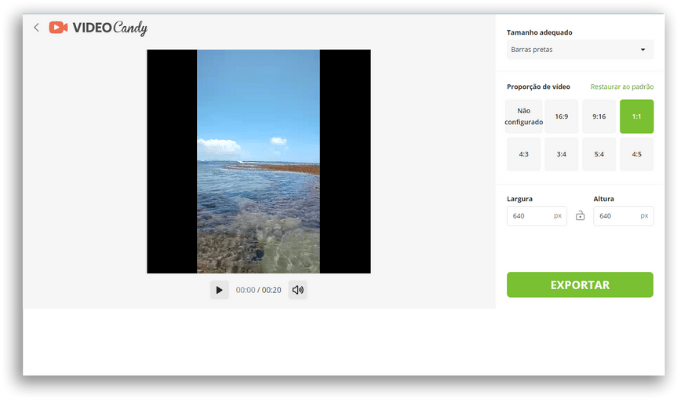
Having finished the video, export it and see how it turned out.
At this point, you can use some other functionality of the tool, such as deleting the audio, editing this video in reverse format, and others.
However, if you need to edit, it will not be possible!
8. Stop Motion with Video Candy
You can transform your video into the favorite style of the moment, “Stop Motion”.
Stop motion is those videos that simulate the continuous movement of static objects as if your photos come to life.
With Video Candy, you can edit your videos online so they have this style.
Super simple to test, upload your video and change the speed and timing of each image. You can also add reverse playback, like the boomerang on Instagram.
Currently, it is only possible to insert videos in this option.
9. Add audio to video
Created your video and want to add audio of these virals, without watermark and completely online?
Video Candy does it quickly! You can even use a video from Pinterest that you might have downloaded in your computer.
You can mute the audio of your videos and insert any recorded audio or music that you have saved on your device.
Unfortunately, Video Candy still doesn’t have audio recorded in the tool, but it helps you in such a simple way that it’s worth trying!
10. Video speed
Another very cool feature that you’ll have easy access to is to change the speed of your video with Video Candy.
As with the previous options, download the video and now choose from the menu speed options. See if the result is what you expect, both to decrease the speed and to increase it, without secrets or difficulties.
Now just export and that’s it!
11. Mute the video
Too simple, you just need to choose the video, click on start and it does the whole process, showing you the video at the end, without the audio.
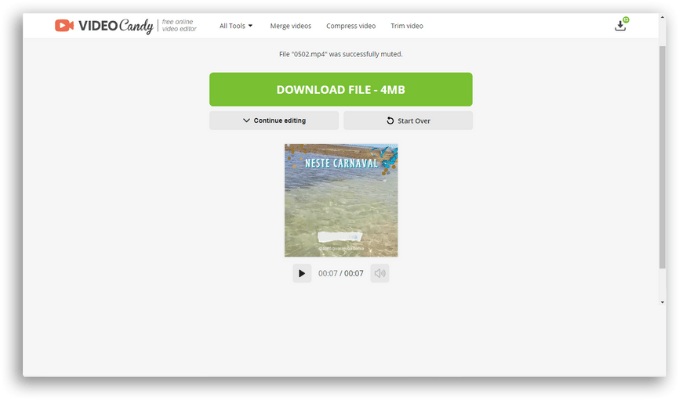
Remember that Video Candy is not an mp4 to mp3 converter, so the final file will still be an mp4, but without the sound.
If you need help, check out the 11 apps we suggest to transform videos into mp3 files.
12. Slideshow
As in “merge video” you insert your videos and photos in this option and there is a menu to help you with choices, such as inserting or muting audio, for example.
For this item especially, it would have been nice if there were more transition options.
13. Reverse Video
An excellent option for posting on social media is reverse videos. Tell a story with your product and reach more followers.
In the same way, as in the “mute video” option, where you select the video you want to reverse and the tool will give you the video ready for download. So simple and easy, without that bunch of commands.
You can invert any video up to 2GB.
14. Rotate video
This option only works with videos. Just download your file and the tool will present you with options for rotating or inverting the images, as shown in the figure below.
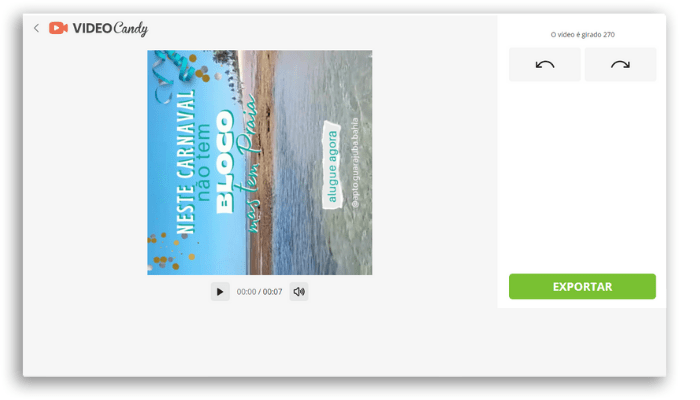
There are two options: flip the video to the right or flip it down.
All simple and practical. You have reached your ideal result, click on “export”.
15. Looping Video
Create looping videos, choosing how many repetitions you want.
Upload the video and choose from the side menu.
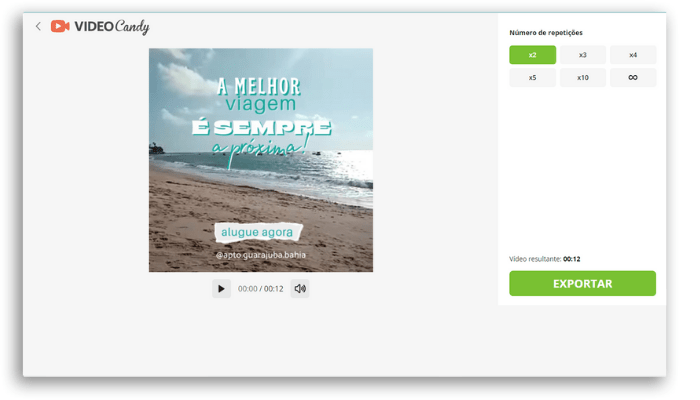
You can even create a GIF, which is saved without the audio, but we’ll talk about it in the next item.
16. Convert video to GIF
Finally, to finish the features, let’s talk about the possibility of creating your GIFs in seconds, online, and for free with Video Candy. A pretty cool feature with multiple uses, but with one small caveat, the outgoing GIFs ended up being bigger than the original videos. And so far, it’s not possible to downsize on the platform itself.
Conclusion:
Finally, the tool delivers what it promises: ease and speed, online and for free. Try it by clicking this link.
A positive point for the possibility of using it in the smartphone browser too, which helped me a lot when I needed to remove the audio from a video I had, in a very practical way.
Another relevant point is that, as you do not need to register, the platform informs you that your downloaded content is available for use for 120 minutes. According to them, after this period, all content is destroyed.
With so many options available, now you can choose the one that best suits your moment and your needs.
What do you think of Video Candy to edit videos online?
One thing is for sure: if you need a tool that is simple to use, and where you can sequence the use of features, we suggest you give it a try! And then tell us what you think.
And if you already have an iPhone or Apple Watch, what do you know about Apple Fitness+? Click here and take a look!





