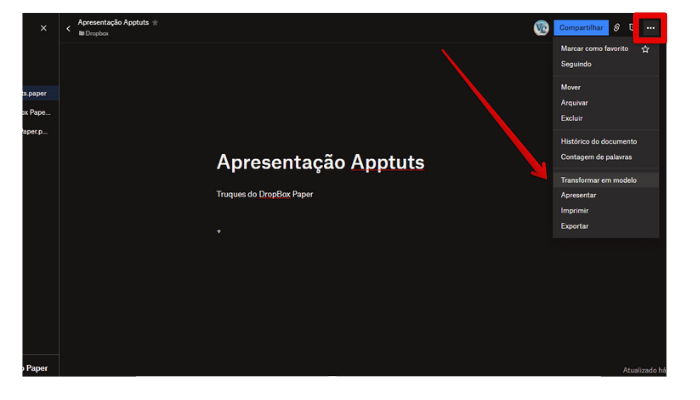7 essential features of Dropbox Paper!
Wanna get away from the norm and use a simple text tool? Discover all the amazing features of Dropbox Paper.
Designed with creative work in mind, this collaborative editing tool makes it easy to work in groups and teams.
Dropbox Paper goes beyond being just a document, it is an online workspace allowing the integration of the most diverse teams, accessing documents from anywhere.
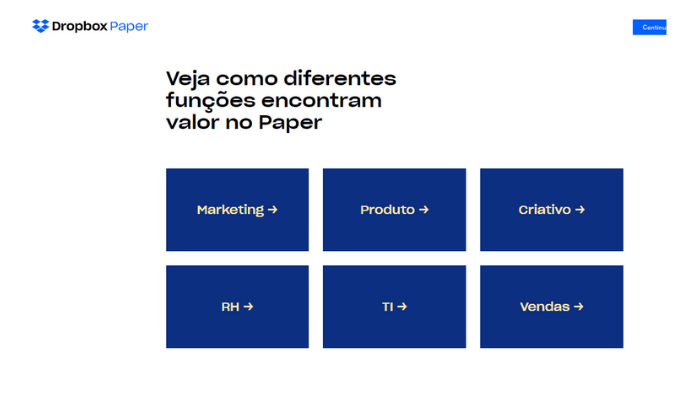
Taking meeting notes, organizing campaign launches, tracking important milestones in project development, and onboarding collaborators are just a few features Dropbox Paper offers for free.
Despite the popularity of Google Docs or Microsoft Word, with Dropbox Paper you will have a variety of features that will simplify document creation and editing.
That’s why we’ve decided to list the 7 essential features down below and show you how to use them!
7 essential features of Dropbox Paper
To start using Dropbox Paper you will need to create an account through your Google account, Apple account, or through another email, creating a specific password for the site.
After creating your account, you will notice the simplified interface and super easy to find yourself. There you can download documents, files, and folders and start sharing them with your team.
To get the most out of the features, stay tuned to the top 7 list below:
1. Keyboard shortcuts
Tools need to make our routine easier, right? And here Dropbox Paper has an amazing keyboard shortcuts feature for the benefit of your productivity.
To keep your focus on what matters, the toolbar located below the text can be inactive. Through it, you can access most of the resources that we will indicate below.
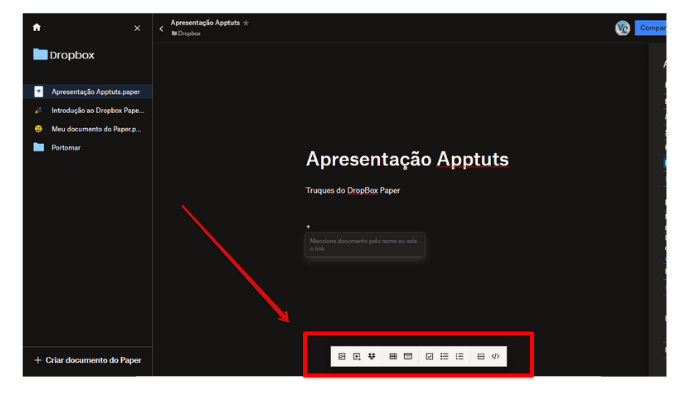
In Dropbox Paper docs you can enter emojis through keyboards, you just need to type “:” and a checkbox with all available emojis will open on your screen.
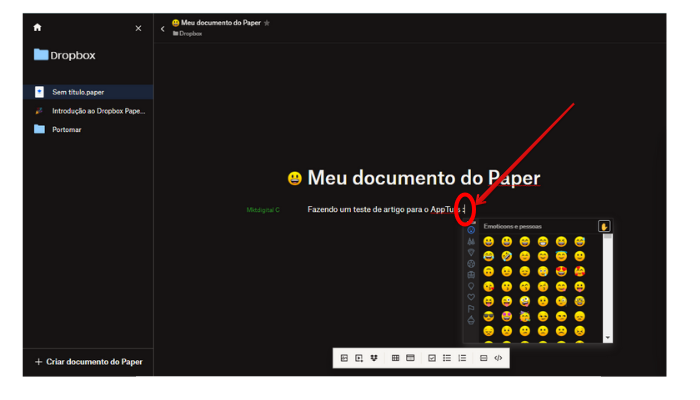
And if you forget any of the shortcuts, don’t worry, there’s a way to see them on your screen. Inside the document, select the keyboard icon located in the lower right corner of the screen.
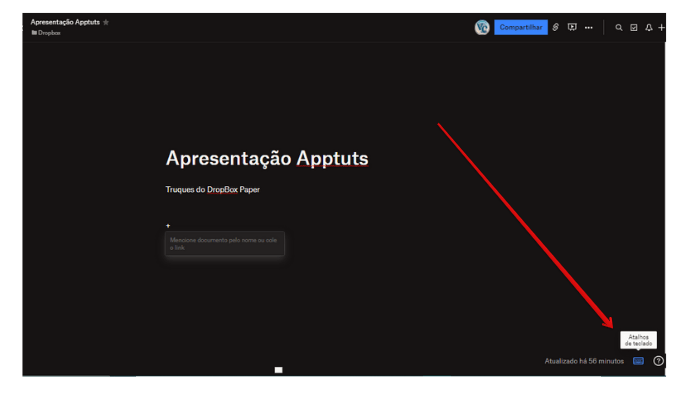
A list of shortcuts will be available on the left side of your screen:
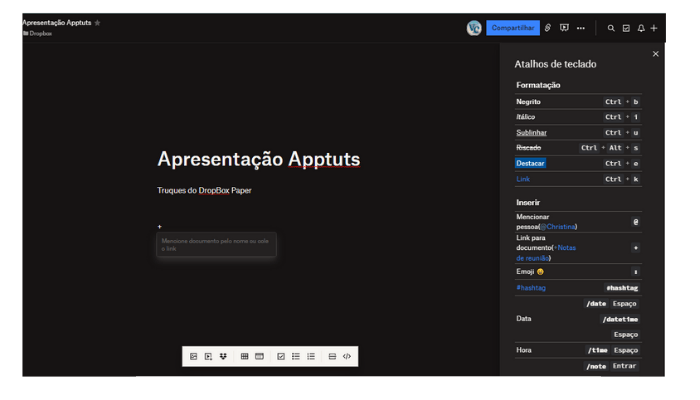
2. Save your templates
Another wonderful way to optimize your time within Dropbox Paper is the ability to create templates for the documents you use frequently.
To create your own, simply select the three-dot menu at the top of the screen. Then scroll and select Transform to Template. This will allow you to create a template document that you can use later.
3. Timeline
Working with projects requires organization and real-time process monitoring by all team members. With Dropbox Paper, your team will be able to insert a timeline into a document.
Search for “Timeline” in the toolbar at the bottom of the document. Select the calendar-like icon and easily add tasks by clicking the days in your timeline.
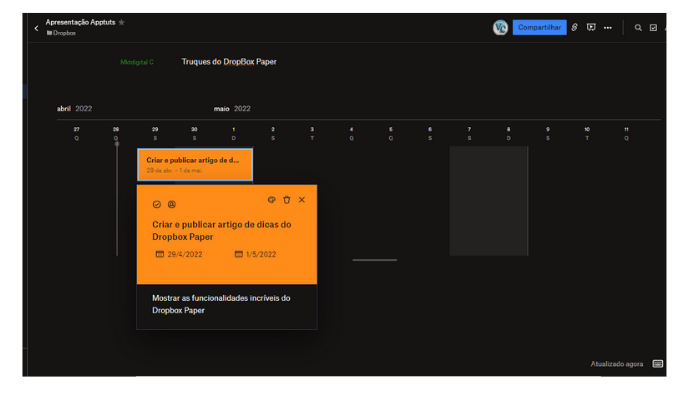
There is also the possibility of assigning roles and tasks with specific dates to the collaborators of your team and marking them as soon as they are completed. As well as working with different colors for each specific project or activity within a job, separating teams.
This way it is easier to follow the steps and conclusions within the stipulated timeline for the project.
4. Task list
As well as the timeline, there is the possibility to insert to-do lists within Dropbox Paper. It’s easier to follow the routine and mark completed tasks, as well as add information during a meeting.
Inside the document, in the lower bar, look for the icon as shown in the figure below (checkmark with a box around it). Click and a customizable task will appear in the document
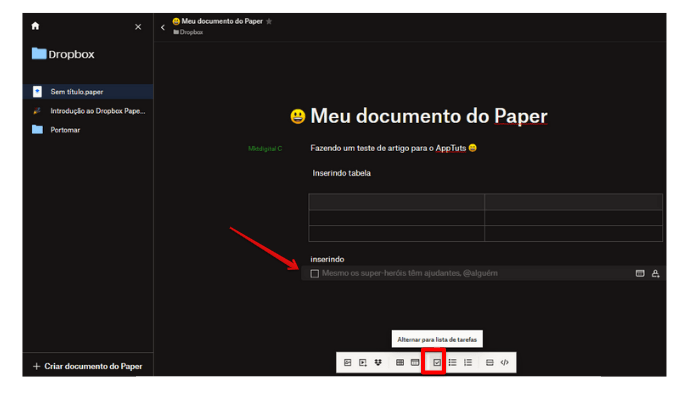
Enter the task and assign it to other people on the team by tagging the person with @(person’s username) and selecting it.
So so far there have been 4 items on our list of the 7 features of Dropbox Paper. Let’s move on?
5. Inserting images, GIFs and videos
Now that you understand how to open a document, use keyboard shortcuts, create your template and insert tasks and timeline, it’s time to insert some images and videos before presenting your file in the meeting, right?
Using the toolbar you can insert images, videos, tables, and GIFs in a simple way.
On the toolbar, the first icon (which looks like m a landscape photo) will allow you to insert images directly from your computer. The second icon (which looks like a play button with a box around it) is for all media types.
Best of all, Dropbox Paper allows you to add direct links to some services like Unsplash, which offers free photos. You can also insert Giphy GIFs, YouTube videos, and audio. When you find the media you want, just select “Add to document”.
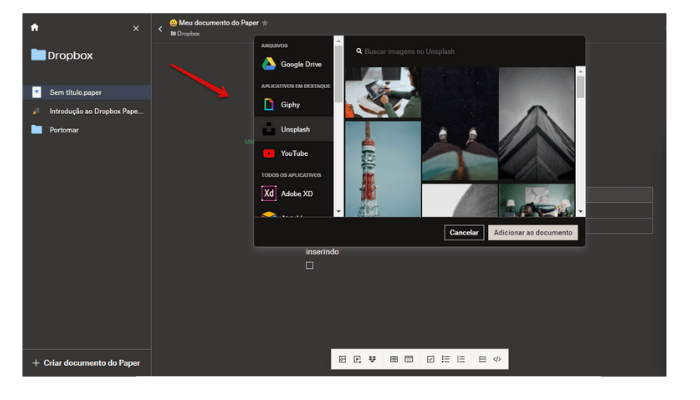
6. Sharing the screen
And if during your meeting or project presentation you need to share your document, just use the “Present” feature. With it you can play the file without the need to create other separate presentations, saving you time.
To use the feature, look for the icon of a projector screen, in the upper right menu of the screen, as shown in the image below. When you click, a new window will open, in full screen, for you to present your document.
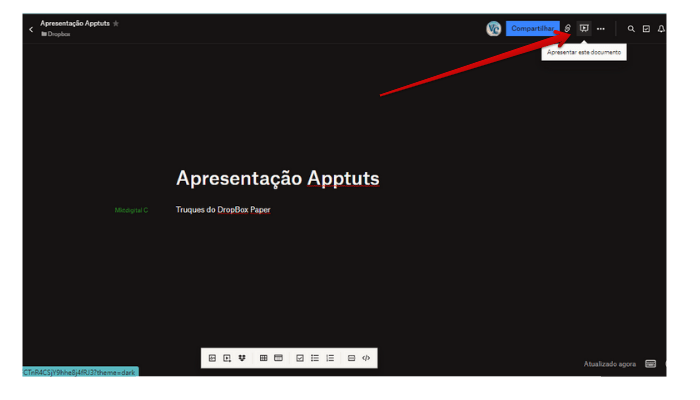
7. Linking documents
When planning new projects or even creating new documents, you may want to link some notes or documents to your presentation. And with Dropbox Paper, you can also easily attach links.
On the document screen type the plus symbol “+” and a notification box will open where you can type the name or add the link of the document you want to link. The result is a hyperlink that will open the document when clicked.
It is that simple! And now that you know all the features, you already know that you can use much more than just your Google Docs or Microsoft Word.
Try it out with Dropbox Paper, it’s free.
What did you think of these essential features of Dropbox Paper?
Share this article with your co-workers and optimize your tasks.
And since you are here, check these out:
- The 6 best video and file compressors online for free!
- The 13 best Android apps for 2022!
- How to sync computer folders with Google Drive!