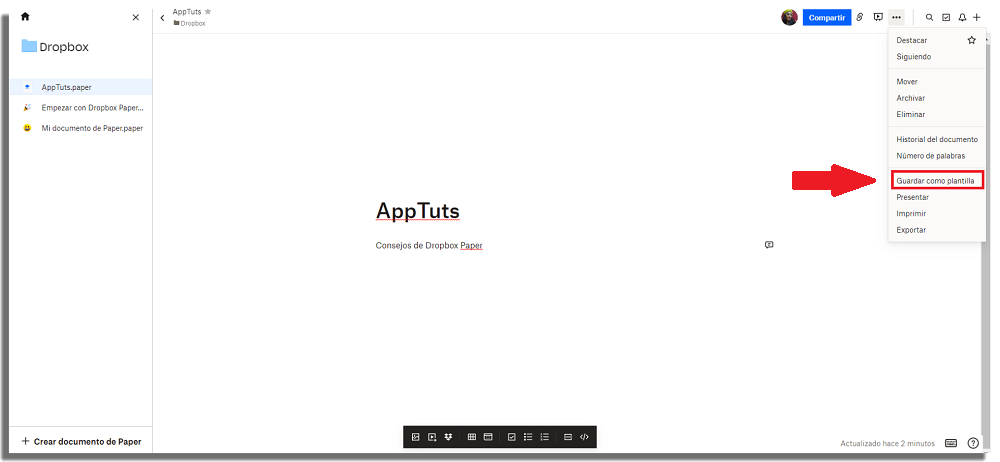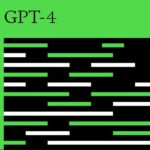7 increíbles funciones de Dropbox Paper
¿Quiere salirte de la norma y buscar una herramienta sencilla de texto? Echa un vistazo a todas las fantásticas funciones de Dropbox Paper.
Diseñada con un enfoque en el trabajo creativo, esta herramienta de edición colaborativa facilita el trabajo en grupos y equipos.
Dropbox Paper es más que un documento, es un espacio de trabajo en línea que permite la integración de los más diversos equipos, accediendo a los documentos desde cualquier lugar.
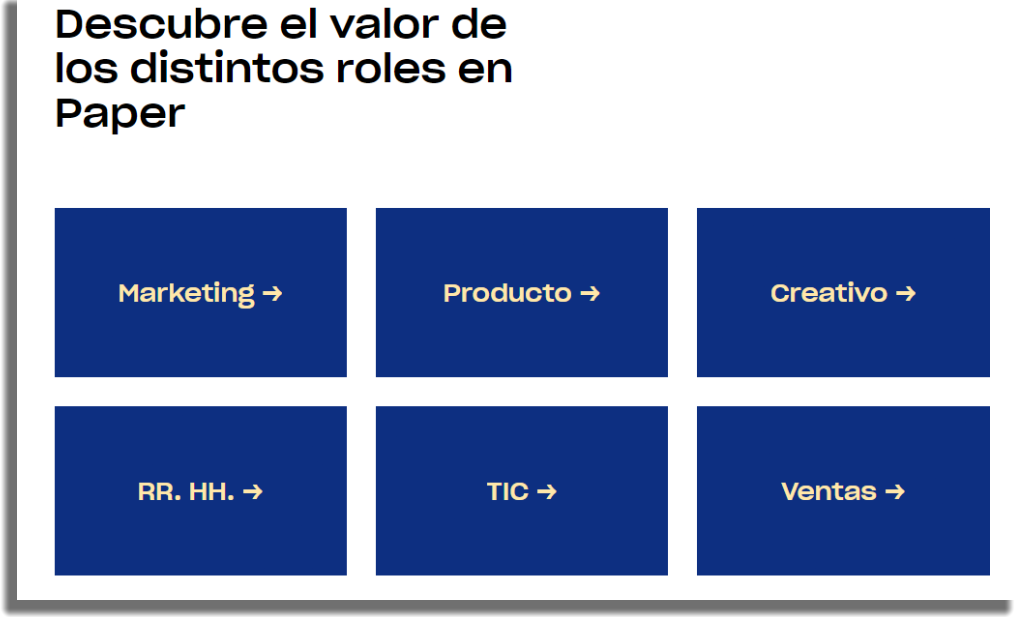
Las anotaciones durante reuniones, organización de lanzamientos de campañas, seguimiento de puntos importantes en el desarrollo de proyectos, integración de colaboradores son sólo algunas de las funciones gratuitas que ofrece Dropbox Paper.
A pesar de la popularidad de Google Docs o Microsoft Word, con con Dropbox Paper tendrás una variedad de características que simplificarán la creación y edición de documentos en tu PC.
Por eso hemos decidido enumerar a continuación las 7 mejores funciones de Dropbox Paper.
Las 7 mejores funciones de Dropbox Paper
Para empezar a utilizar Dropbox Paper tendrás que crear una cuenta a través de tu cuenta de Google o Apple o a través de otro correo electrónico, creando una contraseña específica para el sitio de Dropbox.
Después de crear tu cuenta, te darás cuenta de la interfaz simplificada y súper fácil de manejar. Allí podrás descargar documentos, archivos, carpetas y empezar a compartir con tu equipo.
Para sacar el máximo partido a las funciones, permanece atento a la lista de los mejores que te presentamos a continuación:
1. Atajos de Teclado
Las herramientas tienen que facilitarnos la rutina, ¿verdad? Y aquí Dropbox Paper tiene una impresionante función de atajos de teclado para beneficiar tu productividad.
Para que te centres en lo que importa, la barra de herramientas situada debajo del texto puede dejarse inactiva. Desde ahí puedes acceder a la mayoría de las funciones que te mostraremos a continuación.
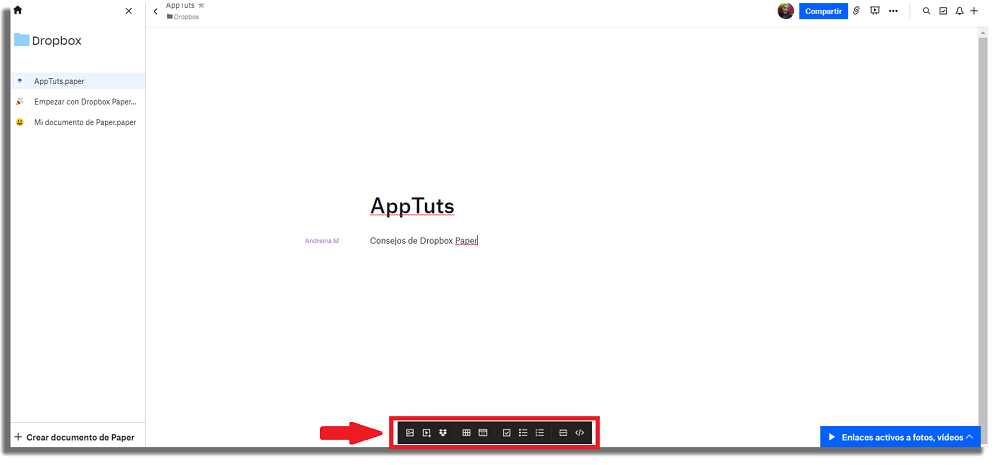
En los documentos de Dropbox Paper, puedes insertar emojis a través del teclado, solo tienes que escribir “:” y se abrirá en tu pantalla un cuadro de selección con todos los emojis disponibles en Dropbox.
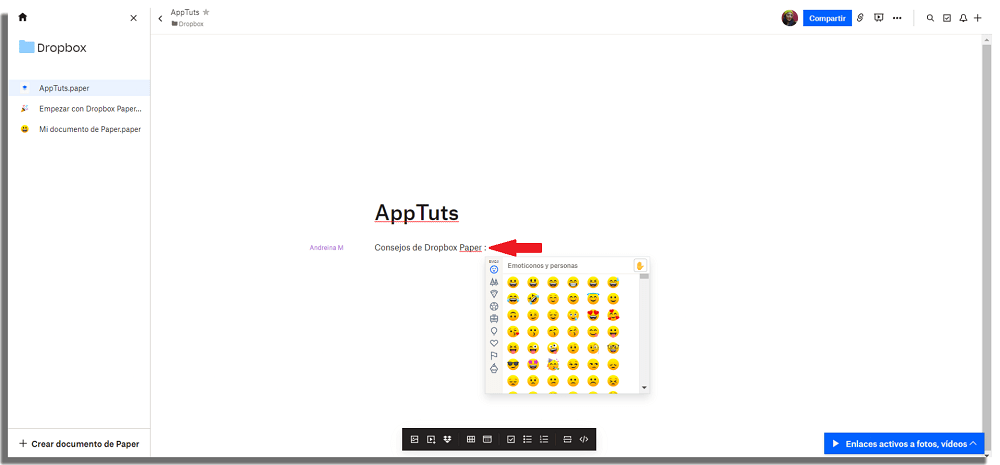
Y, si olvidas alguno de los atajos, no te preocupes, hay una forma de verlos en tu pantalla. Dentro del documento, seleccione el icono del teclado en la esquina inferior derecha de la pantalla.
En la parte izquierda de la pantalla aparecerá una lista de atajos:
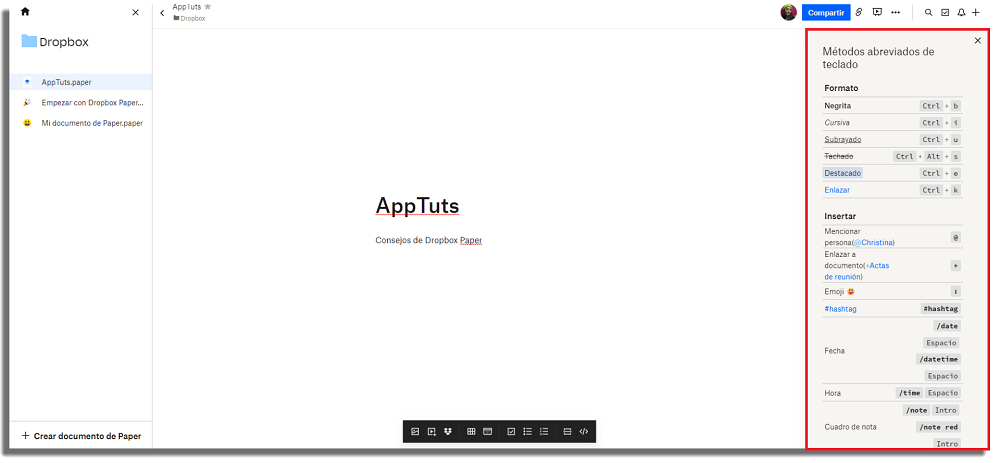
2. Guarda tus Plantillas
Otra forma maravillosa de optimizar tu tiempo es la posibilidad de crear plantillas de los documentos que utilizas con frecuencia.
Para crear el tuyo, solo tienes que seleccionar el menú de tres puntos de la parte superior de la pantalla. A continuación, desplázate hacia abajo y selecciona Guardar como Plantilla. Esto te permitirá crear una plantilla de un documento que podrás utilizar más adelante.
3. Línea de Tiempo
Trabajar con proyectos requiere organización y seguimiento del proceso en tiempo real por parte de todos los miembros del equipo.
Con Dropbox Paper tu equipo puede insertar una línea de tiempo en un documento.
Busca “Línea de Tiempo” en la barra de herramientas de la parte inferior del documento.
Selecciona el icono en forma de calendario y añade fácilmente tareas haciendo clic en los días de tu línea de tiempo.
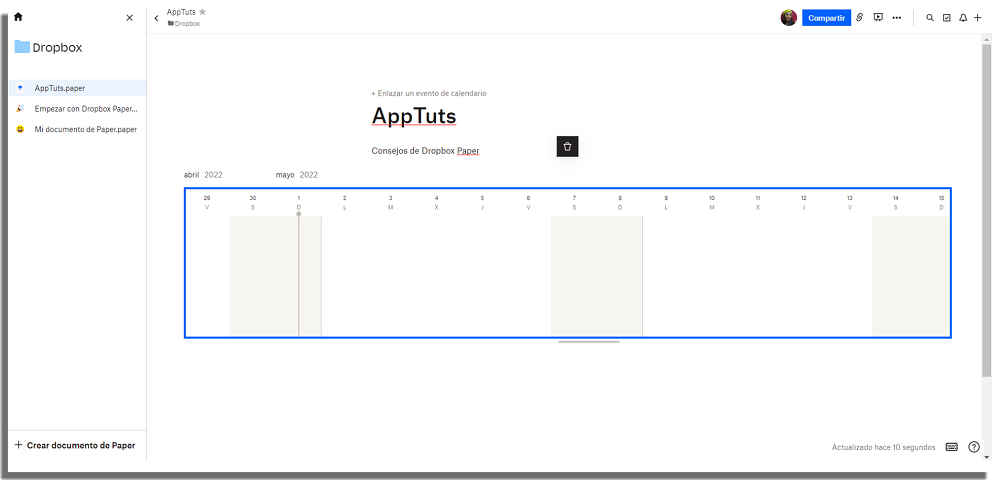
También existe la posibilidad de asignar tareas con fechas concretas a los colaboradores de tu equipo y marcarlas en cuanto se completen. Además de trabajar con colores diferentes para cada proyecto o actividad específica dentro de un trabajo, separando los equipos.
Así es más fácil seguir las etapas y conclusiones dentro del calendario estipulado para el proyecto.
4. Lista de Tareas
Al igual que la línea de tiempo, existe la posibilidad de insertar listas de tareas dentro de Dropbox Paper. Es más fácil hacer un seguimiento de tu rutina y marcar las tareas como completadas, así como añadir información durante una reunión.
Dentro del documento, en la barra inferior, busque el icono que se muestra en la imagen inferior (marca de verificación con un recuadro alrededor). Haz clic en él y aparecerá una tarea personalizable en el documento.
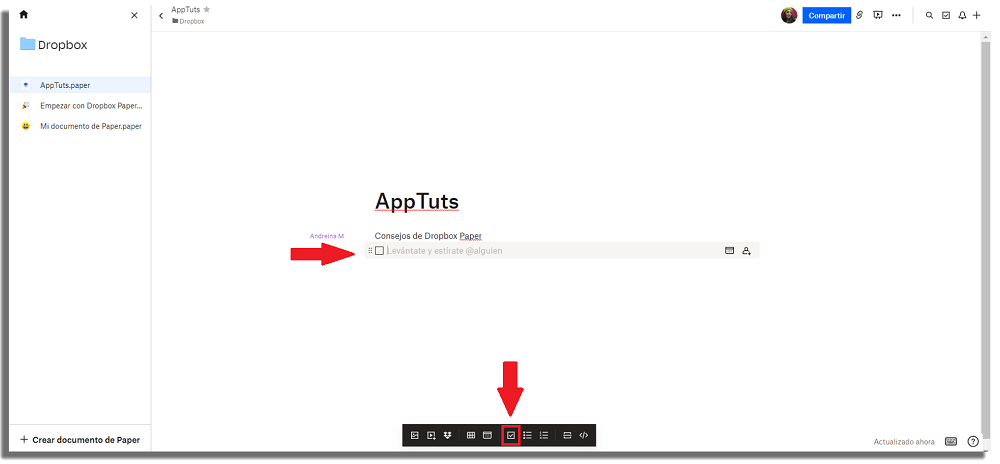
Introduce la tarea y asígnala a otras personas del equipo si quieres etiquetando a la persona con @(nombre de la persona) y seleccionando.
Hasta ahora hemos visto 4 de las 7 increíbles funciones de DropBox Paper.
5. Insertar imágenes, videos y GIF
Ahora que has entendido cómo abrir un documento, utilizar los atajos de teclado, crear tu plantilla e insertar las tareas y la línea de tiempo, es el momento de insertar algunas imágenes y videos antes de presentar tu archivo en la reunión, ¿verdad?
A través de la barra de herramientas puedes insertar imágenes, videos, tablas y gifs de forma sencilla.
En la barra de herramientas, el primer icono (que parece una foto de un paisaje) te permitirá insertar imágenes directamente desdetu computadora. El segundo icono (que parece un botón de reproducción con una caja alrededor) es para todos los tipos de multimedia.
Y lo mejor, Dropbox Paper te permite añadir enlaces directos desde algunos servicios como Unsplash, que ofrece fotos gratuitas. También puedes insertar audios, GIFs de Giphy, videos de YouTube. Cuando encuentres el archivo multimedia que deseas, solo tienes que seleccionar “Añadir al Documento“.
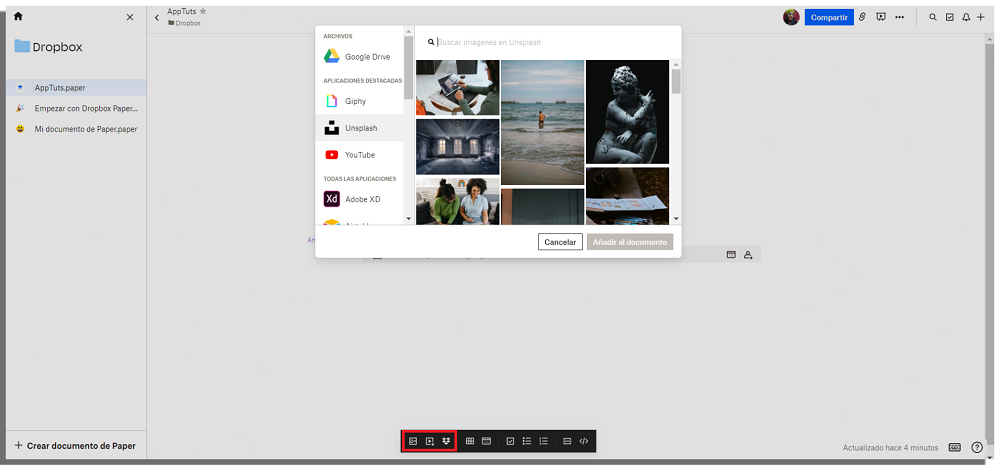
6. Compartir la Pantalla
Y si durante la reunión o la presentación del proyecto necesitas compartir tu documento, solo tienes que utilizar la función “Presentar“.
Con ella, puedes reproducir el archivo sin necesidad de crear otras presentaciones por separado, lo que te permite ahorrar tiempo.
Para utilizar el recurso, busca el icono de la pantalla de un proyector en la parte superior derecha de la pantalla, como se muestra en la imagen siguiente.
Al hacer clic, se abrirá una nueva ventana, a pantalla completa, para que presentes tu documento.
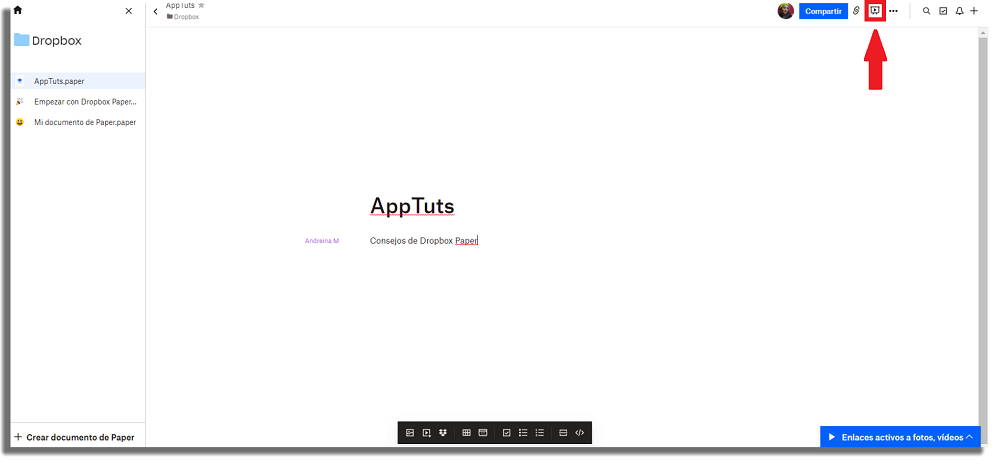
7. Vincular Documentos
Al planificar nuevos proyectos o incluso al crear nuevos documentos, es posible que desee vincular algunas notas o documentos a tu presentación. Y con esta app también puedes adjuntar enlaces de forma sencilla.
En la pantalla del documento escribe el símbolo de la suma “+” y se abrirá un cuadro de notificación en el que podrás escribir el nombre o añadir el enlace del documento que deseas vincular. El resultado es un hipervínculo que abrirá el documento cuando se haga clic en él.
Así de sencillo. Y ahora que conoces todas las características, ya sabes que puedes usar mucho más que tu Google Docs o Microsoft Word.
Prueba Dropbox Paper. ¡Es gratuito!
¿Qué te han parecido estos consejos sobre las funciones de Dropbox Paper?
Comparte este artículo con tus compañeros de trabajo y optimiza sus tareas.
Tómate el tiempo de leer estos artículos relacionados: