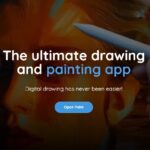How to set up a fingerprint on Android easily!
As time has gone on, it was possible to notice a considerable growth of Android smartphones with some kind of fingerprint sensor included. In fact, nowadays you can set up your fingerprint on almost any budget Android phone!
In addition to making access to your device much more secure, this type of technology also makes several tasks much more practical by preventing you from having to enter a long password whenever you want to perform certain tasks.
Fortunately, the process of setting up your fingerprint on Android is very simple, as you can see in our article below!
How to set up your fingerprint on Android
First of all, it’s always good to remember that this can only be done on devices that actually have a fingerprint sensor on Android. We say this because there are many apps that promise to do the same thing, but it’s good not to trust too much, as the method is completely different and unreliable.
- Anyway, to start setting up your fingerprint on Android, you should go into your Settings app;
- Look for the Security tab and tap on it;
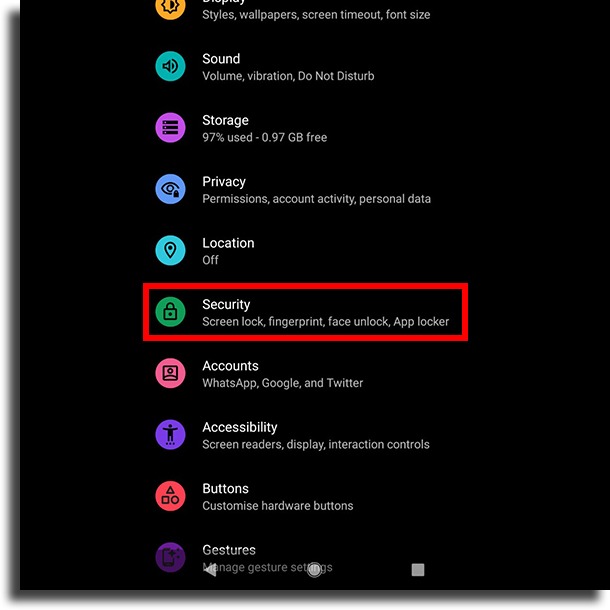
- Among the options, you’ll see your smartphone’s model-specific fingerprint feature. On most Android phones, you just need to tap Fingerprint to start to set it up;
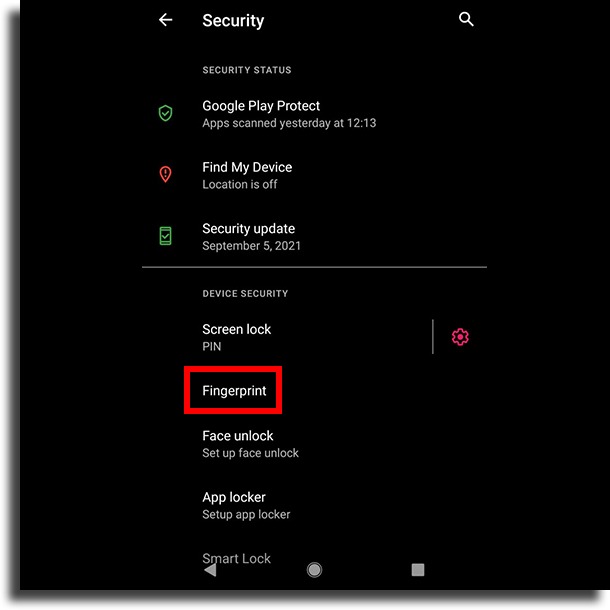
- Now, you will need to enter your passcode, PIN, pattern, or whatever you use to unlock your device. If you don’t have any security set up, you need to add a security method;
- If you already have a fingerprint on your phone, they will be listed. If you have none, you’ll see a screen similar to the one below. Tap Next;
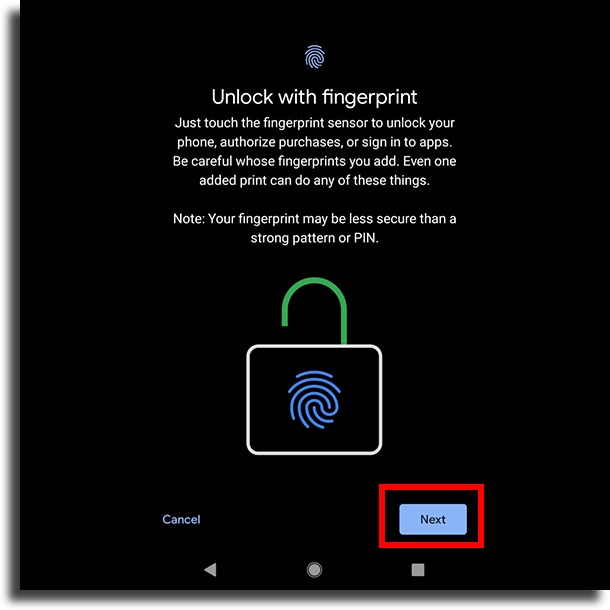
- Slowly tap your finger repeatedly on the Android fingerprint sensor, as instructed on the screen;
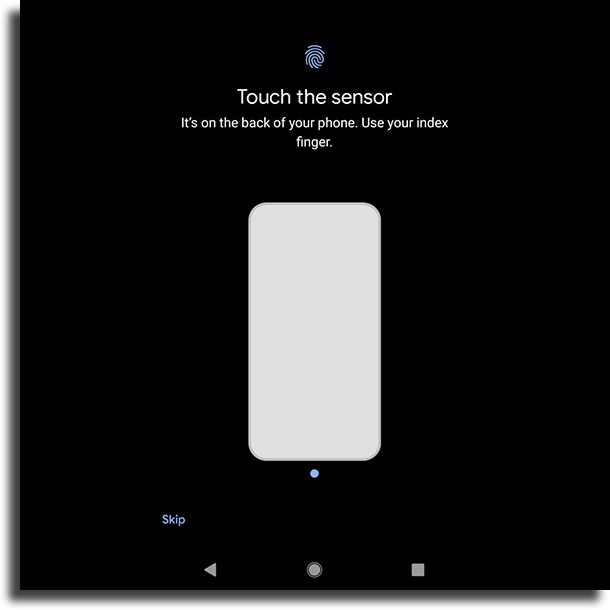
- Do this until setup finishes and you have two options: to Add another, or just be Done with it for now;

- You can always go back to this menu if you need to add more prints or if you want to delete some. In this case, and click on the Trash can icon, by the side of the corresponding fingerprint.
The good thing is that you can include fingerprints from trusted friends and family, but always be careful with this as they will have full access to your smartphone. So it’s more advisable to leave this only to those you can really trust. Also, keep in mind you can’t have more than 5 fingerprints at once.
Did you like our tips?
Were you able to take advantage of our tips to set up your fingerprint on Android? Don’t forget to leave your comment telling us if everything went well or if you had any questions about the tutorial, and come check out what to do if your Touch ID doesn’t work!