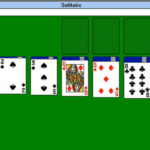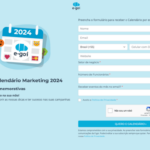Como tirar print no notebook de 5 maneiras diferentes
Uma dúvida bastante comum, aprender como tirar print no notebook é uma pergunta que muitos se fazem, especialmente ao comprarem uma nova máquina.
Saber como tirar print no notebook é uma habilidade útil, já que pode usar a ferramenta para gravar mensagens trocadas entre você e empresas que estão a te vender algo, lembrar de algum código e acesso – embora apps para gerenciar senhas sejam os mais indicados – ou ter uma cópia de algum pedido feito em lojas online.
Você não precisa pegar seu smartphone e tirar uma foto da tela para isso. Na verdade, existem algumas maneiras diferentes de salvar o que está na tela do seu notebook.
Veja abaixo o nosso guia completo ensinando os diversos métodos que pode usar!
Como tirar print no notebook sem instalar programas
A primeira coisa que precisa saber quando está a aprender como tirar print da tela do notebook é que você não precisa instalar nenhum programa, caso não queira.
O próprio Windows te oferece mais de um modo para conseguir isso. O mais clássico, que existe desde os primórdios do sistema operacional, é por meio da tecla Print Screen. Sempre que se deparar com uma tela que deseja capturar, basta apertar a tecla.
Não aconteceu nada? Sem problemas, porque ela foi para a área de transferência do seu PC. Para salvá-la, você pode abrir o Paint ou qualquer editor de imagem que já esteja instalado, como o Adobe Photoshop.
Após abrir o programa, basta clicar no botão Selecionar. Em seguida, clique com o botão direito do mouse em qualquer lugar na tela em branco e selecione a opção Colar.
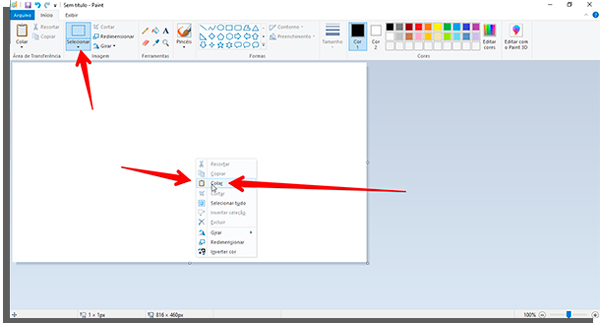
Dica: alternativamente, pode usar a combinação de teclas Ctrl + V.
Agora, é só clicar em Arquivo -> Salvar e nomear a captura de tela que acabou de fazer.
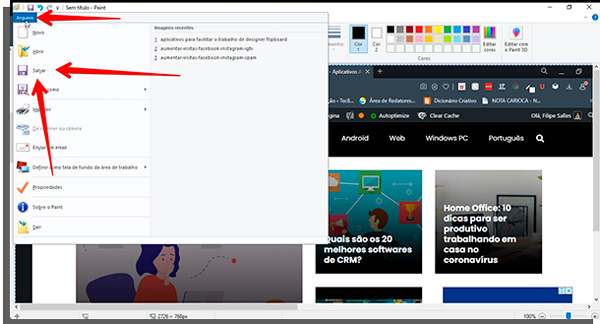
Dica: alternativamente, você pode tirar print da tela do notebook também ao usar a combinação de teclas Windows + Print Screen. Ao fazer isso, a captura será salva automaticamente em C:\Users\[SeuNome]\Pictures\Screenshots.
Como printar sua tela no Windows 10
Com a chegada do Windows 10, passou a existir mais formas de aprender como tirar print no notebook. O snip & sketch é uma dessas ferramentas. Ele possibilita que escolher qualquer outra tecla além do Print Screen para usar na captura.
Além disso, por meio dele também é possível selecionar áreas determinadas, ao invés de capturar a tela inteira. Quer saber como usá-la? Então faça a combinação de teclas Windows + Shift + S agora mesmo!
A seguir, você poderá escolher um dos botões para definir como será feita a captura de tela. Clique no que mostramos abaixo para saber como capturar apenas o que achar relevante.
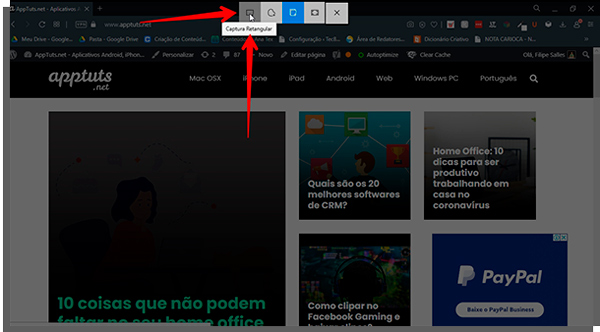
Agora, destaque a parte da tela que deseja capturar, bastando arrastar o mouse para definir a área.
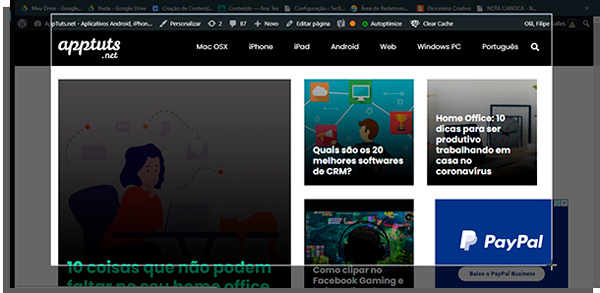
Após isso, o print será feito. Assim como no método anterior, é necessário abrir um aplicativo de fotografias e colar a captura para salvá-la em seu computador.
Como capturar tela no MacBook
Se você tem um notebook da Apple, o processo é parecido, mas ainda tem algumas diferenças. Por isso, também é importante mostrar como tirar print no notebook MacBook.
Fazer isso é bem simples, bastando que pressione a combinação de teclas Shift + Command + 3 ou Shift + Command + 4. Na primeira opção, você captura a tela inteira. Já na segunda poderá marcar apenas uma parte, usando seu mouse para desenhar um retângulo onde deseja capturar.
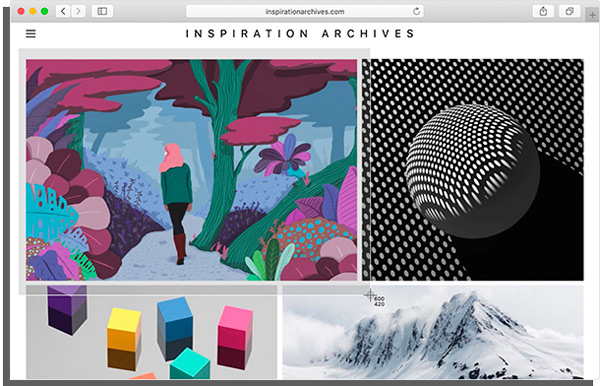
Como tirar print no notebook com o Monosnap
Se ainda prefere usar outro programa para capturar telas no computador, o Monosnap é uma das soluções mais indicadas. Disponível gratuitamente para download no Windows ou no Mac, basta clicar no link para baixar e instalar o programa.
Uma das vantagens do Monosnap é a possibilidade de fazer pequenas edições na captura, possibilitando incluir setas, inserir texto ou até mesmo aplicar o efeito de desfoque, protegendo informações sensíveis.
Após a instalação, você poderá fazer capturas de tela a qualquer momento usando as combinações de teclas Alt + Ctrl + 6 ou Alt + Ctrl + 5. Enquanto a primeira captura a tela inteira, a segunda tira print apenas de uma parte.
Ao fazer print, uma janela de edição aparecerá, no qual poderá aplicar os efeitos que citamos. Depois de editar, você pode clicar em Save para salvar a imagem no seu PC ou em Upload para gerar um link de acesso. Qualquer pessoa com esse link poderá ver a imagem que capturou do notebook.
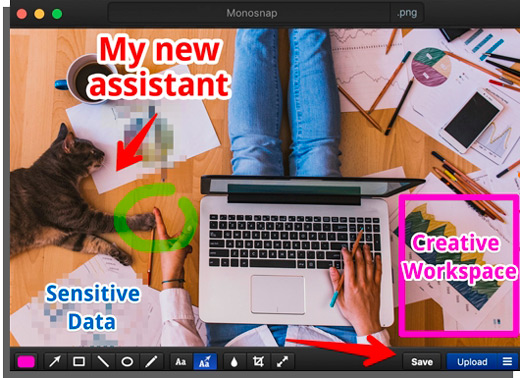
Dica: vale lembrar que o Monosnap também serve para gravar vídeos!
Como você costuma tirar prints no notebook?
Com esses métodos, pode facilmente capturar qualquer tela no seu computador. Qual deles é o seu favorito ou o mais prático? Comente conosco!