Mac não conecta? 9 Passos que deve seguir
Quando falando sobre tecnologia, existem poucas coisas mais frustantes que um computador que não consegue ligar à Internet mesmo quando ela deveria estar funcionando ou inclusive já esteja funcionando em outros dispositivos. Se você está passando por este problema e seu Mac não conecta, saiba que existem diversos motivos que podem estar causando isso.
Felizmente, é possível tentar reparar o problema de diversas formas. Para ajudá-lo, trouxemos 9 passos que deve seguir para conectar seu Mac à internet sempre que passar por uma situação semelhante. Sem mais delongas, vamos ao guia!
Dica de artigo: Motivos para não baixar o MacOS Catalina
1. Verifique sua conexão
O primeiro e mais óbvio passo é verificar se o problema na verdade não está em sua conexão. Mesmo que tenha outros dispositivos conectados à rede WiFi, ainda há chances de existir um problema referente ao roteador capaz de fazer com que seu Mac não conecte à Internet.
Por mais que isso pareça a típica solução de problemas repassada por operadores do seu provedor, faça os seguintes passos:
Passo 1: Tire seu modem da tomada e aguarde de 1 a 2 minutos para ligá-lo novamente. Então, espere que o modem inicialize completamente – isso pode levar até 2 minutos dependendo do dispositivo. Após isso, verifique se já consegue conectar seu computador.
Passo 2: Em seguida, verifique se todos os cabos ligados em seu modem estão conectados corretamente. Tanto o cabo de rede (normalmente vindo da parede) quanto os cabos Ethernet e outros cabos conectados à aparelhos como repetidores, roteadores, entre outros.
Se estes procedimentos não funcionarem, experimente conectar qualquer outro aparelho à Internet. Se nenhum dispositivo estiver conectando, como seu iPhone ou outros computadores, experimente ligar para seu provedor de internet – normalmente é fácil encontrar o número para a central de suporte acessando o site oficial.
2. Verifique sua conexão
Caso esteja utilizando uma conexão via cabo Ethernet, tente removê-lo e reconectá-lo tanto à porta do Mac quanto no modem. Verifique também a integridade do cabo, especialmente caso tenha algum animal de estimação que possa ter mordido um pedaço da extensão.

Melhor ainda, caso tenha outro cabo, tente testá-lo para eliminar a possibilidade do problema estar relacionado ao cabo atual. Especialmente para cabos mais antigos, não é incomum que eles acabem parando de funcionar após longos períodos de uso.
Em casos mais raros, pode haver um problema na porta de Ethernet de seu Mac. Isso pode acontecer até mesmo por causa de poeira, então se for possível, utilize um aspirador de pó para limpar qualquer poeira na entrada do cabo Ethernet.
Atenção: nunca use água ou qualquer produto químico para fazer essa limpeza, nem nada que possa arranhar os contatos ou deixar restos para traz.
3. Confira a distância e qualidade do sinal
Um problema muito comum ao utilizar roteadores WiFi quando o Mac não conecta é a questão da distância entre o computador e o roteador, assim como qualquer outro tipo de interferência. É importante notar que paredes e objetos já são o suficiente para diminuir a qualidade do sinal.
Para testar se este é o caso, tente posicionar-se com o computador o mais próximo possível ao roteador e verifique se a conexão WiFi está funcionando, assim como a qualidade do sinal. Se estiver ao lado do dispositivo e o sinal for fraco, é provável que há algum problema na antena do roteador.
Agora, se ao fazer isso, você conseguir acessar a internet normalmente através de seu Mac, então saberá que o problema de não conectar quando estiver mais longe está relacionado à qualidade do sinal ou à distância. Para resolver essa questão, você pode optar comprar um repetidor de sinal, por exemplo.
4. Verifique o recurso de WiFi
Pode parecer algo bobo ou extremamente óbvio, mas a verdade é que muitas vezes o mais básico é exatamente o problema que pode estar te deixando frustrado porque o Mac não conecta. Portanto, verifique se o recurso de WiFi em seu computador está habilitado.
Para fazer isso, basta clicar no ícone de WiFi na barra de tarefas do Mac, como você pode conferir na imagem abaixo. O correto é que a mensagem seja WiFi: Ativo.

Inclusive, existem ainda duas coisas que você deve tentar para fazer com que o computador ligue à Internet:
- Primeiramente, tente clicar em Desativar Wi-Fi e então clique para ativá-lo novamente. Em alguns casos, isso é o suficiente para o computador dar um “refresh” e atualizar o status da rede.
- Além disso, é importante conferir se você selecionou a rede correta e, neste caso, se digitou a senha corretamente.
5. Atualize a versão do seu sistema operacional
Algumas vezes, o problema pode estar relacionado à versão do macOS que você está utilizando. Portanto, para eliminar essa possibilidade, certifique-se que o sistema está atualizado com os updates mais recentes para o Mac.
Para fazer isso, é bem fácil, basta clicar no logo da Apple e então selecionar a opção Sobre o Mac. Em seguida, clique em Atualizar Sistema e, caso existe uma atualização disponível, verá uma tela parecida com essa abaixo.

Inclusive, vale lembrar que a Apple anunciou na WWDC 2019 o macOS Catalina. Confira quando a atualização estará disponível para o seu dispositivo ou aguarde até que alguns problemas sejam resolvidos.
6. Force seu Mac a esquecer as configurações do WiFi
Além do que mencionamos no passo 4 deste guia, existe outro problema que pode fazer o Mac não conectar à Internet quando a rede WiFi está salva no computador. A situação não muito comum acontece quando alguns dados da configuração da rede WiFi são gravados erroneamente pelo sistema e, como o Mac sempre tenta conectar-se automaticamente utilizando as informações salvas, o resultado é a falta de conexão.
Para resolver este problema, primeiramente clique na logo da Apple, então clique em “Preferências do Sistema…” e então selecione a categoria “Rede” e clique em “Avançado.” Ao visualizar a imagem abaixo, basta selecionar a rede em questão e então tocar no sinal de menos indicado pela seta vermelha e então clicar em “OK“.
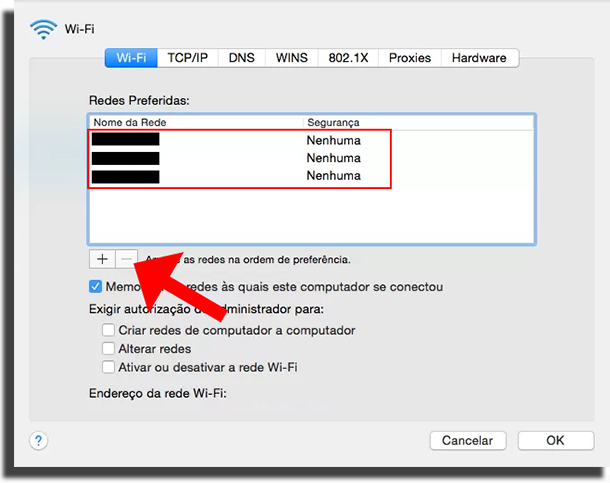
Em seguida, você terá que conectar-se ao WiFi manualmente. Isso é feito através do mesmo menu demonstrado no passo 4 deste artigo, basta selecionar a rede, digitar a senha e ver se funcionou.
Leia também: 12 Melhores jogos para jogar sozinho no Mac
7. Altere a configuração da rede WiFi
Este passo é um pouquinho mais técnico, mas não se preocupe, vamos ajudá-lo a fazer tudo certinho. O objetivo é alterar o canal de seu roteador WiFi com para selecionar um que esteja menos congestionado e receba menos interferência, o que pode ser o motivo porquê o Mac não conecta.
Passo 1: Para fazer isso primeiramente você precisará acessar seu modem digitando no navegador em uma aba nova o endereço 192.168.0.1 ou 192.168.1.1;
Passo 2: Em seguida, o roteador solicitará um login e senha de acesso. Você pode tentar o login “admin” e a senha “admin” ou o mesmo login e deixar o campo de senha vazio, clicando para entrar sem preenchê-lo. Se nenhum destes funcionar, você pode procurar pelo modelo de seu roteador (encontrado normalmente na parte de baixo do aparelho) no Google para saber qual é o login e senha padrão.
Caso seu login e senha tenham sido alterados durante a instalação da Internet e você não o tenha anotado em qualquer local, será necessário entrar em contato com seu provedor para solicitar o acesso.
Passo 3: Após abrir a tela de seu modem, procure por uma opção no menu relacionada à “Configurações WiFi”, “Conexões sem fio”, “Wireless Networks”, “Wireless” ou algo que remete à rede sem fio. Este menu varia de acordo com o modelo e marca de seu modem.
Passo 4: Aqui, basta então encontrar a caixa de seleção de canais e poderá alternar entre os diversos canais disponíveis. No exemplo da imagem, fazemos isso através de um modem da marca TP-Link, acessando o menu chamado “Wireless” e abrindo a seleção dos 13 canais de WiFi disponíveis para resolver o problema quando o Mac não conecta.

Como mencionamos, é possível que sua tela seja diferente dessa, mas normalmente o procedimento é o mesmo para qualquer tipo de modem. Por fim, basta experimentar diferentes canais para ver se isso soluciona a falha de conectividade de seu computador Mac.
Normalmente a opção “Automático” estará selecionada, fazendo com que o roteador tente buscar pelo melhor canal disponível. Porém, dependendo do nível de interferência externa, ele pode acabar escolhendo erroneamente qual canal te proporcionará uma conexão sem fio mais limpa.
8. Verifique suas configurações TCP/IP
Se nada funcionou até agora, outro procedimento que você pode fazer para resolver quando o Mac não conecta é ajustar suas configurações de TCP/IP – o protocolo de rede normalmente responsável pela comunicação entre seu computador e a Internet e seus servidores.
Acessando as configurações de seu Mac através da mesma forma que fez no passo 6, dessa vez clique na categoria TCP/IP no menu horizontal, como apontado pela seta vermelha.
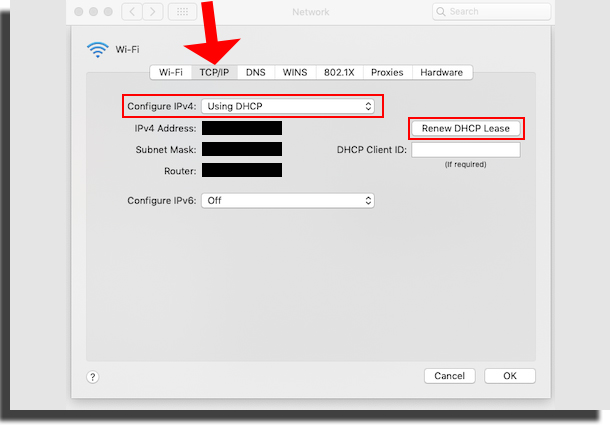
Aqui, certifique-se que está utilizando a configuração DHCP em suas configurações do IPv4. O DHCP é a opção mais segura, que ajuda a garantir sua privacidade enquanto acessando redes online. Em seguida, clique no botão “Renovar Concessão DHCP” para dar um refresh em suas configurações.
Após fazer isso, clique em “OK” e então verifique se consegue acessar a internet normalmente.
9. Modifique o seu servidor de DNS
O DNS (Domain Name System) é o sistema responsável por indexas endereços de IP aos nomes normalmente utilizados. Dessa forma, ao invés de ter de digitar um endereço como “66.220.144.0”, você pode apenas digitar a URL “www.facebook.com” (o endereço correspondente ao IP anterior) na hora de acessar a rede social através do navegador.
Agora que conhece o propósito do DNS, fica fácil entender que quando há algum defeito ou erro nesse sistema, sua conexão não será capaz de identificar o significado das URLs digitadas na hora de acessar suas páginas favoritas na Internet, pois não será possível saber qual é o endereço de IP correspondente.
Portanto, para resolver este problema, primeiramente abra o mesmo menu utilizado nos passos 6 e 8 deste guia, mas dessa vez clique na categoria “DNS” como demonstrado na imagem abaixo.
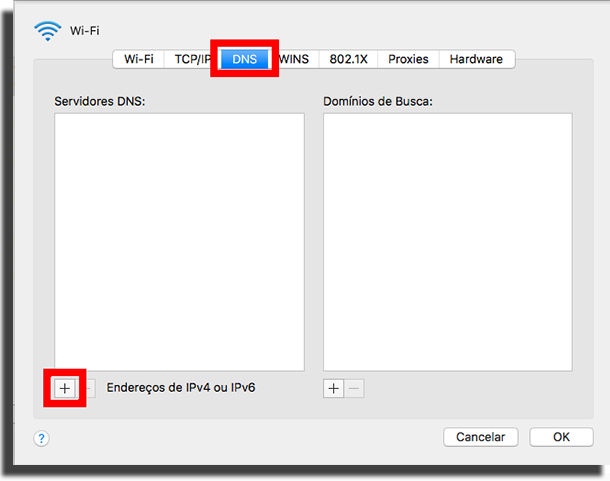
Aqui, você tem a opção de adicionar endereços de servidores de DNS públicos, como o próprio DNS do Google, por exemplo. Assim, quando houver algum erro com o sistema DNS oferecido por seu provedor de internet, as configurações de rede irão automaticamente buscar uma alternativa nos servidores informados neste campo ao clicar no sinal de mais.
Alguns DNS públicos IPv4 que você pode incluir são:
- Google: primário (8.8.8.8) e secundário (8.8.8.4)
- DNS Watch: primário (84.200.69.80) e secundário (84.200.70.40)
- OpenDNS: primário (189.38.95.95) e secundário (189.38.95.96)
- DNS Cloudflare: primário (1.1.1.1) e secundário (1.0.0.1)
Após inserir os servidores, basta apertar “OK” e tentar reiniciar sua conexão novamente. Esperamos que um desses passos seja o suficiente para resolver o seu problema!
E então, o Mac não conecta ou deu certo?
Conseguiu seguir nossos passos para resolver o problema e fazer seu Mac conectar à Internet? Conta pra gente nos comentários se deu tudo certo ou se teve alguma dúvida durante o procedimento e aproveite também para conferir 10 aplicativos essenciais que você precisa instalar em seu Mac!





