6 formas de evitar que seu Mac entre em repouso
É muito comum que durante o uso o Mac entre em modo repouso, e por conta disso, muitos usuários buscam formas de evitar que isso aconteça.
Como premissa do macOS, a preservação da energia serve para que a vida útil da bateria dure mais e você economize na conta de energia.
Em compensação, quando você para de usar o Mac por alguns minutos, ele automaticamente entra em suspensão.
Em alguns casos, esse processo poderá incomodar ou até mesmo atrapalhar, por isso, abaixo você confere uma lista com 6 formas de evitar que seu Mac entre em repouso.
Leia também: Como salvar uma captura de tela no Mac em formatos diferentes
1. Preferências de economia de energia
O Mac possui recursos automatizados no seu sistema operacional com foco na economia de bateria para personalizar quanto tempo o computador deve esperar antes de desligar a tela e entrar no modo repouso.
Para ajustar essas configurações, abra o menu Apple e vá para Preferências do Sistema > Economizador de Energia.
O painel Energia controla o comportamento do seu Mac durante o funcionamento com bateria, enquanto o painel Adaptador de energia controla seu comportamento.
Arraste o controle para Desligar exibição após para Nunca e clique em OK na janela que surgirá.
Quando você seleciona Carregamento de bateria otimizado em Preferências do sistema> Bateria, o macOS administra a energia de forma inteligente, quando carregar acima de 80% para ajudar a preservar a integridade da bateria a longo prazo.
Você pode definir as configurações de exibição para Nunca, mas não se esqueça de restaurá-las no estado padrão.
Se você mantiver a tela sempre ligada, a vida útil da bateria poderá sofrer danos, sendo necessário substituí-la em pouco tempo.
Para outros modelos de computadores da Apple, como o iMac ou Mac Mini, não haverão painéis separados, mas os controles serão bem parecidos, incluindo um par de controles deslizantes que controlam os tempos de suspensão do computador e da tela.
Além disso, selecione Impedir que o computador hiberne automaticamente quando a tela estiver desligada.
2. KeepYouAwake
KeepYouAwake é um aplicativo que encontramos na barra de menu, aplicado na ferramenta de linha de comando caffeinate, que evita que seu Mac entre em hibernação e serve como um substituto para o extinto programa Caffeine.
Nele você pode escolher entre várias opções predefinidas, incluindo mantê-lo acordado por 5, 10, 15 ou 30 minutos.
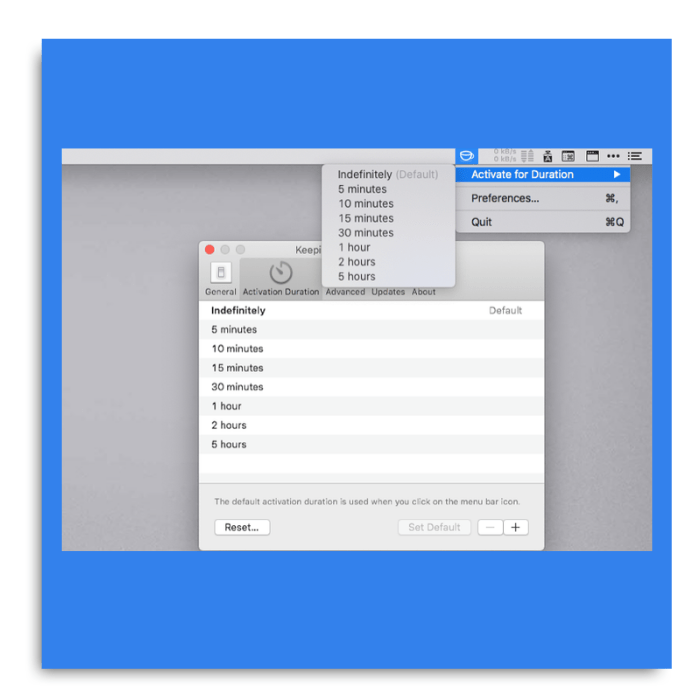
Clique com o botão direito do mouse no ícone e escolha Ativar por duração > Indefinidamente ou por um período determinado.
Você pode incluir suas definições de um jeito personalizado e também optar por desativar automaticamente o aplicativo se o nível da bateria cair, tudo isso dentro de um tempo com limite aplicado
Download: KeepYouAwake (grátis)
3. Lungo
Lungo é outra solução da nossa lista que pode evitar que seu Mac entre em repouso.
O aplicativo funciona baseado em barra de menus, possui um tema escuro integrado para combinar a aparência escura do macOS.
No processo de inicialização, ele fornece uma lista de períodos predefinidos para evitar a hibernação e preferências adicionais.
Muito mais do que uma ferramenta de menus, com o Lungo é possível inserir atalhos por linhas de comandos através de aplicativos como o Terminal.
Por exemplo, execute o seguinte comando para ativar o aplicativo por 10 minutos:
$ open -g ‘lungo: ativar? minutos = 10’
Da mesma forma, digite o seguinte para ativar o Lungo por 1 hora e 30 minutos.
$ open -g ‘lungo: ativar? horas = 1 & minutos = 30’
O aplicativo aceita comandos de ativação e desativação em áreas como horas e também minutos.
Para mais exemplos de configuração do aplicativo, basta acessar as configurações e entender sobre cada processo do Lungo.
É possível também fazer a configuração do aplicativo, para iniciar automaticamente ou pausar quando a tela for bloqueada.
Download: Lungo (US$ 2.99)
4. Sleep Control Centre
A quarta forma de evitar que seu Mac entre em repouso é o aplicativo Sleep Control Center, que tem grande chances de ser o único aplicativo que realmente forneça controles precisos que ajuda a evitar que o Mac entre em repouso.
Na resumo de sua funcionalidade, o aplicativo mantém seu Mac ligado sob condições de trabalho específicas.
É simples identificar se seu Mac irá entrar em hibernação. Para isso, verifique a barra de status exibe o estado atual: caso encontre um ícone de um olho aberto na barra de menu seu aparelho não entrará nessa função.
A tela continua funcionando mesmo no modo de hibernação e ao fechar a tampa, o Mac entra em “modo de espera” automaticamente.
É possível fazer uma definição em um cronômetro da lista de sessões pré determinadas através aplicativo, para configurar a hibernação conforme preferir.
Caso esteja no meio de uma reunião ou em qualquer outro evento diferente, também é possível contar com essa opção do aplicativo durante o uso.
Além de tudo, o aplicativo evita que seu dispositivo hiberne até quando você fecha a tampa do Mac, embora esteja conectado a um adaptador de energia.
Há também uma opção configurar uma ação de Acesso Rápido para ativar, esmaecer a tela, iniciar um protetor de tela, bloquear a tela ou desativar o modo de suspensão.
Mesmo o aplicativo seja poderoso, com processos e condições bem definidos, a ampla estrutura presente no menu pode tornar o uso dessa ferramenta um pouco complicada.
Levará algum tempo para você descobrir todas as opções e decidir o que funciona melhor.
Download: Sleep Control Center
5. Amphetamine
O penúltimo item da nossa lista de como evitar que seu Mac entre em repouso é o Amphetamine.
Esse é um aplicativo baseado no princípio de “sessões” e traz a possibilidade de configurar quando e como você quer que seu Mac continue em funcionamento
Para iniciar faça o seguinte processo:
- Clique no ícone na barra de menus com a tecla Control pressionada.
- Depois, escolha uma duração padrão (definida como Indefinidamente por padrão).
Você também pode selecionar uma condição para garantir que seu aparelho não saia do funcionamento até que o processo seja concluído.
Tarefas como executar um determinado aplicativo para monitorar uma tarefa, baixar um arquivo ou transferir dados para uma unidade externa e etc.
No Amphetamine também é possível definir um período de horas e até mesmo minutos em que nunca irá hibernar enquanto você usa algum aplicativo.
O aplicativo oferece um conjunto robusto de opções de configuração.
Vá para Preferências para personalizar o aplicativo de acordo com suas necessidades.
Você pode criar um gatilho definindo um conjunto de critérios.
Vá até Preferências > Gatilhos e marque Habilitar gatilhos . Dê um nome aos seus critérios e clique no botão de adição (+) .
Ao aparecer uma lista escolha um critério e continue.
Você pode vincular vários gatilhos para fluxos de trabalho mais específicos.
Como o aplicativo está em sandbox, ele não pode obter uma lista de todos os aplicativos e processos em execução no seu Mac.
Amphetamine oferece a capacidade de usar todos os processos em execução com Triggers e sessões baseadas em aplicativos.
Power Trigger, por exemplo, é uma opção que obrigará o usuário usar um adaptador de força se quisermos ativar essa função.
O aplicativo permite que você personalize a aparência, altere os parâmetros de notificação, visualize as estatísticas do modo de hibernação e muito mais.
Download: Amphetamine (Free)
6. Wimoweh
Para encerrar nossa lista de formas de evitar que seu Mac entre em modo repouso, vamos falar do Wimoweh.
Esse também é um aplicativo poderoso que fornece uma visão detalhada dos processos e afirmações de poder que o macOs criou para evitar a hibernação do Mac.
O recurso é integrado ao sistema, no qual qualquer aplicativo pode solicitar afirmações de energia se for necessário, para impedir que o sistema entre no modo de suspensão.
Se o seu Mac fica “acordado” quando você não precise, você pode usar o Wimoweh para encontrar o processo invasor.
O aplicativo pode evitar que seu Mac hiberne escolhendo critérios diferentes.
Você pode definir um cronômetro, criar uma programação por processo para uma duração ou escolher quando um serviço em outra máquina está em execução, por exemplo, SMB ou SSH.
Para começar, vá até a lista de aplicativos com duas caixas de seleção.
Marque Prevent System Sleep para evitar que seu Mac entre em repouso quando um aplicativo estiver em execução e marque Allow Display Sleep para especificar se o display entrará em repouso para economizar energia.
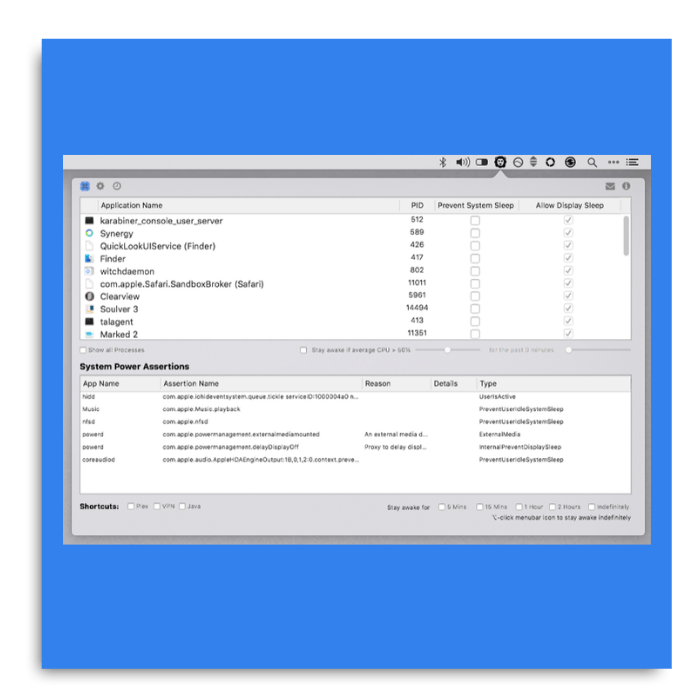
Download: Wimoweh (US$ 1.99)
Você pode colocar o HD para hibernar quando isso for possível
Como você provavelmente sabe, os discos rígidos têm uma agulha giratória que gira para acessar os dados e realizar operações como salvar arquivos, entre outros, portanto, esse ‘giro’ requer energia e muito giro pode desgastar seu disco rígido.
Para isso, existe uma opção chamada hibernação do HD que permite que você pare de girar o seu disco rígido quando não estiver usando o Mac, para economizar energia e evitar a deterioração do disco, prolongando sua vida útil.
Para ativar esta opção, tudo o que você precisa fazer é:
- Clique no menu Apple no canto superior esquerdo da tela e selecione Preferências do Sistema
- Abra o Economizador de energia clicando no ícone da lâmpada
- Marque a caixa Coloque os discos rígidos para hibernar quando possível.
É ruim manter o Mac dormindo?
Como já dissemos é ruim manter o Mac em repouso sem nunca desligá-lo e um dos motivos é que o Mac não instala novas atualizações de software, que é um processo que só pode ser aplicado quando o Mac é reiniciado.
Por outro lado, se for um MacBook, você está sobrecarregando desnecessariamente a bateria, encurtando sua vida útil.
Verifique o tempo restante da bateria para ver se isso aconteceu com você.
Não é uma boa ideia nunca desligar o Mac se você quiser estender sua vida útil.
Ao colocar o Mac para hibernar em vez de desligá-lo, você está gastando seus componentes.
Você também pode ter um desempenho ruim porque o Mac não tem a chance de limpar sua RAM sem desligar.
Preste atenção aos sinais de alerta do seu Mac
Seu que seu Mac não pode entrar em repouso quando você está no meio de uma tarefa, ou trabalhando.
Com os aplicativos da nossa lista você conseguirá manter seu Mac literalmente acordado.
Permitindo que você configure os tempos de espera com base nas suas preferências, de forma personalizada, o que pode facilitar sua escolha de uso ou não da tela.
Mas pode ser que seu Mac enfrente um conjunto único de problemas com sua máquina hibernar muito rápido ou o contrário, ficando “acordada” o tempo todo.
Se isso está acontecendo com você, tente anotar quais aplicativos você está executando naquele momento ou o que você está fazendo para ver se consegue detectar um padrão.
A facilidade de escolher ter a liberdade de manter sua tela ativa enquanto você aguarda qualquer processo é sensacional.
Mas como mencionando aqui, também há riscos prejudiciais que pode afetar sua máquina, caso você a mantenha ligada sempre, sem nenhum descanso.
A melhor alternativa é pesquisar e entender melhor sobre todos os aplicativos, que por sinal são muitos.
Mac hiberna ou desperta inesperadamente
Pode acontecer de que seu Mac não hiberne quando preciso, ou que ele desperte sem você ao menos esperar.
Então talvez você tenha que alterar as preferências de repouso, e se isso não funcionar, algum erro pode estar fazendo o seu aparelho despertar inesperadamente.
Faça a verificação das configurações de repouso do sistema
Antes de tirar qualquer conclusão, veja se as configurações de repouso da sua máquina esteja como você deseja.
Para conseguir conferir, siga o passo a passo:
- Clique no menu Apple
- Logo depois, clique em Preferências de sistema
Se caso você esteja usando um notebook Mac:
- Clique em Bateria e clique novamente em Bateria ou em Alimentação.
- Para definir o intervalo de tempo antes de o computador entrar em repouso, arraste o controle deslizante “Desligar o monitor após”.
Você também pode desmarcar a seleção de “Impedir repouso automático do computador quando o monitor estiver desligado” no painel Alimentação.
Gostou de conhecer algumas formas de evitar que seu Mac entre em repouso?
E aí, conseguiu acompanhar nossa lista como as 6 formas para evitar que seu Mac entre em modo repouso? Então deixe seu comentário logo abaixo nos dizendo o que achou ou se ficou alguma dúvida.





