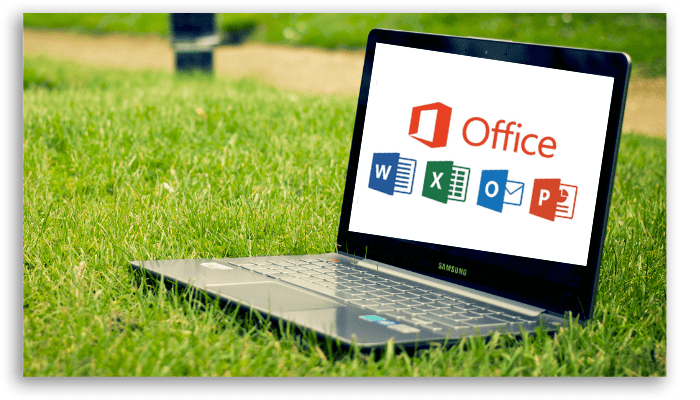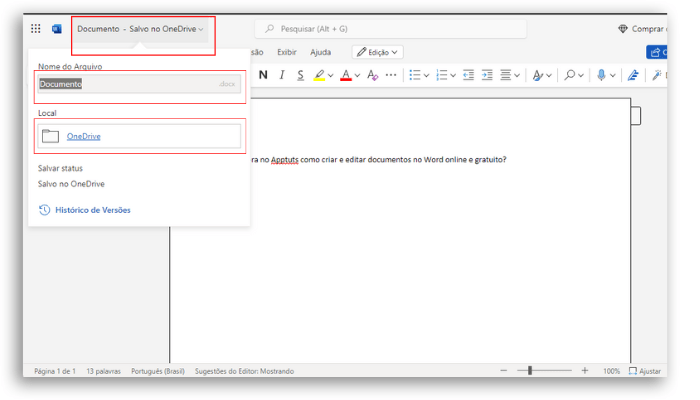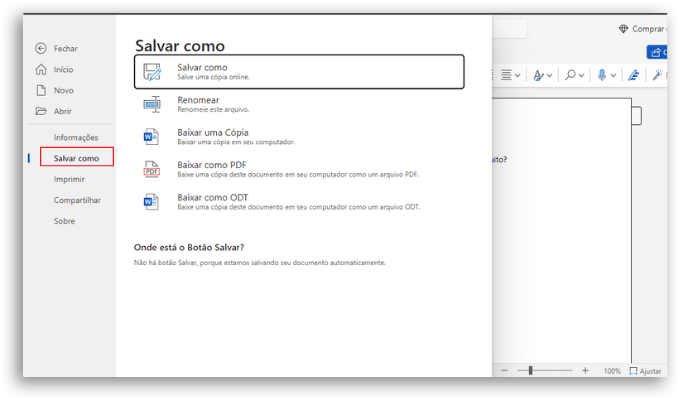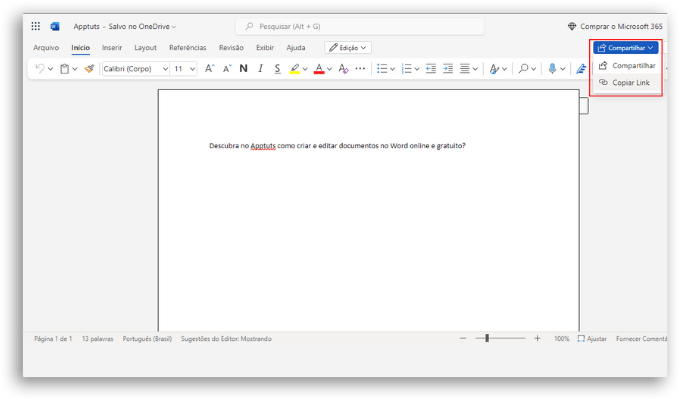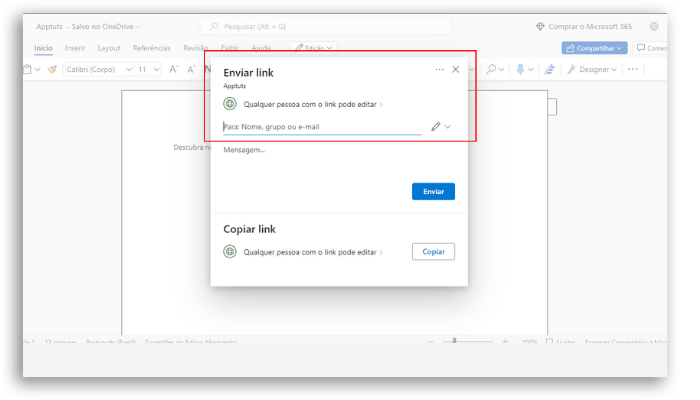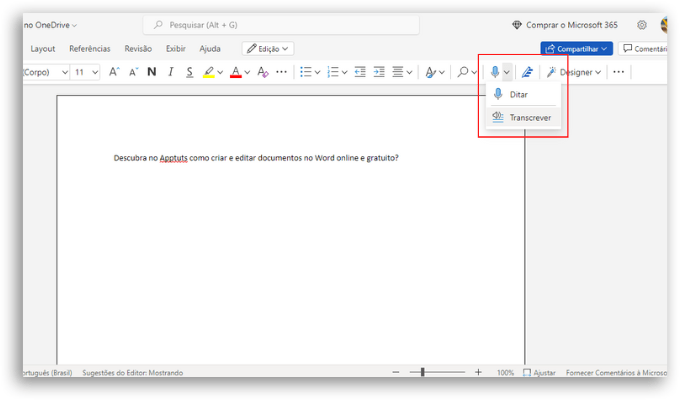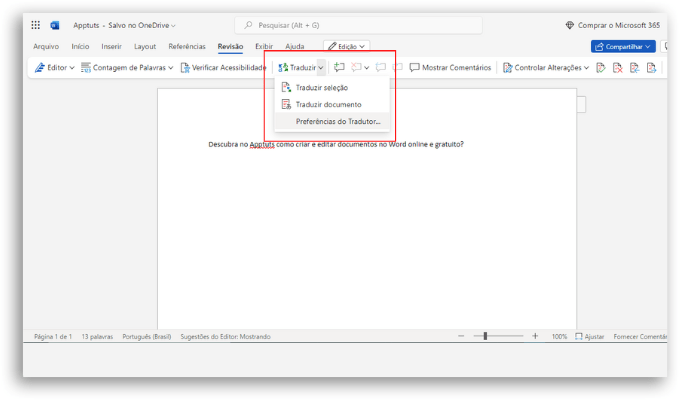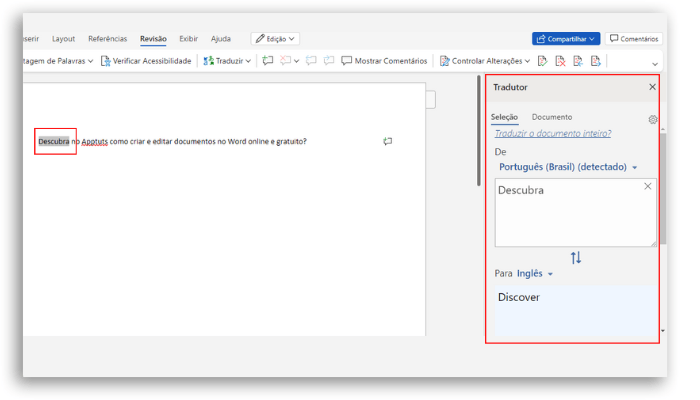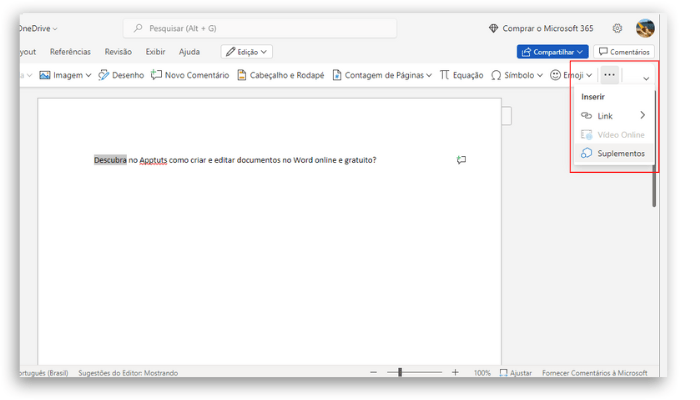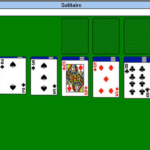Como usar o Word online para criar e editar documentos de forma gratuita?
Sabia que para criar e editar seus documentos no Word de forma gratuita e online você só precisa de uma conta de e-mail da Microsoft e um navegador?
Exatamente, a versão gratuita do editor de textos da Microsoft pode ser utilizada sem a instalação de nenhum programa.
Se você não tem o Pacote Office instalado no seu computador ou tablete, a versão online é uma excelente opção para você. Assim, você não precisa adquirir o produto para usufruir dos recursos básicos da ferramenta.
Talvez investir no pacote completo seja muito pesado para você neste momento, mas com o Office online você tem acesso aos principais recursos dos programas como Excel, Power Point, Outlook e, claro, o Word, além do OneDrive para armazenar na nuvem seus documentos, fotos e vídeos.
Então aproveite para entender melhor como usar o Word online grátis.
Word online gratuito
Apesar de ser uma versão limitada, a versão gratuita do Word oferece todos os recursos necessários para criar documentos online.
Entretanto, se você precisa criar documentos mais complexos, prefira a opção do Microsoft 365, que é a versão online paga.
O Word online possui vários recursos disponíveis que podem auxiliar os usuários, como o recurso de gravação de ditado e, inclusive na questão de compartilhamento e edição de documentos com outras pessoas.
Com um visual e uma interface bem semelhantes ao software original, a versão web da ferramenta vai te ajudar a escrever seus textos e salvar seus documentos .doc e .docx de forma simples e super útil.
Basta ter acesso à internet!
Formatos de arquivos compatíveis:
- Documento do Word (.docx);
- Modelo do Word (.dotx);
- Documento do Word habilitado para macro (.docm) ou modelo do Word habilitado para macro (.dotm) pode ser aberto, mas as macros não são executadas;
- Formato de texto OpenDocument (.odt);
- PDF (Portable Document Format).
Formatos de arquivos incompatíveis com Word Online:
O Word Online não pode abrir documentos de materiais mais robustos.
Não há suporte, por exemplo, para:
- RTF (Formato Rich Text),
- linguagem HTML e
- MHTML (MIME HTML).
Recursos do Word Online
- Criar e editar currículos, boletins informativos e documentos;
- Convidar outras pessoas para revisar e trabalhar em parceria em tempo real;
- Economizar tempo com os modelos e as formatações para estilo APA, MLA e Chicago;
- Adicionar recursos com add-ons gratuitos como o suplemento Wikipedia;
- Salvar documentos na nuvem do OneDrive (associados à sua conta Microsoft);
Recursos não disponíveis
Quando editar um documento no Word Online (criado no desktop, por exemplo), ele abrirá em “modo de edição” para que possa editar e formatar texto. Neste modo de edição você não conseguirá enxergar a formatação da página, como as margens ou quebras de página , por exemplo. Nem mesmo cabeçalho e rodapé.
Você vai precisar ter o Pacote Office original para acessar esses recursos e, assim poderá clicar em “Abrir no Word” e seguir. Para facilitar seu entendimento, veja abaixo os recursos que não estão disponíveis.
Recursos não disponíveis no Word online:
- Proteção por senha: O Word Online não pode abrir documentos que estão trancados com senha.
- Localizar: O recurso Localizar só está disponível no “modo de exibição de leitura”.
- Localizar e Substituir (buscar termos e trocar todos) não está disponível.
- Estilos: Você pode aplicar uma opção de uma galeria de estilos internos. Também é possível limpar toda a formatação. Mas não é possível criar novos estilos ou modificá-los no Word Online.
- Zoom: O recurso Zoom só está disponível no Modo de Exibição de Leitura.
- Quebra de linha e quebra de página: As quebras são exibidas no Modo de Exibição de Leitura.
- No Modo de Edição, as quebras de linha são semelhantes às quebras de parágrafo, e as de página não são indicadas.
- Colunas: O layout da página é preservado (se houver), mas não pode ser editado.
- Tema, cor da página, marcas d’água: Todos serão preservados no documento, mas não podem ser editados.
- Revisores de texto: O dicionário interno verifica a ortografia e define o idioma de revisão.
- Mas não usa um banco personalizado nem inclui verificação gramatical,
- tradução ou dicionário de sinônimos.
- Alguns objetos que podem não funcionar: Macros; Tabelas; Imagens; Hiperlinks; Formas, gráficos, caixas de texto; SmartArt e WordArt; Equações, símbolos e tinta; Campos, controles de conteúdo e página de rosto; Cabeçalhos e rodapés; Notas de rodapé, notas de fim, bibliografia, sumário e índice; Controles ActiveX, objetos OLE inseridos e linha de assinatura;
Como citamos anteriormente, em geral os recursos sofisticados podem não ser configurados na versão do Word online. Os mesmos serão preservados em um documento aberto e podem ser editados em um novo documento na versão online da ferramenta.
Como acessar o Word Online
Para começar a usar o Word online gratuitamente, acesse a página do Office online e faça o login na sua conta Microsoft.
Atenção, você pode já ter uma conta Microsoft quando utilizou, em algum momento anterior, serviços como Skype, Onedrive, Outlook. Mas, caso ainda não tenha uma conta, será necessário criá-la para usufruir das ferramentas do Pacote Office.
Começando o seu documento no Word Online
Agora que você acessou a sua conta, você será direcionado à tela inicial do Office online.
Na barra lateral esquerda você pode clicar diretamente no símbolo do “Word” ou no símbolo de “ +” para abrir a janela com todas as opções para você criar seus documentos.
Com o documento em branco aberto, trabalhe normalmente, como você trabalharia no Word para computador.
A ferramenta salva automaticamente o seu documento, contanto que a sua conexão com a internet esteja ativa e estável.
Geralmente o Word salva o seu documento com um nome genérico, como “Documento”. Para alterar o nome do documento, clique em “Documento – Salvo no Onedrive” no menu superior esquerdo e digite o novo nome.
Assim que digitar o arquivo estará salvo na nuvem, no seu OneDrive.
Se desejar salvar em outro local, como no seu PC ou em um pen drive, será preciso “Salvar como” e veremos esse passo-a-passo abaixo, no próximo item.
Recursos super úteis do Word Online
1. Salvar Como
Como falamos acima, o Word online salva seu arquivo automaticamente no OneDrive, que é a nuvem da Microsoft.
Porém, para salvar uma cópia online do seu arquivo você poderá utilizar a opção “Salvar como” .
Existem 4 opções de salvamento no modelo online gratuito de editor de texto da Microsoft. São elas:
- Salvar como: aqui você poderá atualizar a versão salva online;
- Baixar uma cópia: onde você salva uma cópia em formato .docx para o computador ou pen drive;
- Baixar como PDF: salvando uma cópia em formato .pdf no computador ou pen drive;
- Baixar como ODT (OpenDocument Format for Office Applications): salva uma cópia em formato .odt para o computador ou pen drive.
Você irá encontrar essas opções clicando em “Arquivo” no menu superior à esquerda e, depois em “Salvar como”.
Escolha a sua opção e pronto.
2. Editando e compartilhando um documento com outras pessoas
A segunda dica de recurso do Word online grátis é a possibilidade de você compartilhar um documento com outras pessoas. Elas poderão apenas visualizar ou, até mesmo, editar o documento.
Esse recurso é muito útil para quem escreve textos para clientes em blogs ou trabalha em equipes pois facilita muito o trabalho de envio de documentos.
Você não precisa baixar o arquivo e anexá-lo em um e-mail, por exemplo, basta enviar o link ou adicionar o e-mail da pessoa autorizada diretamente no documento.
Veja abaixo o processo.
Primeiro, localize no menu superior direito da página o botão “Compartilhar” que tem um ícone de uma seta saindo de dentro de um retângulo (veja abaixo)
Aqui você vai ter duas opções:
- Compartilhar um link
- Convidar pessoas
Então agora basta selecionar a opção desejada, enviando o arquivo através de um link ou compartilhando através de e-mail.
Lembrando que, ao escolher a opção, certifique-se de deixar a autorização necessária para que a pessoa possa editar ou apenas ler o documento, sem fazer alterações.
Por exemplo, se você definir que a pessoa apenas pode ler, sem editar o seu documento, selecione a opção “pode exibir”. Entretanto, caso a pessoa possa fazer ajustes e alterações no documento, deixe a opção “pode editar” ativa.
Usuários premium da ferramenta podem também definir uma data de expiração do acesso dos convidados e criar uma senha para os participantes.
Agora se quiser optar por uma maior segurança, evitando que o seu link seja compartilhado com qualquer pessoa, opte por inserir um endereço de e-mail.
Neste caso, é possível enviar uma mensagem aos participantes antes de enviar o link.
Ah, e se você tem um blog ou site, a opção de compartilhar um link pode ser utilizada para disponibilizar seu documento no seu site ou blog.
3. Ditando um conteúdo
Um recurso muito procurado ultimamente e que facilita muito a vida de palestrantes, produtores de conteúdo, professores e, até mesmo, alunos é a opção de transcrever um áudio.
Através da ferramenta “Ditar” que possui o símbolo de um microfone e fica localizada na lateral direita da tela, é possível!
Tocando no microfone, o menu abre duas opções:
- Ditar
- Transcrever (esta opção somente está disponível na conta Premium)
Clique no microfone e comece a falar.
Possivelmente você ainda precisará fazer ajustes no seu texto, mas a ferramenta do word online tem um bom nível de compreensão do que é narrado.
Ela ainda reconhece comandos de voz para as pontuações como ponto final, vírgulas, ponto de exclamação. Além disso, ela também aceita comandos de novo parágrafo, nova linha entre outros.
4 . Traduzindo um texto
E, já que estamos falando sobre as facilidades na escrita, que tal essa opção de traduzir o seu texto ainda dentro do próprio documento?
Pois é, existem diversas ferramentas de tradução online, mas você precisa copiar o texto, entrar na ferramenta, colar o seu texto e depois de traduzido, refazer todo o caminho de volta, né?
Com o Word online você não precisa sair do seu documento para traduzir um trecho do texto ou, até mesmo, o documento inteiro.
Para começar a traduzir clique na aba “Revisão” no menu superior e depois em “Traduzir”.
Agora escolha se a tradução será apenas de um trecho ou do documento inteiro. Caso opte por todo o documento, o Word online criará uma cópia do seu documento evitando que você perca o texto original.
Caso for de um trecho, selecione o trecho solicitado e, uma janela se abrirá no menu lateral direito onde você escolherá entre as mais de 100 opções de línguas para a tradução.
5. Suplementos para facilitar as rotinas
Para finalizar, ainda é possível adicionar alguns recursos extras ao Word por meio de aplicativos online.
Esses apps estão disponíveis na Loja do Office, e podem ser extensões que vão ajudar muito na hora da escrita.
São opções para checar plágio, referências bibliográficas, ajudar nas pesquisas na Wikipedia e até mesmo com citações.
Você pode checar todas as opções indo até a aba “Inserir” no menu superior e depois clicando nos três pontinhos, na lateral direita da barra de ferramentas. Selecione “Suplementos”.
Na Loja da Microsoft, encontre os plugins disponíveis. Assim que encontrar o seu, selecione “adicionar” e confirme clicando novamente em “adicionar”.
Assim que o suplemento estiver disponível, você fará o mesmo caminho inicial para utilizá-lo: Inserir > Três pontinhos > Suplementos > E aqui selecione “Meus suplementos” para escolher o seu.
Utilizando o Word online grátis no Android e iPhone
Além de poder utilizar de forma gratuita o pacote Office online no seu computador, a Microsoft também disponibiliza o aplicativo do Word gratuitamente.
Ele pode ser utilizado tanto em Android como iOS e, assim como a versão web online, possui os recursos necessários para editar, criar e ler documentos, com algumas limitações.
Pronto para usar o Word online para criar e editar documentos de forma gratuita?
Compartilhe com seus colegas de equipe ou trabalho e aproveite para ler: