Escreva seus textos facilmente com o GrandView
Manter a concentração enquanto está a escrever certamente é uma dificuldade muito grande. São as notificações do email que aparecem, é aquela notificação do Facebook que o interrompe ou aquele aviso do Adium que está sempre aparecendo. Estes são apenas alguns exemplos que certamente podem estar atrapalhando a sua produtividade na hora de escrever. Contudo, existe um aplicativo que certamente irá ajudá-lo a ter menos distrações. O GrandView é uma excelente opção para todos aqueles que querem manter o foco no seu trabalho e estão com dificuldades para se concentrarem. Com este aplicativo, você terá a tela do seu computador apenas focada numa coisa: o artigo que você está redigindo. Sem dúvida, um dos melhores aplicativos para melhor a produtividade na escrita!
Como funciona
Depois de baixar o GrandVieew na AppStore, chegou o momento do você começar a tirar partido deste excelente aplicativo. O GrandView tem uma forma de trabalho um pouco fora do comum. Em primeiro lugar, vamos experimentar todas as suas funcionalidades. Para fazê-lo, basta clicar ao mesmo tempo “![]()
![]() A”. Agora, a sua tela ficará completamente branca e tudo o que você escrever aparecerá em letras enormes na sua frente. Termine uma palavra e aperte no espaço e essa mesma palavra desaparece, deixando a tela branca para que outra palavra apareça. Parece meio confuso? Não se preocupe, nos próximos minutos você já estará amando esta ferramenta. Para terminar uma frase e ver o que escreveu, basta dar um ponto final e o GrandView mostra, de um modo mais pequeno, toda a frase que você escreveu.
A”. Agora, a sua tela ficará completamente branca e tudo o que você escrever aparecerá em letras enormes na sua frente. Termine uma palavra e aperte no espaço e essa mesma palavra desaparece, deixando a tela branca para que outra palavra apareça. Parece meio confuso? Não se preocupe, nos próximos minutos você já estará amando esta ferramenta. Para terminar uma frase e ver o que escreveu, basta dar um ponto final e o GrandView mostra, de um modo mais pequeno, toda a frase que você escreveu.
De um modo muito geral é assim funciona o aplicativo, mas ele começa a tornar-se interessante com os pormenores seguintes. Em primeiro lugar, você pode optar por escrever com as letras mais pequenas e de forma a que visualizasse as últimas para palavras. Pata fazê-lo, basta clicar simultaneamente em “![]() +”. Esta é, sem qualquer dúvida, a forma mais cómoda de trabalhar.
+”. Esta é, sem qualquer dúvida, a forma mais cómoda de trabalhar.
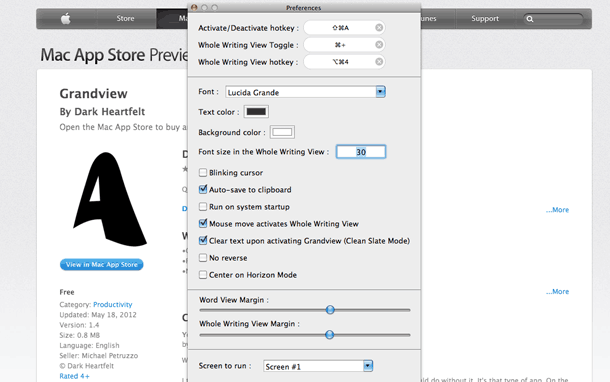
No que se diz respeito a edição de texto, estas são apenas as opções que tem. Pode parecer pouco, mas a verdade é que o objetivo do GrandView é mesmo esse: manter a simplicidade. No entanto, ele ainda permite que você altere alguns pontos caso sinta que é necessário por algum motivo. Para fazê-lo, necessita de ir ao ícone que está na parte de cima do seu Mac e clicar em “Preferences”. Nesse local, deve aparecer uma imagem como a que você pode ver logo acima. Vejamos como editar alguns dos pontos principais:
- Atalhos: Você pode editar os seus próprios atalhos do GrandView sempre que quiser. Basta que substitua os atuais pelos que pretende.
- Fonte de letra, fundo e cor da letra: Estas opções também são alteráveis, mas não se esqueça que estas alterações apenas terão efeito no modo como você visualiza e não no texto final. Nas preferências, você também poderá alterar o tamanho da letra se preferir.
- Blinking cursor: Ao ter esta opção ativa, você passará a ver o “risco” do seu mouse no texto. Aconselho que esteja ativa.
- Auto-save to clipboard: Esta deve ser outras das opções que deve estar ligada, visto que ao estar ativa ela grava automaticamente o seu texto.
- Center in Horizon Mode: Aqui, você diz ao aplicativo para não deixar um espaço por baixo da última frase. Se ele estiver ativo, o seu texto vai começar a meio da página, o que não é aconselhável. Já se ele estiver ativo, o seu texto começa no canto inferior da página.
- Word view margin: Como pode verificar, ao andar com este botão de um lado para o outro, aparece um quadrado verde que vai diminuindo e aumentando conforme o que você escolher. Isto não é mais do que o tamanho que você dá às suas letras. Quando mais largo for o seu quadro verde, mais largas elas vão ser.
- Whole writing view margin: Esta opção funciona de forma semelhante à anterior mas apenas é acionada quando você faz “
 +”. Mais uma vez, quanto mais largo for o quadrado mais largas serão as sus letras.
+”. Mais uma vez, quanto mais largo for o quadrado mais largas serão as sus letras.
Conclusão/Opinião
Se você quer escrever de um modo simples e completamente focado, o GrandView é uma boa opção para si. Aqui não há espaço para distrações ou outro gênero de atividades que não sejam escrever. Aqui é só você e o computador. Esta pode ser uma boa opção quando o assunto é escrita de livros ou de temas que você já domine e que não necessite de pesquisa. No entanto, acaba por não ser muito prático no caso de estar sempre saindo do seu aplicativo de escrita. O GrandiView propõe um desafio: uma palavra de cada vez, sem distrações. Será esta a opção certa para si? Caso tenha se interessado e realmente comece a utilizar o app, não esqueça de deixar seu comentário logo abaixo nos contando o que achou dele.





