8 tips on how to make the internet speed faster
It would be a dream if the internet speed of the plan we hired was stable 100% of the time, wouldn’t it? Learning how to make the internet faster becomes a necessity, especially if you live in an area where signal availability is poor.
You’re not alone, although we doubt you’ll feel alone when it comes to internet problems. Some tricks can help you speed up yours and, whenever necessary, we use the tips we will show you in the following paragraphs.
To help you, we decided to share our hacks and workarounds so that you can also make the most of what the internet can offer you.
Whether you want to record your PC screen to show your computer games and earn money on YouTube or live stream and grow on Instagram, among a multitude of possibilities.
Check it out below and start testing our solutions and tips on how to make the internet faster!
1. Take a speed test
Before learning how to make the internet speed faster, it is interesting to ensure that your internet is not as quickly as it should be. There are several pages that help you test if everything is ok with your connection.
It is very simple to do this test. First, close all your downloads, browser tabs, and preferably other devices that are connected to Wi-Fi.
Then, click on the link to access the Speedtest webpage and click on the Go button, in the center of the site.
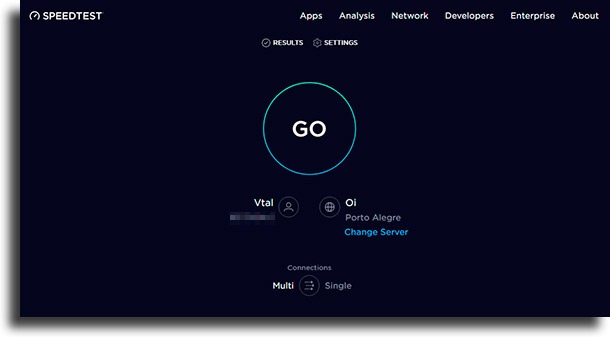
2. How to make the internet faster: Reset the modem
You probably already guessed that this would be one of the first tips. Let’s face it: it’s impossible not to mention that restarting the modem ends up making your connection faster, as this solves most of the internet speed problems.
The process is very simple and recommended by the providers themselves. Just unplug your router from power, wait about 10 seconds, then plug it back in and wait for the router to transmit the Wi-Fi signal again.
If this doesn’t work as a solution on how to make the internet faster, go on to the following tips!
3. Restart your computer or smartphone
Sometimes, the problem is not with your router, but with your own computer or device, as we show in this article with solutions for problems with the Wi-Fi signal on Android. Before restarting your device, you can try turning the Wi-Fi reception off and on again.
If that doesn’t work, there’s no way around it: save your work and restart your computer. If this solution doesn’t work, proceed to our next recommendation.
4. Update your router’s firmware
It’s not just computers and smartphones that have programs. Devices such as routers have a type of software called firmware, which controls the operations on the device, such as the emission of the Wi-Fi signal.
Just like your Android apps, this program also needs to be up to date. In this way, it will receive improvements in transmission speed, as well as new protections against Wi-Fi thieves, among others.
To update your router’s firmware, see its brand and model number, usually located on the back or underside of the device. Then do a Google search for “router [brand] [model] update“. Download it and follow the update program’s instructions. However, only do so if you own the router, and it is not owned by your ISP!
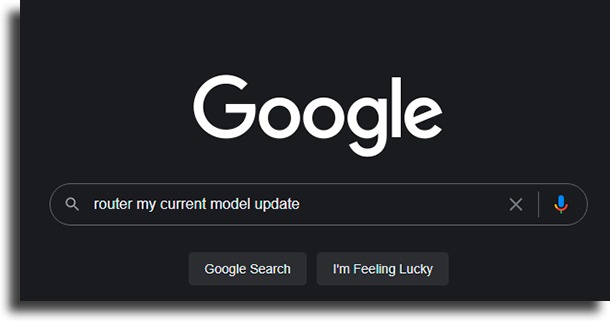
5. How to make the internet speed faster: Update the browser
Another thing that could be messing up your internet speed is the browser itself. Just like the router, keeping it up to date guarantees improvements in your PC’s connection speed and security.
Typically, browsers update themselves automatically. However, if your internet went out or if you disabled automatic updating, it is interesting to access your browser settings and check if it has the latest update installed.
6. Clear your browser’s cache
Temporary files that improve the loading time of pages you’ve already visited, and your browser’s cache could be reducing the quality of your connection. Although small, these files can pile up and slow down your computer and internet speed connection.
That’s why it’s always a good idea to clear your browser’s cache at least once a week. Normally, cleaning the cache can be done through the settings menu of your browser, be it Google Chrome, Firefox, or Opera.
7. Analyze activities on Task Manager
It can be accessed by the famous command Ctrl+Alt+Del – although we recommend Ctrl+Shift+Esc that goes straight to it -, the Task Manager is an ideal control panel for when some program is not working as it should.
Or when your internet isn’t behaving or delivering the speed you need.
Use one of the commands shown above to access your Windows Task Manager. If you’re on a Mac, you can search for Activity Monitor.
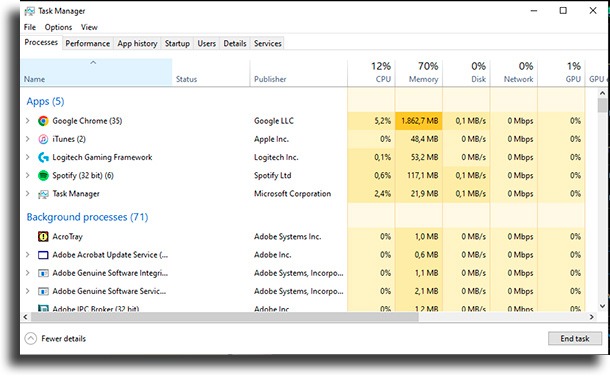
Review the tasks your system is showing. Often, software on your computer can start downloading updates automatically, which can slow down your connection speed. If you need to know how to make the internet faster at that moment, you can stop this download.
Through the manager, you can also check if suspicious programs are accessing your PC and affecting your internet speed. However, it is worth being careful: only delete what you are sure is harmful.
If you close any process of the operating system, it is possible for it to fail, forcing you to restart or even disrupting the operation of your computer.
8. How to make the internet faster: Change DNS
DNS is the service that changes the name you entered in your browser bar to the IP address of the website you want to access. By default, DNS is selected automatically by your device. But you can change that.
There are two very efficient public DNS to use and have a way to make the internet speed faster. To change the DNS for your connection in Windows 10, right-click on the icon for your connection in the tray at the bottom right of the screen.
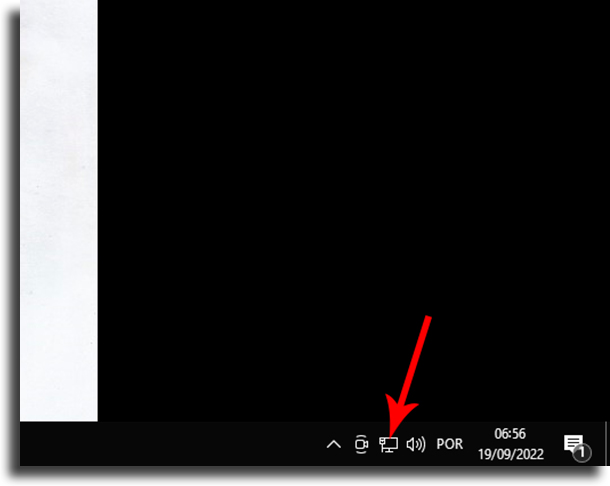
Choose Open network & internet settings;
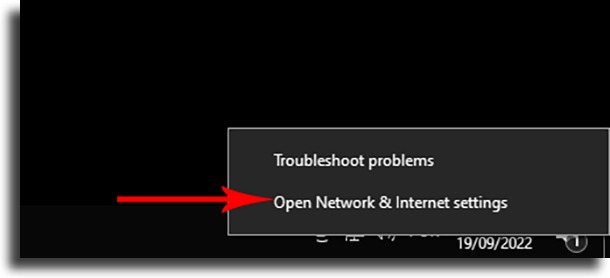
Click on Change adapter options;
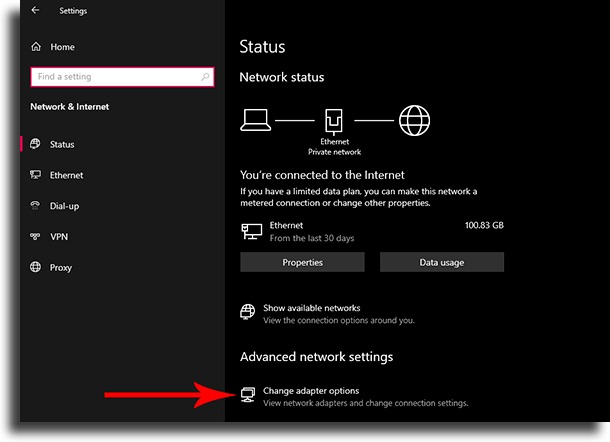
Right-click on Wi-Fi and select Properties;
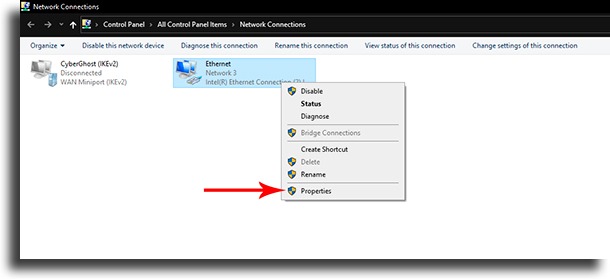
Scroll until you find the IP Protocol Version 4 (TCP/IPv4) option. Click on it and then on the Properties button;
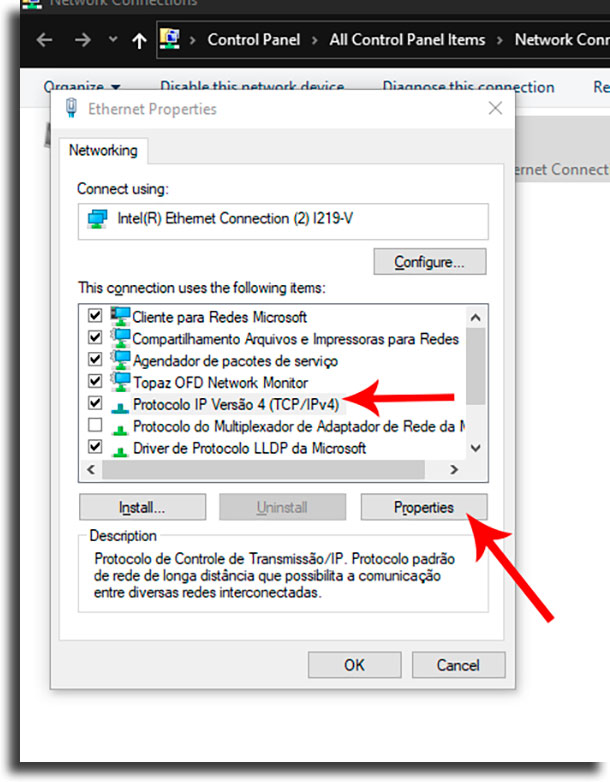
In the new window, click on Use the following DNS server addresses;
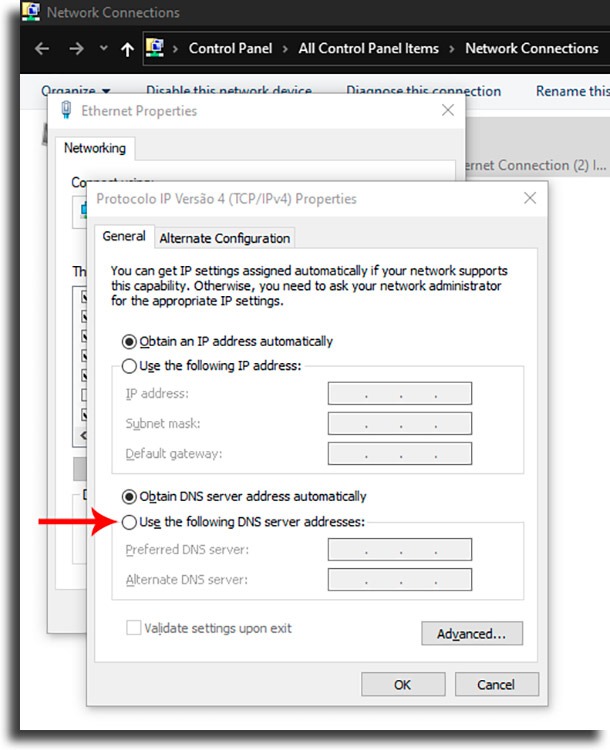
To use Google DNS, enter the numbers 8.8.8.8 in the Preferred DNS Server text box and 8.8.4.4 in Alternate DNS Server. Click OK to save.
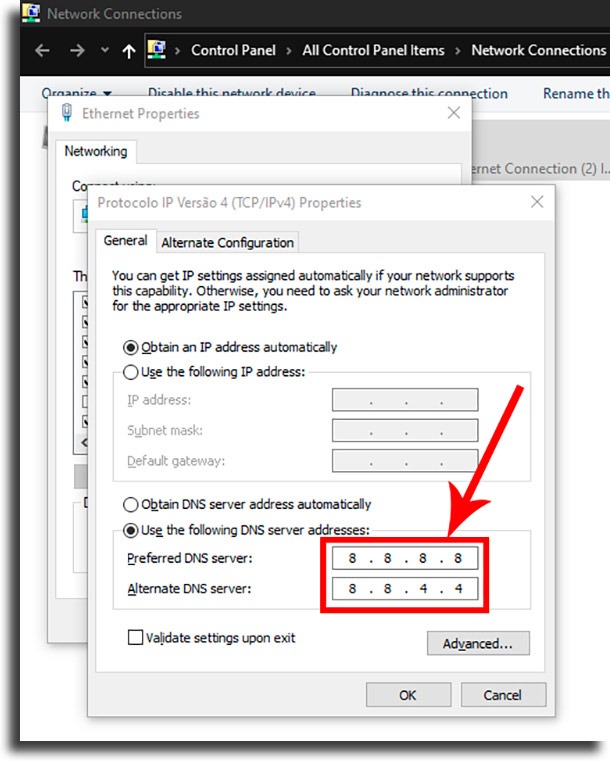
An alternative that can also serve is OpenDNS. To use their DNS, repeat the process above, but put the numbers 208.67.222.222 as the Preferred DNS Server and insert the numbers 208.67.220.220 in the Alternate DNS Server.
How is your internet speed now?
These are basic tips you can do on your own to learn how to make the internet speed faster. That way, it’s easier to watch your movies and series or invest the hours needed to become a champion in your favorite multiplayer game.
What did you think of our tips? Which one works the most for you? Share this article with your friends and, if none of the alternatives work, do not hesitate to call and file a complaint with your internet provider.





