8 problemas comuns do Mac e como resolvê-los
Se você tem um Mac sabe que vez ou outra aparecem alguns probleminhas que podem ser uma grande dor de cabeça. Um travamento aqui, um errinho ali, e logo vários outros problemas vão se juntando em uma grande bola de neve se você não corrigi-los assim que aparecem.
A sorte é que o Mac OS é um ótimo sistema, que dá suporte para resolver essas questões do dia a dia de forma rápido e fácil. Aqui embaixo você confere como resolver os problemas mais comuns do seu Mac!
1- Ponteiro do mouse travado
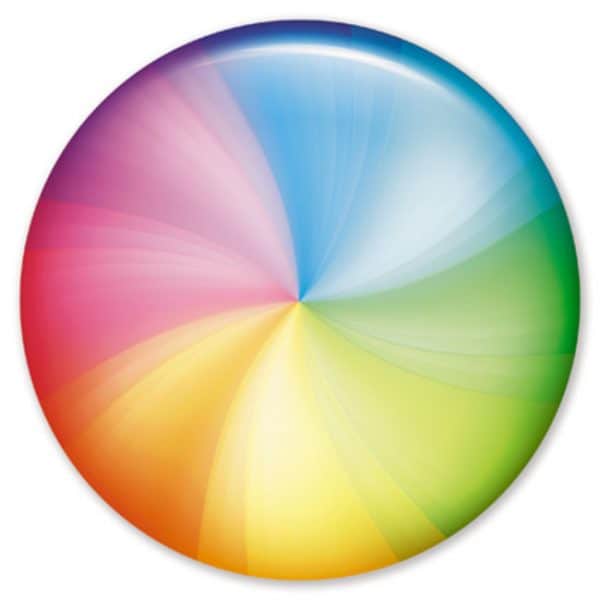
Não existe um dono de Mac que já não tenha enfrentado a temível bola de praia do mouse. Toda vez que seu Mac “congela”, o seu cursor do mouse vira essa bolinha de praia simpática, que não para de rodar te impedindo de clicar em outras janelas.
Para cancelar o processo de carregamento e liberar seu computador, tente apertar Cmd+. Se isso não funcionar, mate o processo na mão, apertando Cmd+Option+Esc ou segurando Option.
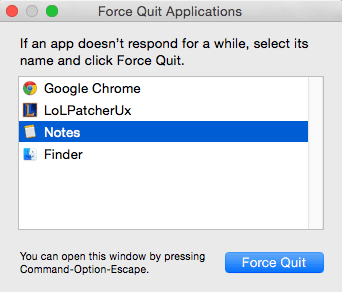
Na pior das hipóteses, é só esperar o Mac terminar de trabalhar e enfim liberar o uso. Este é, sem dúvida, um dos problemas no Mac mais comuns.
2- Aplicativo travado no Mac
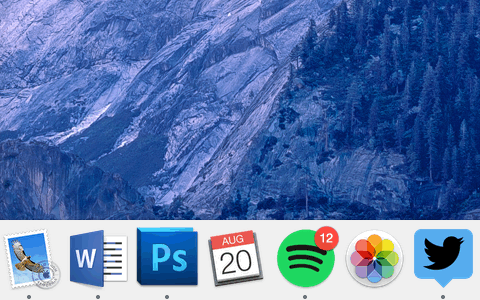
Caso um programa que você tentou abrir travou e não termina de carregar de forma alguma, o melhor a se fazer é forçar o fechamento. Para isso é só clicar com o botão direito do mouse (ou com dois dedos no Trackpad) e selecionar Forçar saída / Force quit.
Se você não conseguir acessar o Dockpad, aperte Command + Option + Escape para abrir a janela de gerenciamento e fechar o programa diretamente por lá.
3 – Meu Mac não desliga, e agora?

Se seu Mac não desligar assim que você dá o comando, existem alguns passos a se tomar para saber o que está acontecendo. O primeiro de todos é observar se tem algum programa no seu Dockpad “saltando”. Normalmente programas que requerem que você salve os arquivos antes de fechar seguram o desligamento da máquina. Se este for o caso, é só executar os passos ensinados na dica anterior.
Porém, se você aguardou muito tempo e o computador ainda não desligou, seu último recurso é forçar o desligamento, segurando o botão Power por 5 segundos até que a tela fique preta.
Lembre-se que esse último método é só uma medida de emergência e não deve ser usada com frequência.
4- Meu Mac anda lento demais
Como qualquer computador, seu Mac usa a memória física (aquela para guardar seus arquivos pessoais e programas) para melhorar a performance. Quando você lota seu computador de arquivos, o sistema não consegue circular bem, gerando travamentos e queda na velocidade.
A primeira coisa que você tem que fazer é limpar sua lixeira e sua pasta de Downloads.
Normalmente sem esquecemos de esvaziar o lixo e de limpar a pasta para onde vão os arquivos baixados. Várias vezes você vai se deparar com arquivos que você nem vai usar mais e estão lá ocupando espaço.
Além disso nunca esqueça de monitorar os seus programas ativos dentro do monitor de atividades. Abra o Spotlight com o comando Command + Espaço e digite Monitor, selecionando a primeira opção. Lá você verá quais são seus programas mais pesados e também conseguirá fecha-los, economizando memória RAM.
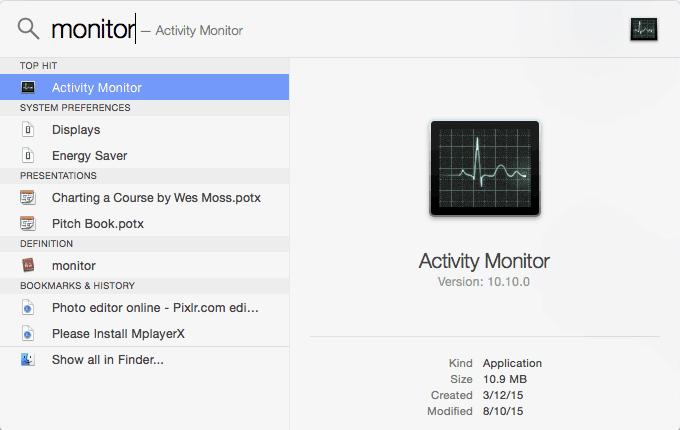
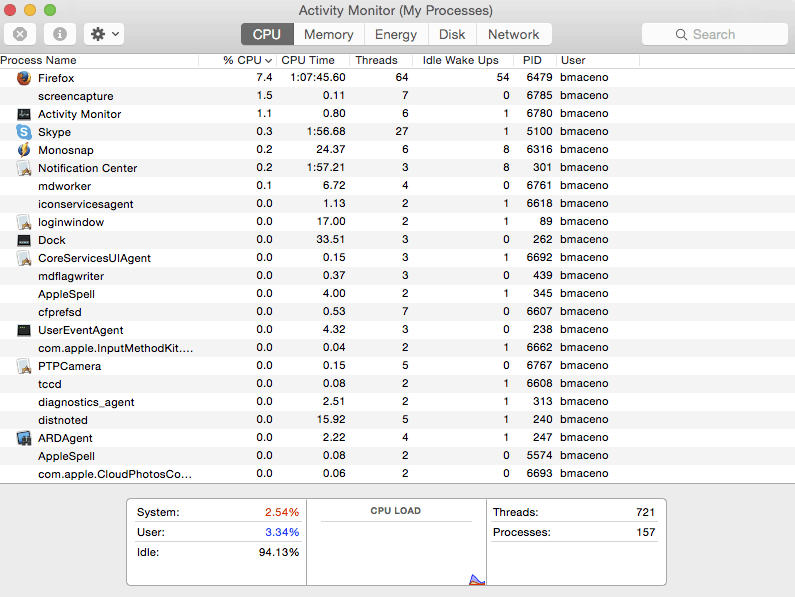
5- Tela cinza com texto – problemas com Kernel
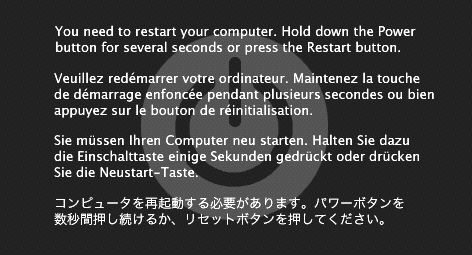
Se você viu essa tela quando estava iniciando o seu Mac, não precisa se desesperar. Ela indica que o sistema teve problemas para iniciar e pede para você segurar Power e desligar a máquina.
Normalmente fazendo isso o problema já está resolvido, mas se continuar acontecendo com frequência faça os seguintes passos:
- Desconecte todos os dispositivos conectados, deixando apenas o Mouse, e ligue a máquina. Se ela funcionar corretamente, o problema está em algum desses dispositivos.
- Se mesmo assim ela continuar apresentando problema, entre no modo Safe Boot.
Para fazer isso, desligue seu Mac e ligue novamente, mas dessa vez segurando a tecla Shift até que o logo da Apple apareça na tela. Se seu computador iniciou corretamente, tudo certo. Reinicie a máquina. - Se ainda assim seu computador continuar apresentando o erro, você terá que fazer uma limpeza no seu disco rígido. Ligue seu computador segurando Command + R para entrar no modo de Diagnóstico.
Selecione Utilitário de Disco, seu HD interno e peça para Verificar. Se aparecer algum problema após o processo, clique em Reparar Disco.
Se após todos esses passos seu computador ainda apresentar problemas, pode ser necessário enviar para a assistência técnica autorizada.
6- Meu Wi-Fi não funciona
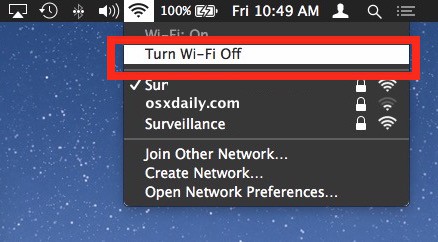
Se está com problemas com o Wi-Fi do seu Mac, veja se essas dicas te ajudam:
- Desligue seu Wi-Fi pelo painel do Mac e desligue seu roteador.
- Ligue tudo novamente e faça o teste. Se mesmo assim não funcionar, pode ser necessário ativar o modo de 5GHz.
- Para isso, aperte Command + Espaço e digite Preferências de Rede. Entre na primeira opção.
- Clique em Avançado, procure pelas redes em 5GHz e arraste-as para o topo da lista. Teste.
Se mesmo assim não funcionar, o problema deve ser de Hardware, nas peças do seu Mac. Não deix de levá-lo para a Assistência Técnica.
- Conheça os 21 melhores jogos de criança para Mac
- Como rodar programas do Windows no Mac
- 20 programas essenciais para instalar no seu novo Mac
7- Meu Macbook não carrega

Se quando você coloca seu carregador, seu Mac não dá nenhum sinal de vida, tem alguns passos a se fazer antes de correr para a assistência técnica. Veja se isso funciona:
- Para fazer sua bateria ser carregada novamente, teremos que resetar o Controlador de Gestão do Sistema (SMC em inglês).
- Desligue o computador.
- Conecte o adaptador de alimentação MagSafe ou USB-C a uma fonte de alimentação e ao computador.
- Pressione as teclas Shift + Control + Option do lado esquerdo e o botão liga/desliga ao mesmo tempo.
- Solte todas as teclas e, em seguida, pressione o botão liga/desliga novamente para ligar o Mac.
Feito isso seu SMC estará devidamente resetado e sua bateria deve voltar ao normal.
8- O Disco de Inicialização está cheio
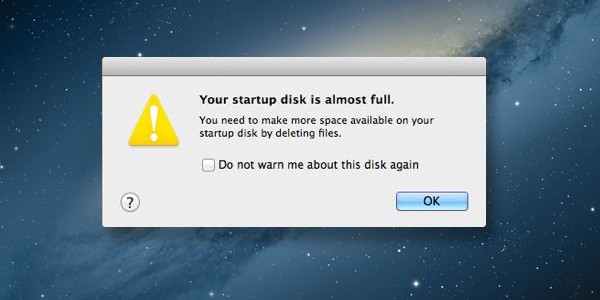
Para este problema em especial, não há muito o que fazer a não ser:
- Limpar os arquivos que não tem mais utilidade
- Comprar outro HD interno OU investir em um HD externo
Para limpar seus dados, um aplicativo que irá ajudar a dizer quais são os arquivos que mais tomam espaço é o Disk Inventory X. Você pode baixar ele aqui.
Qualquer uma dessas opções irá desafogar o seu Mac e fazer com que ele inicie mais rápido e sem problemas. Lembre-se que um HD interno vazio rende mais velocidade e menos erros para o seu Mac.
E aí, conseguiu resolver seus problemas no Mac?
Esquecemos de algo para deixar seu Mac mais fácil e rápido de usar?
Não deixe de falar aqui embaixo nos comentários!





