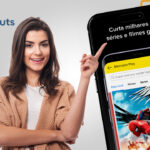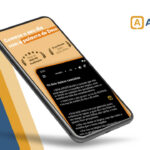Como transferir fotos do iPhone para Mac
É importante fazer cópias de segurança de seus documentos e fotos com regularidade. Apesar dos serviços de armazenamento em nuvem serem uma das medidas mais seguras de realizar o backup, ainda é necessário que esteja conectado à internet para ter acesso à elas. Por conta disso, é sempre recomendável possuir cópias dessas fotos em um computador. Por conta disso, reunimos alguns passos para transferir fotos do iPhone para Mac da maneira mais ágil possível. Vale notar que o procedimento também pode ser realizado no iPad.
Como transferir fotos do iPhone para Mac
Antes de começar a transferência, assegure-se que tanto seu iPhone (ou iPad) e seu Mac estejam sincronizados em uma conta iCloud com a mesma Apple ID. Ative o Photo Stream tanto no iOS quanto em seu macOS. Por fim, é necessário que os dispositivos estejam conectados à mesma conexão Wi-Fi. Com o iCloud ativado, todas as fotos tiradas em seu dispositivo iOS serão enviadas para o iCloud e se tornarão disponíveis em todos os aparelhos.
No entanto, a pasta com as fotos tiradas e enviadas ao iCloud não estão facilmente acessíveis no Mac. Saiba como encontrar a pasta nos passos abaixo:
1 – Clique com o botão direito do mouse no Finder e selecione a opção Go To Folder. Também pode usar o atalho Cmd + Shift + G;
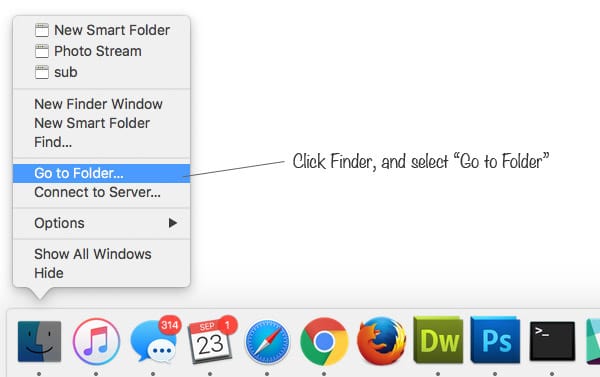
2 – Digite o endereço na barra que irá aparecer: “~/Library/Application Support/iLifeAssetManagement/assets/sub” e confirme;
3 – Você terá acessado uma pasta chamada Sub;
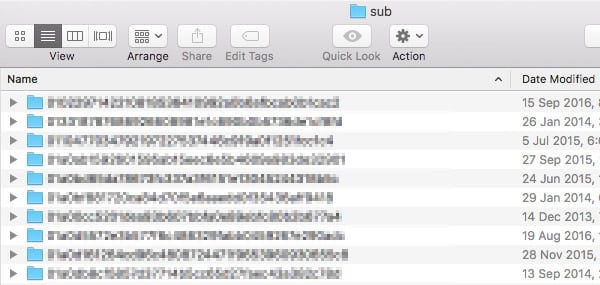
4 – Vá em File e crie uma nova Smart Folder;
5 – Após a criação da pasta, clique na aba sub e aperte o botão “+” no canto direito da tela. Um novo menu aparecerá. Clique em Image;
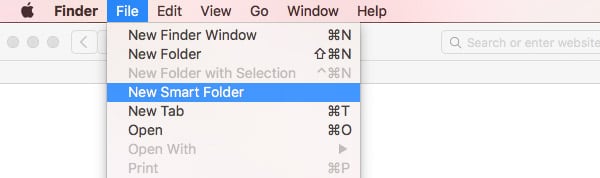
6 – Clique em Save. Dê o nome de sua preferência e escolha onde no computador a pasta ficará localizada. Caso deixe a caixa Add to Sidebar marcada, a pasta com as fotos ficará disponível na barra lateral do Finder;
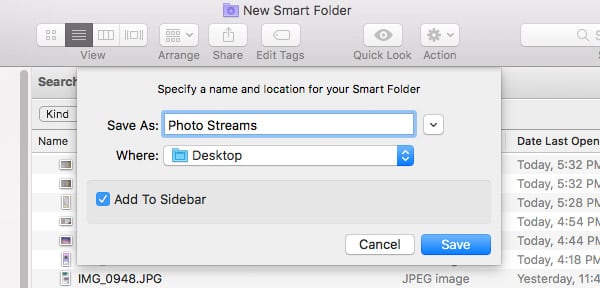
Leia também:
- 11 truques que você nem imagina que seu iPhone faz
- 10 editores de vídeo grátis para iPhone e iPad
- Como formatar e reinstalar Mac OSX sem usar CD ou Drive
Pronto! Suas fotos passarão a ser transferidas automaticamente
Após seguir os passos para transferir fotos do iPhone para Mac, toda foto que tirar passará também a aparecer no computador. Basta acessar a pasta criada no menu Finder ou digitar novamente seu endereço para poder ver suas fotos no Mac. Conseguiu realizar os passos e está transferindo as fotos? Comente conosco aqui no AppTuts!
Fonte: HongKiat.com