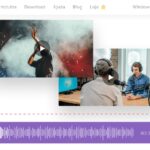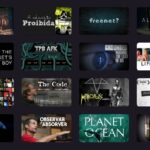5 formas de crear carpetas en Windows
Cuando leíste el título de este artículo, probablemente te preguntaste si hay más de 2 formas de crear una carpeta en Windows y sí, te garantizamos que las hay. Si este tema ha despertado tu curiosidad, sigue el artículo hasta el final que te enseñaremos 5 formas de crear carpetas en Windows.
¿Por qué crear carpetas en Windows?
Las carpetas son recursos fundamentales para la organización. A través de ellos, podemos segmentar documentos, fotos, videos y archivos según el tema o siguiendo los criterios que queramos. Pero además de darte comodidad para el día a día, las carpetas tienen una función muy importante en la optimización de Windows.
Al organizar los archivos en carpetas, es posible mejorar la división de las estructuras del disco duro con un recurso que casi no ocupa espacio en el mismo.
Con cada actualización de Windows, se crean nuevas formas de utilizar esta función y, por este motivo, te mostraremos las 5 mejores formas de crear carpetas en Windows. Seguro que alguna de estas formas te dará nuevos conocimientos para mejorar tu organización.
Formas de crear carpetas en Windows
Las formas más comunes son a través del botón derecho del ratón o el explorador de archivos, sin embargo, también puedes crear carpetas a través de un atajo de teclado, el Símbolo del Sistema o Windows Power Shell. Echa un vistazo al paso a paso a continuación.
1- Crear carpetas con el botón derecho del ratón
Esta es una de las formas más conocidas y prácticas. Solo tiene que acceder al área donde deseas crear la carpeta, después de eso, haz clic en el botón derecho del ratón y seleccione la opción “Nuevo”. Por último, seleccione la opción “Carpeta” y ya está.
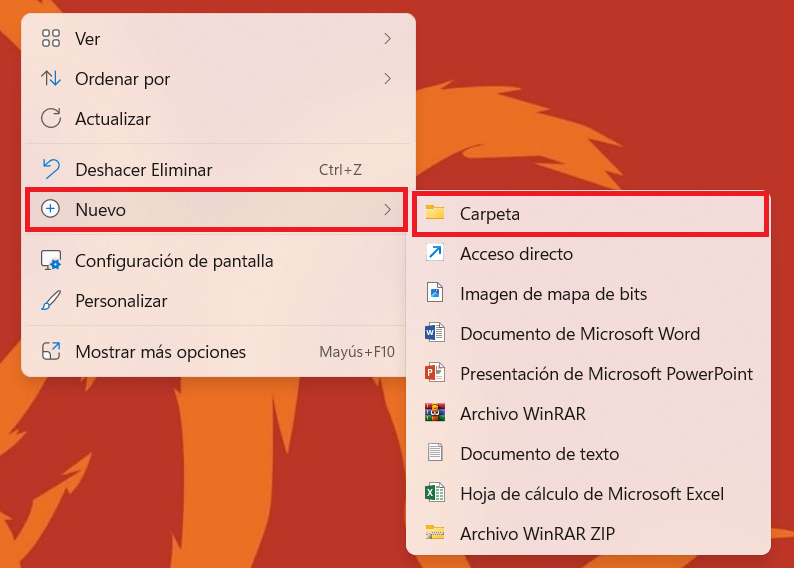
A continuación, puedes editar el nombre de la carpeta con el nombre que desees.
2- Crear carpetas mediante atajos de teclado
Esta vía puede ser incluso más práctica que la anterior. Solo tienes que acceder a la zona donde quieres crear la carpeta y pulsar simultáneamente las teclas CTRL + SHIFT + N.
Después de realizar este paso, se creará tu carpeta y solo tendrás que cambiarle el nombre e importar los archivos deseados.
3- Utilizar la barra de herramientas para crear carpetas en Windows
Esta opción también es muy práctica. En la parte superior de tus áreas de acceso (“Documentos”, “Descargas”, “Imágenes”, “Música”) hay una Barra de Herramientas. En esa barra, hay algunas opciones y una de ellas es la creación de nuevas carpetas. Para ello, pulsa “Nuevo” en la esquina superior izquierda de la pantalla y seleccione la opción “Carpeta”.
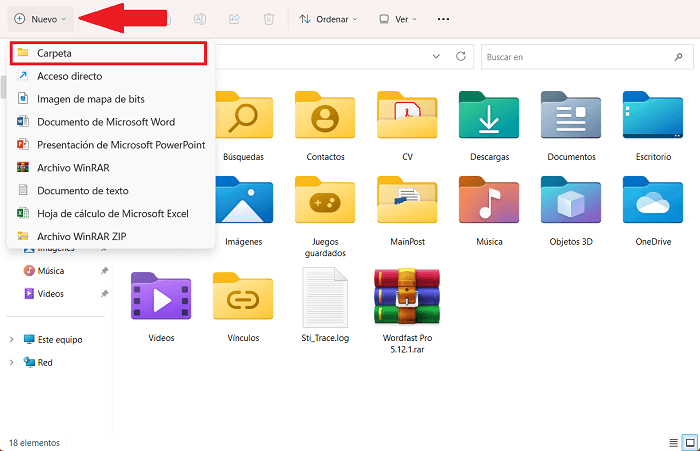
4- Crear carpetas desde el Símbolo del Sistema
El símbolo del sistema combina la interfaz basada en texto con la interfaz gráfica. El objetivo del programa es realizar tanto tareas sencillas como funciones administrativas avanzadas.
El diseño del sistema nos lleva a pensar que esta es la forma más difícil de crear la carpeta, pero este paso a paso lo hará sencillo.
En primer lugar, busca Símbolo del sistema en la barra de búsqueda de Windows y abra el programa.
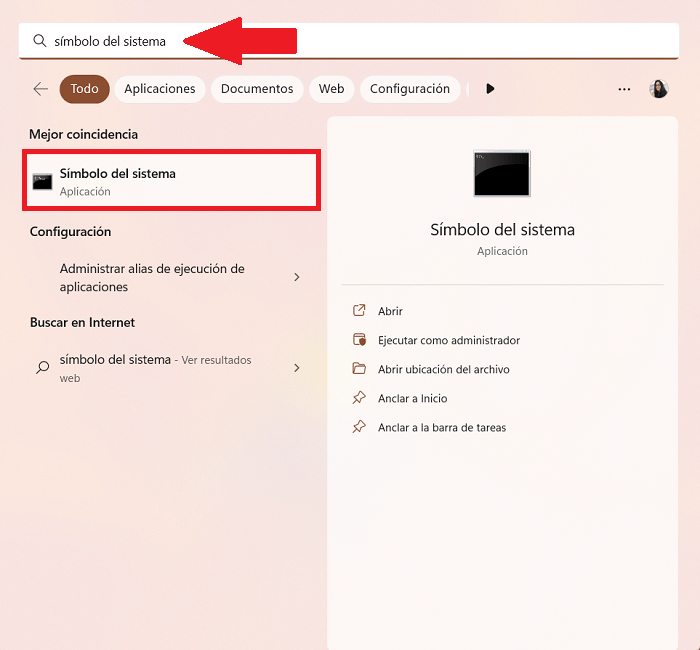
Una vez abierto el programa, teclea el comando “cd + espacio + nombre de la zona en donde quieres crear la carpeta”. Por ejemplo: “cd desktop” para crear la carpeta en el Escritorio. Por último, pulsa Enter.

Después de definir el área donde se creará la carpeta, escribe el siguiente comando para nombrarla: “mkdir + espacio + nombredelacarpeta“. Ejemplo: “mkdir fotosdelviaje”. En este paso es importante recordar no incluir espacios entre las palabras del nombre de la carpeta.
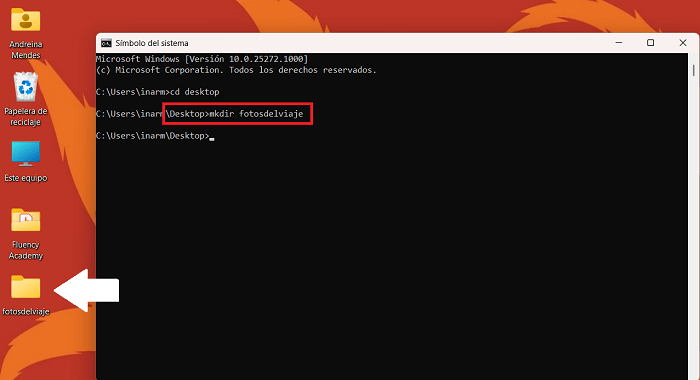
Más opciones con el Símbolo del Sistema
Una característica muy interesante de la creación de carpetas con el símbolo del sistema es la posibilidad de crear más de una carpeta al mismo tiempo. Para ello, basta con añadir un espacio entre cada nombre de carpeta como en este ejemplo: “mkdir + espacio + foto1 + espacio + foto2…
Después de añadir las carpetas deseadas, pulsa Enter.
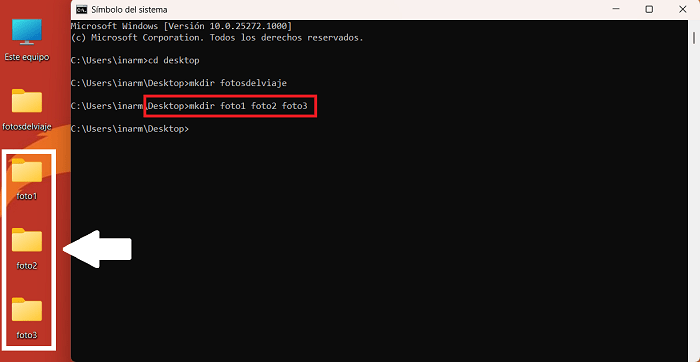
5- Crear una carpeta con Windows PowerShell
PowerShell es un programa de automatización de Windows. A través de él, puedes realizar la automatización de la gestión del sistema, entre otras funciones avanzadas. Es perfecto para quienes tienen un gran volumen de archivos que organizar y necesitan crear varias carpetas simultáneamente.
Con solo dos comandos, Windows PowerShell permite crear nuevas carpetas dentro de una carpeta existente. Esta característica ofrece mucha agilidad a quienes necesitan utilizar la función a gran escala.
Para empezar, busca y abre Windows PowerShell Admin en la barra de búsqueda o utilice el atajo Winkey (Windows Logo + X).
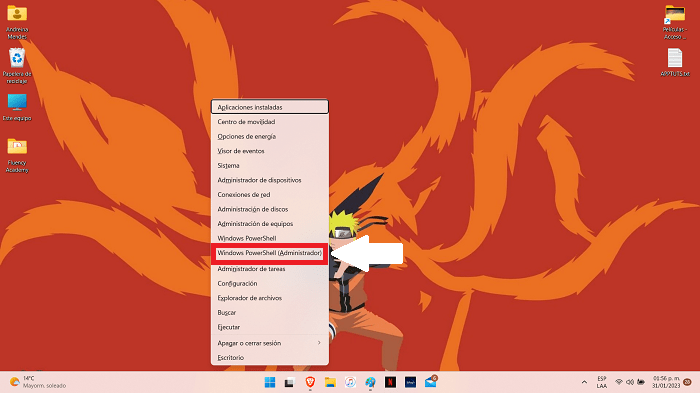
A continuación, busca la carpeta deseada, haz clic con el botón derecho del ratón sobre ella y selecciona la opción “copiar como ruta de acceso”. Tendrás que añadir esta ruta al comando para que el programa acceda a la carpeta.
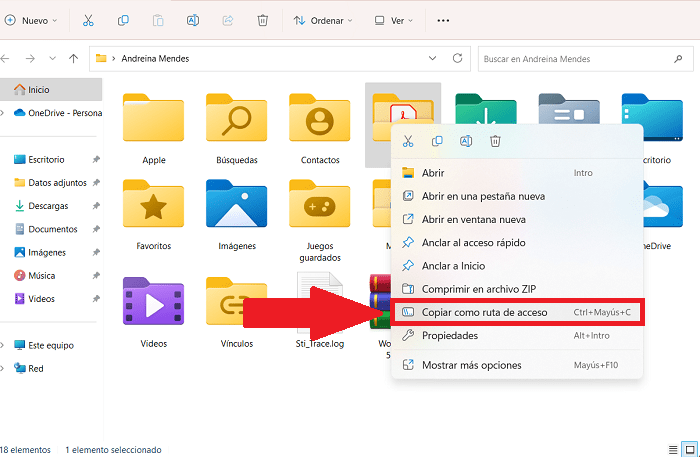
Con la ruta de acceso de la carpeta copiada, escribe el siguiente comando en PowerShell: Set-Location -Path “ruta de acceso copiada (Ejemplo: Set-Location -Path “C:\Users\inarm\CV”). En este paso, es importante que el usuario se asegure de que la ruta copiada está entre comillas para que el programa pueda reconocerla. A continuación, pulsa “Enter”.
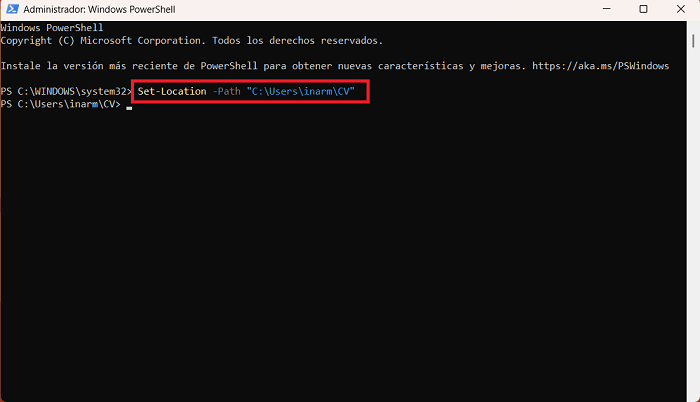
En el último paso, definirás el número de carpetas que deseas y el nombre que se les dará. Para ello, basta con escribir el siguiente comando: mkdir $(1..3 | %{“CarpetaPrueba $_”})
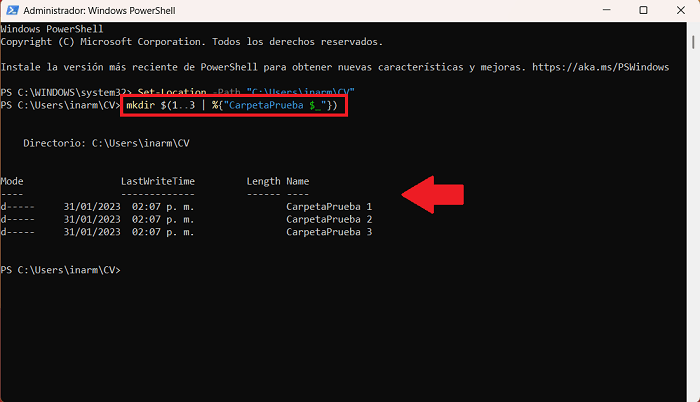
Ten en cuenta que los números que aparecen después de los elementos “$(“ corresponden al número de carpetas, y la palabra que aparece después de los elementos “%{)” corresponde al nombre de la carpeta. Debes editar el comando para incluir el número de carpetas que deseas crear y el nombre que recibirán.
Consejos para optimizar la creación de carpetas con PowerShell
Como este programa requiere el uso de atajos muy específicos, lo ideal es dejar los comandos ya editados en un bloc de notas, y luego simplemente copiarlos en PowerShell.
También es importante tener en cuenta que estos comandos no crean carpetas con nombres diferentes como los de Símbolo del Sistema. En este caso, todas las carpetas creadas con la automatización tendrán el mismo nombre, pero puedes cambiarles el nombre en cualquier momento.
¿Te ha gustado conocer las 5 formas de crear carpetas en Windows?
Ahora sólo tienes que elegir la forma que se adapte a tus objetivos y poner en marcha tu organización. Se acabaron las excusas para dejar tus archivos perdidos en el escritorio. Ah, y disfruta compartiendo este artículo con tus amigos y no dejes de seguir el blog para obtener más consejos.