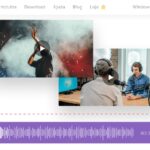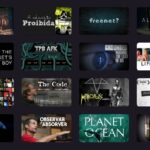Cómo bloquear aplicaciones y carpetas en Windows
Hoy en día, se ha vuelto realmente sencillo bloquear aplicaciones en los smartphones y tablets, lo que garantiza tu seguridad y privacidad de manera más eficaz, pero hay mucha gente que ni siquiera piensa en hacer lo mismo en su PC con Windows. Eso se debe a la creencia de que están más protegidos y son menos vulnerables a las malas intenciones de otros.
Por supuesto, esto no es así y siempre debes pensar en proteger tus datos e información buscando también formas de bloquear aplicaciones y carpetas en Windows.
Por eso hemos decidido crear este tutorial bien pensado y completo de cómo bloquear cualquier aplicación o carpeta en tu PC. Para saber más, ¡consulta nuestros consejos más abajo!
¡Descubre los 40 mejores y más útiles atajos de Windows!
Cómo bloquear aplicaciones y carpetas en Windows
Antes que nada, necesitarás descargar un software llamado My Lockbox, ya que no hay una función de este tipo integrada en el sistema de Windows. La descarga se puede hacer siguiendo este enlace, seguido de un proceso de instalación normal en tu PC.
1 – Una vez configurado todo, abre el software en tu computadora y crea una contraseña para utilizarlo de forma más segura en el futuro. Para terminar esta parte, simplemente haz clic en “OK“;
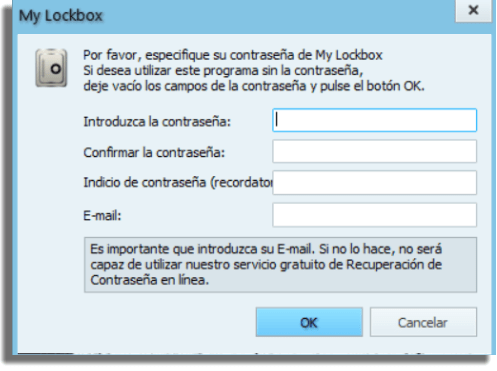
2 – A continuación, aparecerá una ventana en la que deberás configurar qué es exactamente lo que debe protegerse con contraseña. Puedes hacer clic en el botón “Examinar” para buscar la ruta de la carpeta deseada, también puedes escribir la ruta de la carpeta en el cuadro de texto o simplemente arrastrar la carpeta hasta aquí;
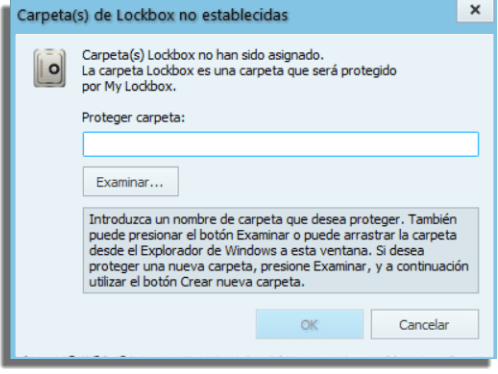
3 – La carpeta que tienes que buscar es aquella en la que se encuentran las aplicaciones o archivos que quieres bloquear en Windows. Ahora que ya tienes la carpeta de destino seleccionada, haz clic en “OK” para continuar;
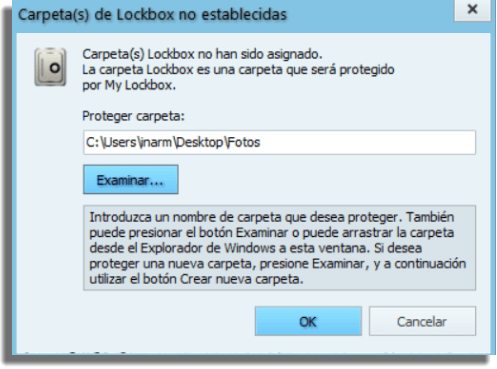
4 – Con esto hecho, la app o el archivo estará debidamente protegido por contraseña y, si te fijas, la carpeta desaparecerá de donde estaba;
5 – Para volver a ver la carpeta o app y desbloquearla, tienes que tocar el icono llamado My Lockbox Control Panel en el escritorio de Windows. A continuación, escribe tu contraseña para obtener acceso;
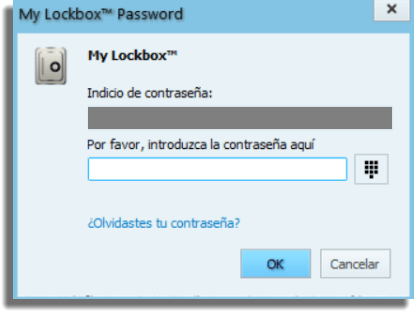
6 – Aquí verás la carpeta que has bloqueado, con el estado de Protegido;
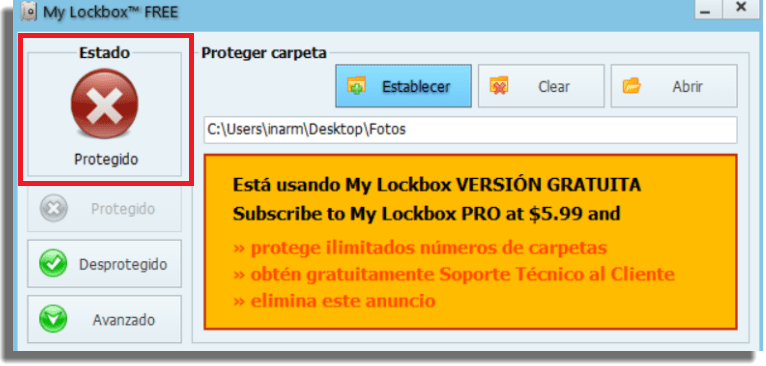
7 – Para desbloquear la carpeta, simplemente haz clic en el botón Desprotegido. Para eliminar la carpeta de la lista de bloqueados, solo tienes que hacer clic en Clear. Por supuesto, si cambias de opinión, puedes volver a bloquear estas aplicaciones más adelante en cualquier momento en Windows.
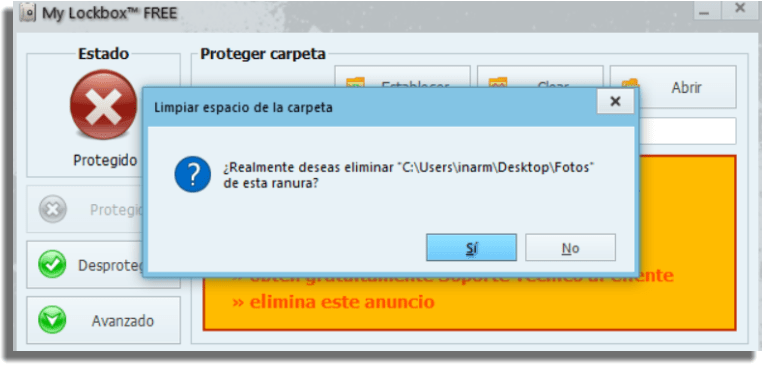
Solo recuerda que, en la versión gratuita del software, solo puedes bloquear una carpeta a la vez.
¿Te han gustado nuestros consejos?
¿Te han servido nuestros consejos para proteger y bloquear mejor las aplicaciones y carpetas en Windows? ¡No te olvides de dejarnos un comentario, y mira cómo utilizar la restauración del sistema en Windows, así como las mejores aplicaciones para recuperar archivos en Windows!