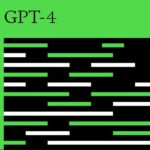8 consejos para mejorar tu flujo de trabajo en Outlook
Mejorar el flujo de trabajo puede suponer mucho trabajo para algunas personas, pero puede ser muy valioso para optimizar el tiempo, sobre todo si tienes Outlook.
Aunque es más conocido y utilizado solo como aplicación para enviar correos electrónicos, también es calendario, administrador de tareas, administrador de contactos, notas y agenda.
En este artículo conocerás con más detalle algunas funciones de esta herramienta y hemos listado 8 consejos para mejorar tu flujo de trabajo en Outlook.
No te olvides de revisar las mejores aplicaciones para organizar tu día a día.
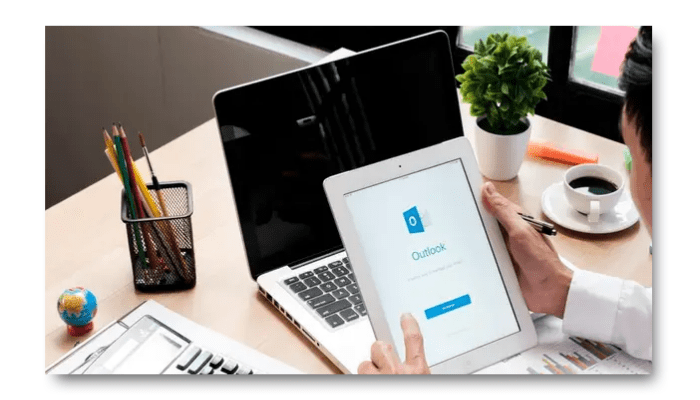
1. Dicta textos con Dictado
Para empezar nuestros consejos para mejorar tu flujo de trabajo en Outlook vamos a partir de una joya oculta que tiene Microsoft, que es la herramienta Dictado o Dictate.
Esta herramienta fue creada por el equipo de Microsoft Garage, y tiene un propósito sencillo: dictar texto de forma precisa. Ingresa a la página de inicio y descárgala para empezar.
2. Seguimiento de correos electrónicos
Si necesitas darle atención a algún correo electrónico importante, puedes contar con una función sencilla, pero muy útil. Puedes marcar un correo electrónico que hayas enviado a otra persona en la herramienta “Seguimiento de Destinatario“.
Con esta herramienta puedes hacer un seguimiento de las respuestas que se han enviado y también de las que se han recibido. Por lo tanto, en ambos casos puedes incluir una alerta de recordatorio.
Al utilizar esta herramienta, el correo electrónico se añadirá a la lista de tareas pendientes del destinatario.
3. Organiza varias cadenas de correos electrónicos con la integración de OneNote
OneNote es un lugar sencillo para organizar tu información y optimizar tu flujo de trabajo diario en Outlook. Es increíble la integración de OneNote con Outlook.
Con esta integración tendrás varias ventajas, como por ejemplo: tomar notas en reuniones, guardar correos electrónicos en bloc de notas de OneNote e incluso crear etiquetas de OneNote para mostrarlas en la barra de tareas pendientes de Outlook.
Cómo guardar los correos electrónicos en OneNote
- En tu bandeja de entrada, resalta el correo electrónico que deseas guardar.
- Haz clic en el icono de OneNote.
- Selecciona dónde quieres guardar el correo electrónico.
Después de guardar el correo electrónico, puedes añadir notas, información adicional o hacer una lista de control en OneNote.
A continuación, puedes crear una etiqueta desde tu página de OneNote para envolverla de nuevo en Outlook.
Cómo crear una tarea de Outlook en OneNote
- En la página de OneNote, selecciona las palabras para la tarea.
- Abre la lista de opciones de la página de inicio y haz clic en Tareas de Outlook.
- Elige el recordatorio y selecciona la etiqueta que deseas utilizar.
4. Limpia el desorden y mantén tu flujo de trabajo ordenado
El cuarto consejo para mejorar el flujo de trabajo de Outlook es Clutter.
Esta función te ayuda a priorizar tus correos electrónicos y a poner los mensajes de baja prioridad en una carpeta separada, dándote un resumen diario para que no te pierdas nada.
También puedes aprovechar esta función utilizando la “bandeja de entrada prioritaria” de la aplicación móvil de Outlook.
Encontrarás la carpeta clutter en tu bandeja de entrada y también la pestaña “Otros”. Esta carpeta hace un análisis de tus correos electrónicos y en base a ello determina los mensajes que probablemente ignorarás.
A continuación, él mueve automáticamente estos mensajes a la carpeta clutter para que puedas revisarlos más tarde.
5. Automatiza tu bandeja de entrada con reglas
“Una regla” es una acción que Outlook da a Windows para que realice automáticamente en los mensajes entrantes o salientes. Tú eliges qué añadir a la regla, así como las acciones que esta realiza.
Mediante el uso de reglas, puedes reducir las acciones manuales y repetitivas necesarias para gestionar tus mensajes de correo electrónico y mejorar tu flujo de trabajo dentro de la plataforma.
Cuando se activan las reglas, estas se ejecutan de forma continua y automática.
Cómo crear una regla
- Selecciona Reglas > Administrar Reglas y Alertas en la cinta de opciones o elige la pestaña Archivo y, luego, selecciona Administrar Reglas y Alertas.
- En el cuadro de diálogo Reglas y Alertas, en la pestaña Reglas de Correo Electrónico, selecciona Nueva Regla.
- En el Asistente de Reglas, en el Paso 1: selecciona una plantilla, elige una de las plantillas predeterminadas en Mantenerse Organizado, Mantenerse Actualizado o Reglas Personalizadas.
6. Atajos
Otro consejo que optimizará tu flujo de trabajo en Outlook. Para obtener una lista completa, consulta la página de soporte de Microsoft.
Las teclas de acceso directo facilitarán el uso de la plataforma y te harán perder menos tiempo.
Atajos usados con frecuencia
| Para | Presionar |
|---|---|
| Cerrar una ventana o menú | Esc |
| Ir a la pestaña Inicio | Alt+H |
| Crear un nuevo mensaje | Ctrl+Shift+M |
| Enviar un mensaje | Alt+S |
| Insertar un archivo | Alt+N, A, F |
| Nueva tarea | Ctrl+Shift+K |
| Eliminar un elemento (cuando se selecciona un mensaje, una tarea o una reunión). | Delete |
| Buscar un elemento | Ctrl+E o F3 |
| Responder a un mensaje | Alt+H, R, P |
| Reenviar un mensaje | Alt+H, F, W |
| Seleccionar la opción de Responder a Todos | Alt+H, R, A |
| Copiar un elemento | Ctrl+C o Ctrl+Insert
Nota: Ctrl+Insertar no está disponible en el panel de lectura. |
| Ir a la pestaña Enviar/Recibir | Alt+J, S |
| Ir al Calendario | Ctrl+2 |
| Crear una cita | Ctrl+Shift+A |
| Mover un elemento a una carpeta | Alt+H, M, V y selecciona una carpeta de la lista. |
| Abrir el cuadro de diálogo Guardar como en la pestaña Datos Adjuntos | Alt+J, A, 2, A, V |
| Verificar si hay nuevos correos electrónicos |
Ctrl+M o F9 |
7. Plantillas de correo electrónico
Crear plantillas de correo electrónicos es uno de los consejos más importantes para optimizar el flujo de trabajo en Outlook.
Crea y guarda un mensaje como plantilla y luego reutilízalo cuando quieras. Utiliza plantillas de correo electrónico para enviar mensajes que incluyan información que rara vez cambia de un mensaje a otro.
Se puede añadir nueva información antes de enviar la plantilla como mensaje de correo electrónico.
Cómo crear una plantilla de correo electrónico
- Crea un nuevo correo electrónico, escribe el asunto y el cuerpo para configurar la plantilla.
- En la ventana de mensajes, haz clic en el botón Archivo de la esquina superior izquierda.
- Haz clic en Guardar como.
- En el cuadro de diálogo Guardar como, haz clic en Plantilla de Outlook.
- En el cuadro Nombre de archivo, escribe un nombre para la plantilla y haz clic en Guardar.
8. Almacenar las palabras más usadas
Para terminar con nuestros consejos para mejorar el flujo de trabajo de Outlook, hablemos de AutoText. Aquí puedes almacenar las palabras más usadas, es decir, se trata de un contenido reutilizable, al que podrás acceder siempre.
Puedes guardar todo dentro de la propia galería de AutoText. Solo tienes que seleccionar las palabras que deseas reutilizar, hacer clic en Autotexto y en Guardar Selección en la Galería de Autotexto.
A medida que rellenas la información del nuevo bloque de creación, almacenas el contenido para utilizarlo una y otra vez.
¿Qué te parecieron estos consejos para mejorar tu flujo de trabajo en Outlook?
Y entonces, ¿pudiste seguir nuestra guía con los mejores consejos para mejorar tu flujo de trabajo en Outlook? Ahora, dinos en los comentarios qué te han parecido y si tienes alguna pregunta. Lee también las 10 mejores apps de correo electrónico para Windows PC.