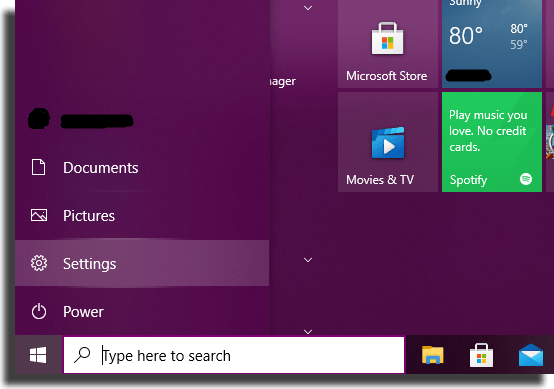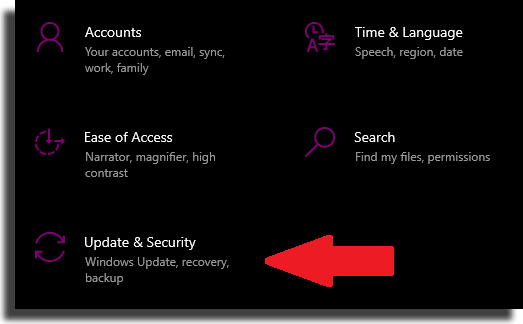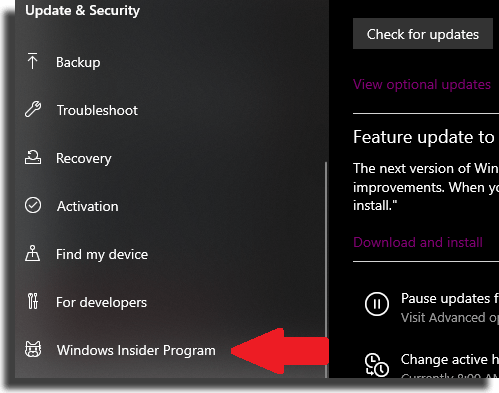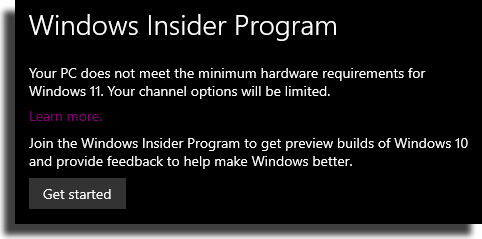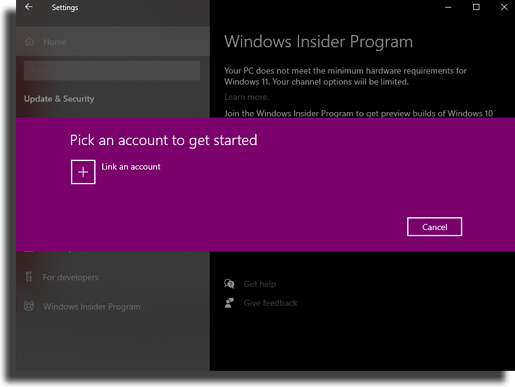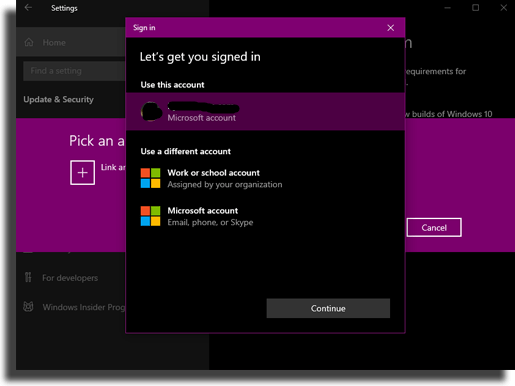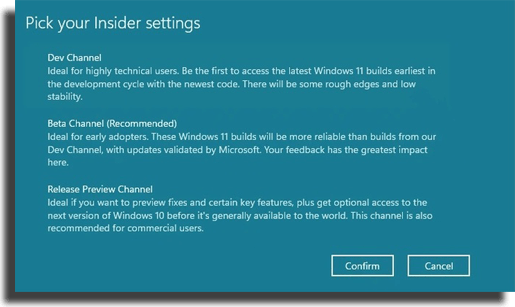Here’s how to install Windows 11 right now!
Since the trial version of the new Windows leaked on the internet, a lot of people were eagerly looking forward to try it. Fortunately, now that Microsoft has made the official announcement, it is now possible to install Windows 11 securely via Windows Update. Of course, the process is not that obvious to most users, so there’s nothing better than having a step-by-step guide on how to do this.
To install Windows 11 before launch, you’ll need to log into the Insiders program, which is something made especially for people who want to test new OS features before the rest of the world. To learn how to do this, just follow our tips below!
Read more: Windows 11: all you need to know about the new Windows!
How to install Windows 11
As we mentioned, you need to be part of the Insiders program to install Windows 11 on your PC. You could download the leaked version from the internet, but there is a risk that someone malicious has tempered with the file. This method right here is legit from the official source.
Other than that, doing the entire procedure through Windows Update ensures that you will receive all updates automatically. If you downloaded everything manually, you would have to look for the updates yourself too. With that in mind, just follow these steps:
Step 1: To get started, open the Start menu and click on the “Settings” button.
Step 2: Next, you will be taken to a screen with multiple Windows settings options. It’s a familiar screen to many. Here, just click on “Update and Security”.
Step 3: Once this is done, click on the “Windows Insider Program” option. It is one of the last options on the left tab of this screen. You need to opt-in in order to join the program and install Windows 11.
Step 4: You will see text explaining about the Insider program. Click on the “Get Started” button to proceed.
Step 5: You will now have to click on “Link an account”. You can have more than one account registered on your PC, so choose a specific one to register with this program. Don’t worry, it’s not going anywhere! It’s just going to be used to used to be linked to the program, which will allow you to install Windows 11.
Step 6: Windows will show you the accounts you have, so just select the one you prefer. If you prefer to use an account not yet registered on the PC, just make a new one.
Step 7: In the next step, you will need to choose your Insider configuration. To install Windows 11 and everything that comes with it, choose the “Dev Channel” option.
The “Beta Channel” will get a more stable version later on, so you can select this option if you don’t mind waiting a few weeks or even months.
Step 8: With all that done, you will have to restart your PC.
Step 9: Now just go to the Windows Update screen under the “Update & Security” option. You will see that the system will start to download and install Windows 11 on your PC, which can take a some time.
Step 10: When it finishes installing, Windows Update will ask you to restart your PC again. The very last of the updates will be carried out in this step and your PC may restart itself several times.
If all goes well, you successfully were able to install Windows 11! Now just enjoy and test this test version as you like, but remember that it will have many bugs and errors that will be fixed in the future.
Errors when installing
Even following all the steps detailed above, it is quite possible that you may encounter an error when installing Windows 11. Generally, versions made available by the Insiders program show a green screen with the error instead of a blue screen.
If you encounter this error, our suggestion is to check that your BIOS and drivers are up to date. If everything is correct and you still encounter this problem, try searching for the error code on the internet, as you will find answers regarding your case.
Ready to try Windows 11?
So that was our quick guide on how to install Windows 11! Are you excited to try it? Did you have any problems during the installation? Comment down below, let us know! If you are interested in Windows 11 as a whole, maybe you should check out these 15 new features on the OS!