How to block apps on Windows in just a few steps!
Nowadays, it has become really simple to block apps on smartphones and tablets, which ensures your safety and privacy more effectively, but there are a lot of people who don’t even think of doing the same thing on their Windows PC. That is due to the belief that they’re more protected and less vulnerable to the malicious intent of others.
Of course, that’s not how it works (and Windows is more vulnerable than Android!). and you must always think about protecting your data and information by also looking for ways to block apps on Windows.
That’s the reason why we decided to create this well-thought-out and complete tutorial of how to block any application on your computer. To learn more, check out our tips down below!
How to block apps on Windows
Before anything else, you’ll need to download a software called My Lockbox, as Windows doesn’t come with this feature built-in to the system. The download can be done by following this link, followed by a normal installation process on your PC.
1 – With everything set up, open up My Lockbox on your computer and create a password to use the software more safely in the future. To finish this part, just click OK;
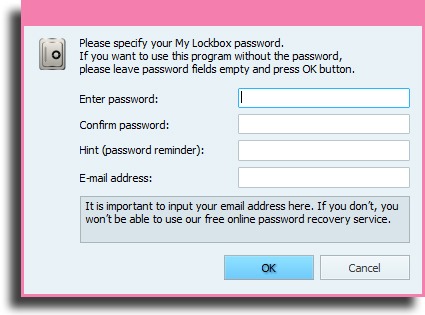
2 – Next up, a window will pop up in which you need to set up what, exactly, must become password protected. You can either click the Browse button to look for the desired folder path, or you can just type in the folder path in the textbox;
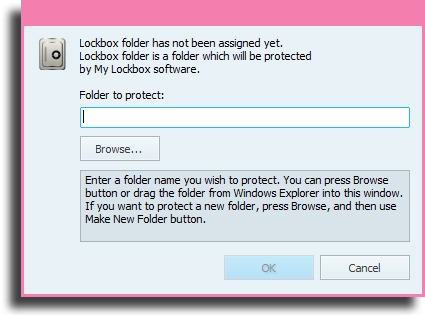
3 – The folder you need to look for is the one in which the apps you want to block on Windows are found. That is, where they’re installed. With the destination folder selected, click OK to proceed;
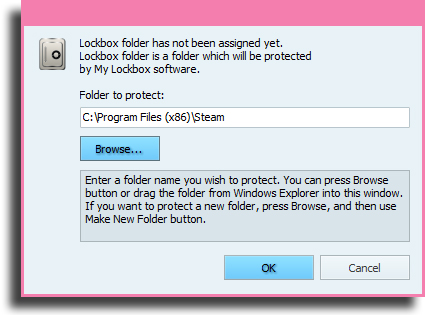
4 – With this, the software or app will be properly password-protected, and if anyone tries to access it, they’ll see the following message:
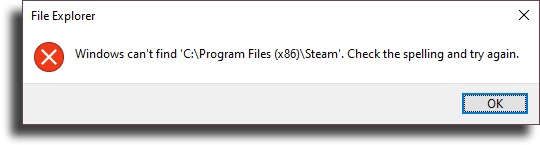
5 – To unlock the app, you need to tap the icon called My Lockbox Control Panel on your Windows desktop. Then, simply type in your password to get access;
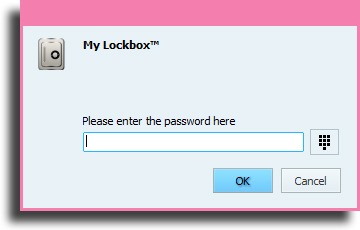
6 – With this, you’ll see the folder tat you’ve blocked using My Lockbox, with the Lock status, ensuring it really can’t be accessed or used;
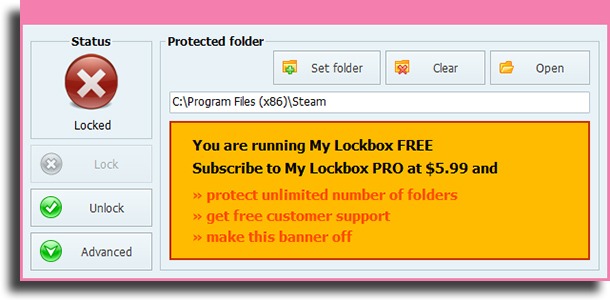
7 – To unlock the folder, simply click the Unlock button (which you can undo at any moment) and, to remove the folder from the blocked list, you just need to click Clear. Of course, you can block these apps again later on at any moment on Windows, if you change your mind.
Just remember that, in the free version of the software, you can only lock one folder at a time!
Did you like our tips?
DId you use of our tips to better protect and block apps and software on Windows? Don’t forget to leave a comment, and come check out how to use System Restore on Windows, as well as how to recover deleted files on Android!





