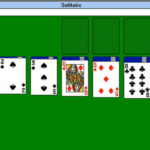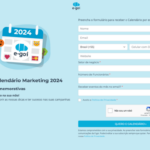Como reduzir o tamanho de imagens sem perder qualidade
Com fotos se tornando algo cada vez mais comum de se compartilhar nas redes sociais, é de se imaginar que você já tenha tido problemas de espaço com as suas imagens. Seja para armazená-las no PC e smartphone ou até para fazer upload em algum lugar. Isso se torna um problema ainda maior considerando a alta resolução das fotos tiradas com câmeras modernas.
Especialmente para usuários que contam com armazenamento na nuvem em soluções como o Google Drive ou Dropbox, que trazem um limite de espaço máximo em sua versão gratuita, você realmente vai querer aprender a diminuir o peso das suas imagens. Felizmente, há uma maneira bem simples de resolver isso e sem ter que instalar nada no seu computador. Para saber como reduzir o tamanho de imagens sem perder a qualidade, basta conferir nossas dicas abaixo!
Incluímos também uma forma muito simples de fazer isso utilizando o Photoshop, caso você já o tenha instalado em sua máquina. Dessa forma, poderá editar suas imagens e já salvá-las com tamanho reduzido imediatamente!
Leia também: Como bloquear um usuário no Sarahah
Reduzir o tamanho de imagens na web
Como mencionamos anteriormente, você não precisa instalar nada em seu computador ou smartphone para reduzir o tamanho de suas imagens. Apesar de existirem diversos bons programas de edição e compressão de imagens, nós usaremos o site Images Smaller para este tutorial.
É claro que, antes de mais nada, você precisará estar conectado à Internet para realizar este procedimento. O Images Smaller é realmente muito prático e rápido de usar, sendo que você pode acessá-lo através deste link e então siga os passos a seguir:
Passo 1: Depois que abrir o site, clique no botão “Browse” para encontrar a foto que quer reduzir dentro das pastas e arquivos do seu próprio computador.
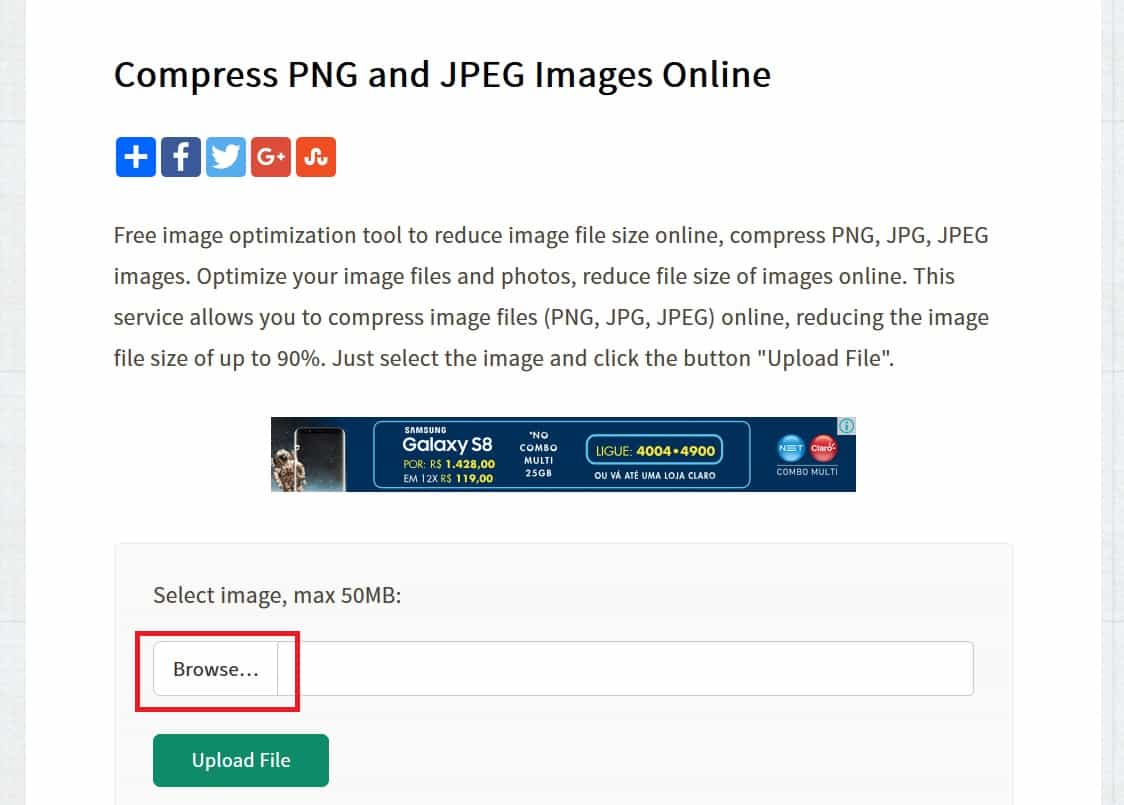
Passo 2: Assim que selecionar a imagem, ela aparecerá automaticamente no site. Confirme se é a imagem que você precisa reduzir e então, para prosseguir, clique no botão “Upload File” e a redução será realizada na mesma hora.
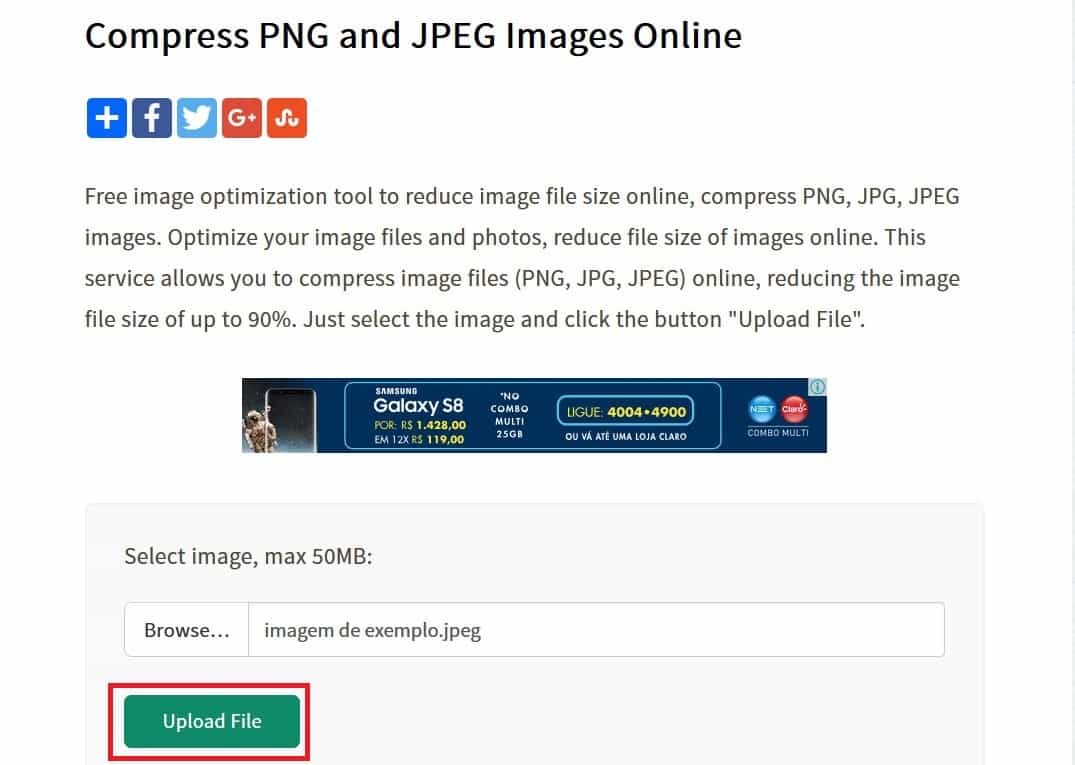
Passo 3: O processo não deve demorar muito, mesmo que a imagem seja grande. Quando estiver tudo pronto, você verá o link de download e a porcentagem de quanto a foto foi reduzida pelo site.
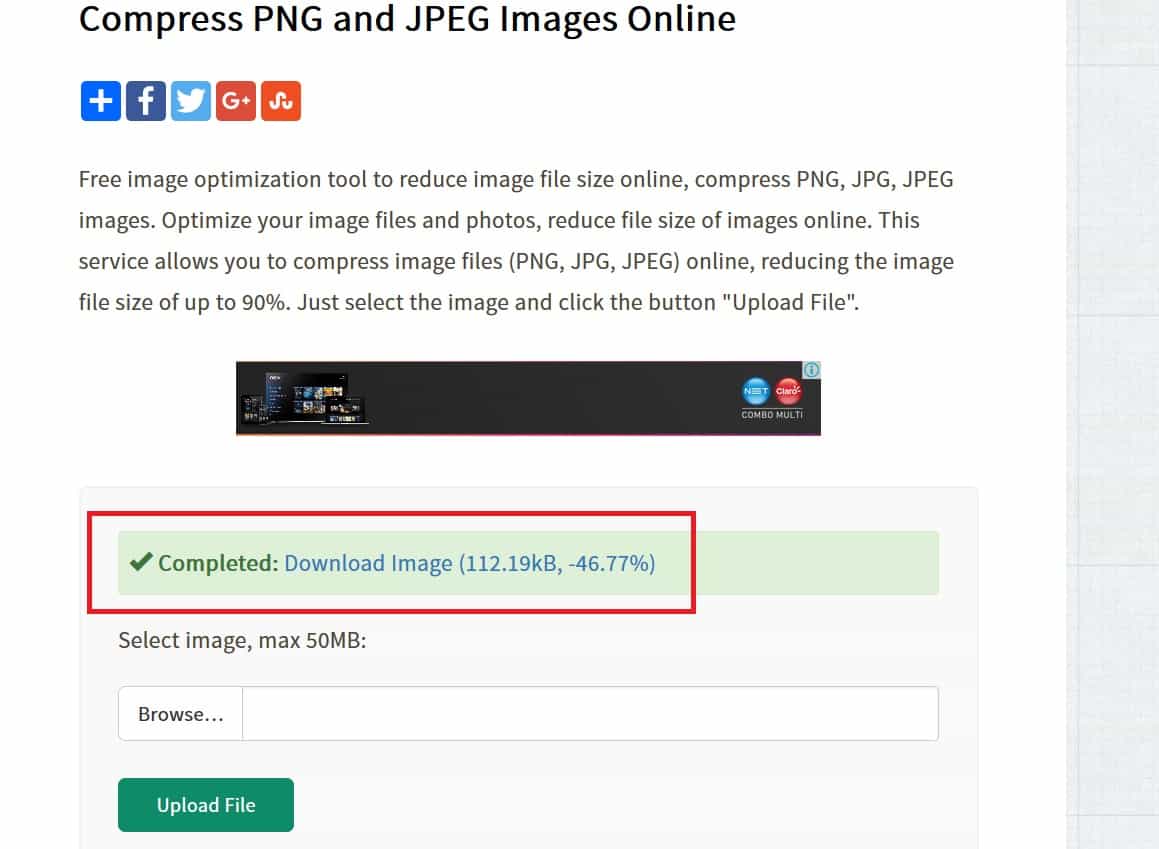
No exemplo acima, a imagem perdeu 46,77% de seu tamanho sem qualquer perda de qualidade após a utilização da ferramenta. Ou seja, quase metade do tamanho do arquivo foi dispensado! Bem simples, não é? O melhor é que não há limites e você pode fazer isso com qualquer tipo de imagem.
Se você tiver qualquer dúvida sobre o procedimento seguindo nosso passo a passo, não se preocupe! Criamos um vídeo para ajudá-lo a reduzir o tamanho de suas imagens sem perder qualidade, confira logo abaixo:
Reduzindo o tamanho da imagem no Photoshop
O Photoshop é um dos softwares de design e edição de imagens mais sofisticados e robustos no mercado e, certamente não poderíamos deixar de mencioná-lo em nosso guia. Caso você tenha o Photoshop em seu computador, ele também pode ser utilizado para diminuir o tamanho da imagem sem que haja qualquer perda de qualidade.
Para fazer isso, basta seguir o passo a passo a seguir, é mais simples do que você imagina e não requer quaisquer conhecimentos avançados sobre como utilizar o programa.
Passo 1: primeiramente, abra a imagem que deseja reduzir no Photoshop. Para fazer isso, você pode clicar no botão File ou Arquivo no canto esquerdo superior e então em Open ou Abrir, dependendo se o seu Photoshop estiver em inglês ou português. Além disso, você também pode utilizar o atalho CTRL+O para fazer o mesmo. Conforme demonstrado na imagem abaixo.

Passo 2: com a imagem aberta no programa, independente do formato escolhido, tudo que você precisa fazer agora é salvar a imagem para web. Esta opção fica localizada no mesmo menu utilizado para abrir a imagem, ou seja, clique em File ou Arquivo novamente e procure abaixo de “Salvar como…” a opção Salvar para web, como também demonstrado na imagem acima.
Passo 3: Na nova janela que abrirá após selecionar esta opção, você precisa apenas configurar o formato no qual deseja salvar a imagem, assim como a qualidade desejada, as opções podem ser encontradas conforme demonstrado na imagem abaixo. Para não perder nada na qualidade da foto, selecione a opção Máxima na caixa de seleção de qualidade.

Por fim, clique no botão de Salver, e pronto! A imagem terá seu tamanho significativamente reduzido por ter sido gravada utilizando a opção Salvar para Web. Além disso, nada impede que você comprima ainda mais seu tamanho após este procedimento, através do próprio Images Smaller, como ensinamos anteriormente!
Pronto, agora você conhece dois métodos simples, um no navegador e outro através do Photoshop para reduzir o tamanho de suas imagens e economizar o espaço valioso em seus dispositivos, sejam smartphones, pen drives, soluções de armazenamento na nuvem ou qualquer outro local.
Lembre-se, arquivos leves também podem ser enviados mais rapidamente para seus contatos, então abuse desta ferramenta no seu dia a dia!
Encontre também no AppTuts:
- Como fazer streaming do PC para o Android
- Como ativar o modo noturno do Windows 10
- Como assistir Netflix no modo offline no Windows 10
Conseguiu reduzir o tamanho sem perder qualidade?
Deu para aproveitar as nossas dicas para aprender como você pode reduzir o tamanho de suas imagens sem perder tanta qualidade? Não esqueça de deixar seu comentário nos dizendo o que achou e se deu tudo certo.