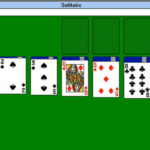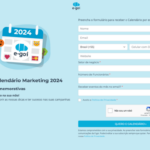Como instalar extensões no Microsoft Edge em 8 simples passos
Lançado junto com o Windows 10 e vindo para substituir o tenebroso Internet Explorer, o Microsoft Edge tem ganhado certa popularidade. Uma das grandes vantagens do navegador é vir com um leitor de PDF embutido e ser mais ágil que o devagar antecessor. Até completar seu primeiro ano de vida, o navegador não aceitava o uso de extensões. Com o update de aniversário do Windows 10, ele passou a ter compatibilidade, embora sua seleção ainda seja limitada em relação aos rivais. Para quem deseja migrar para o navegador da Microsoft agora que conta com extensões, veja abaixo como instalar extensões no Microsoft Edge!
Como instalar extensões no Microsoft Edge
1 – Abra o navegador Microsoft Edge e clique no botão para acessar o menu geral do browser, localizado no canto superior direito da tela com formato de reticências (…).
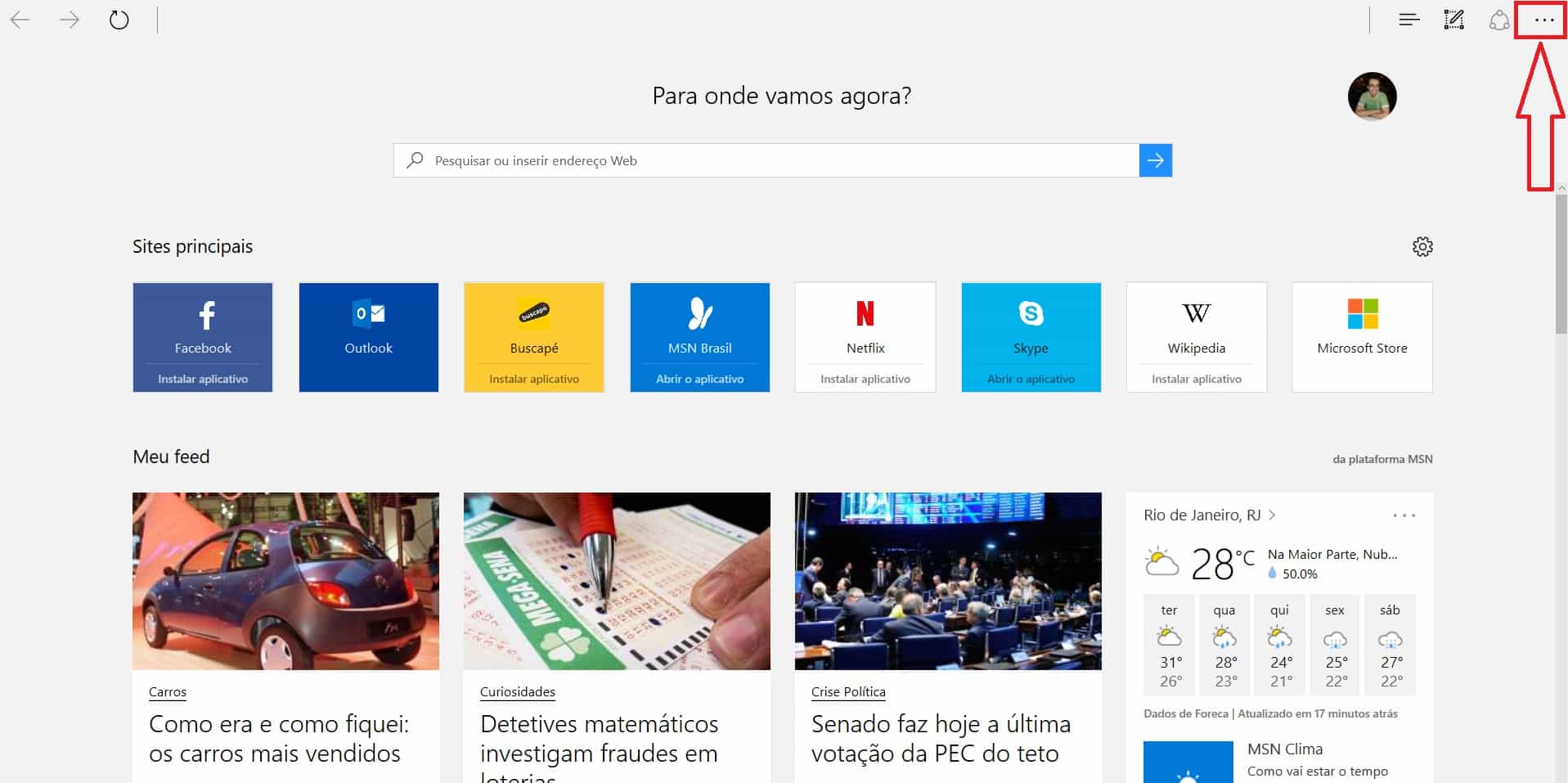
2 – Acesse as Extensões a partir da lista que se abrirá;
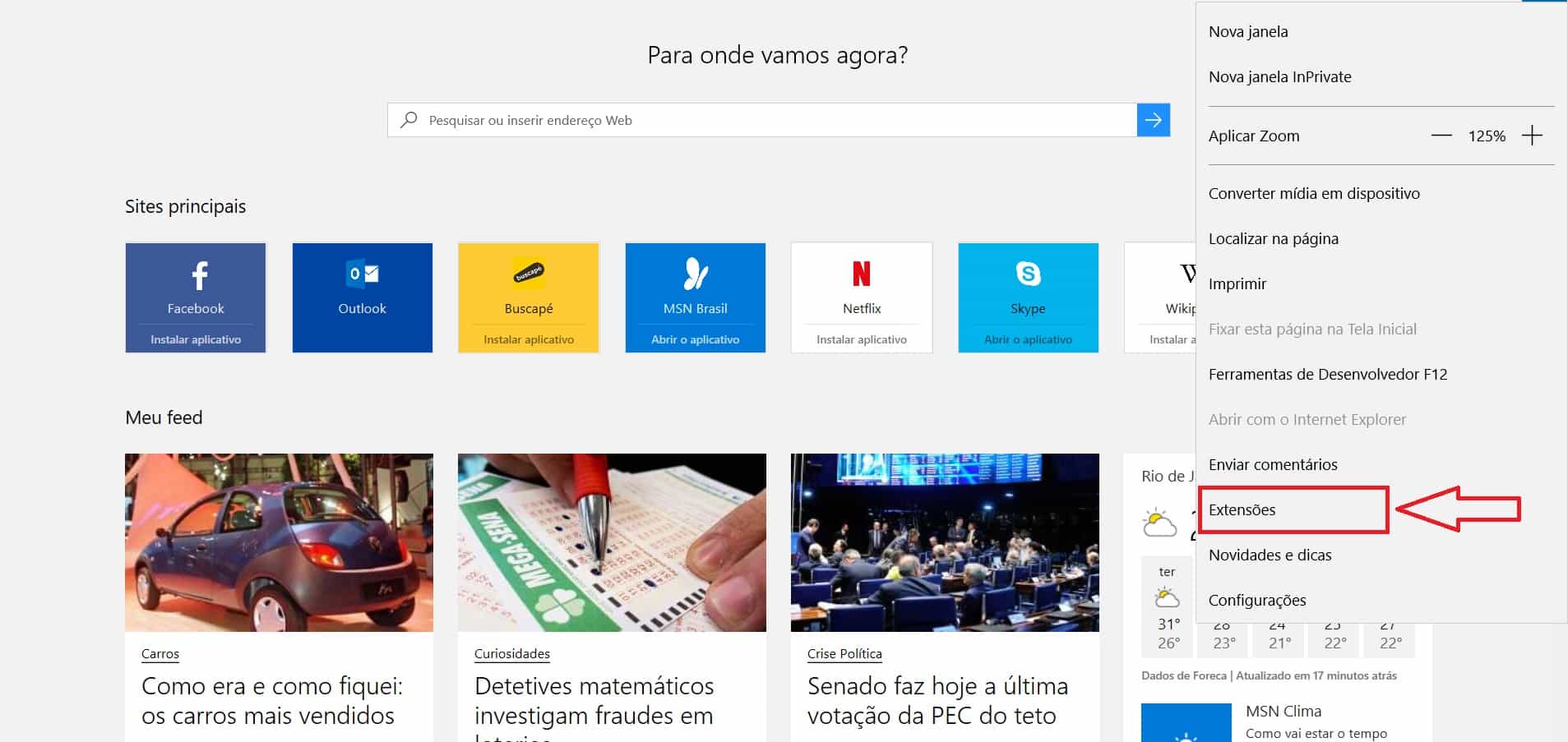
3 – Clique em Baixar extensões da Loja. Uma janela com a Loja do Windows 10 será aberta fora do navegador;
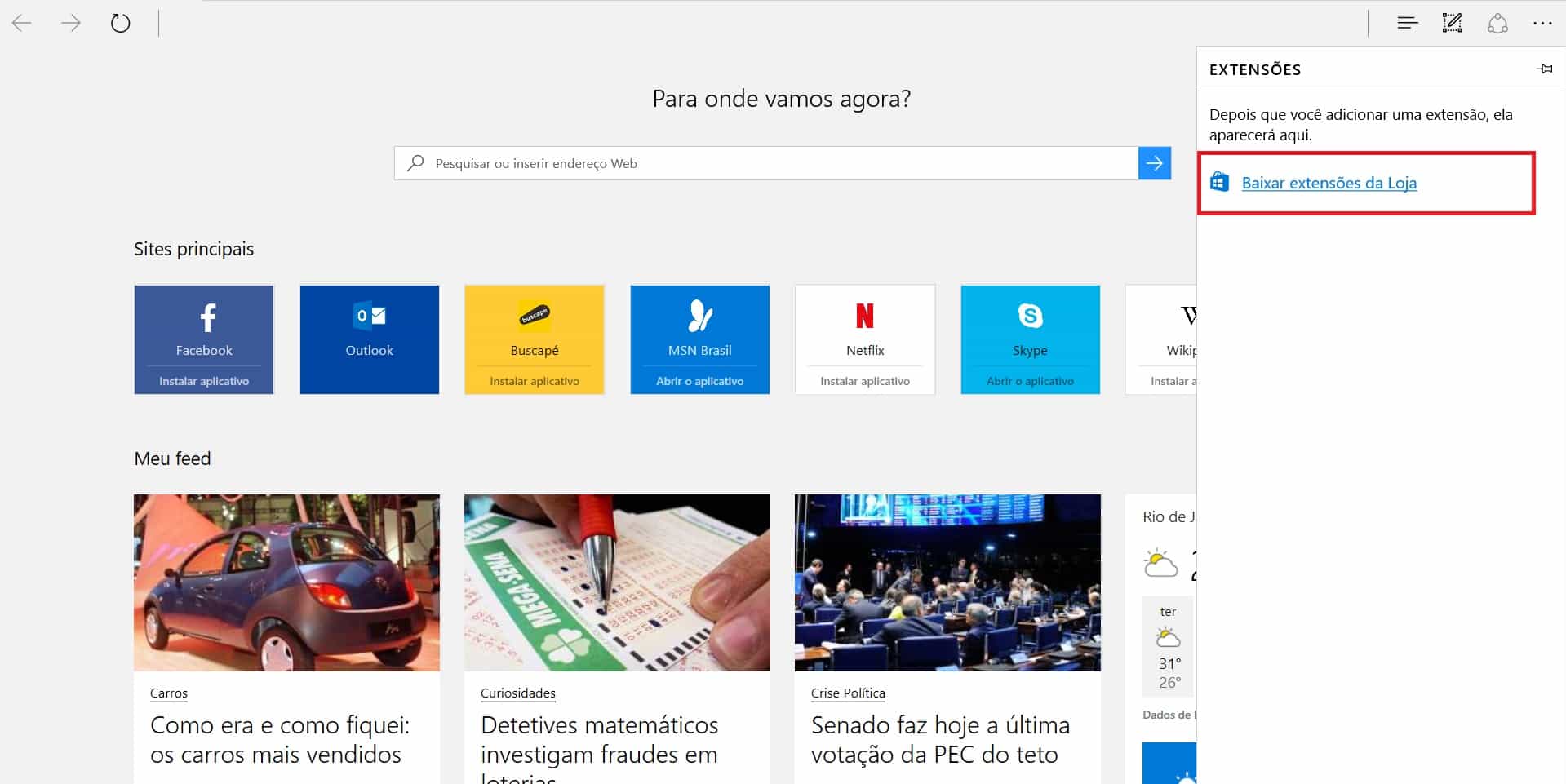
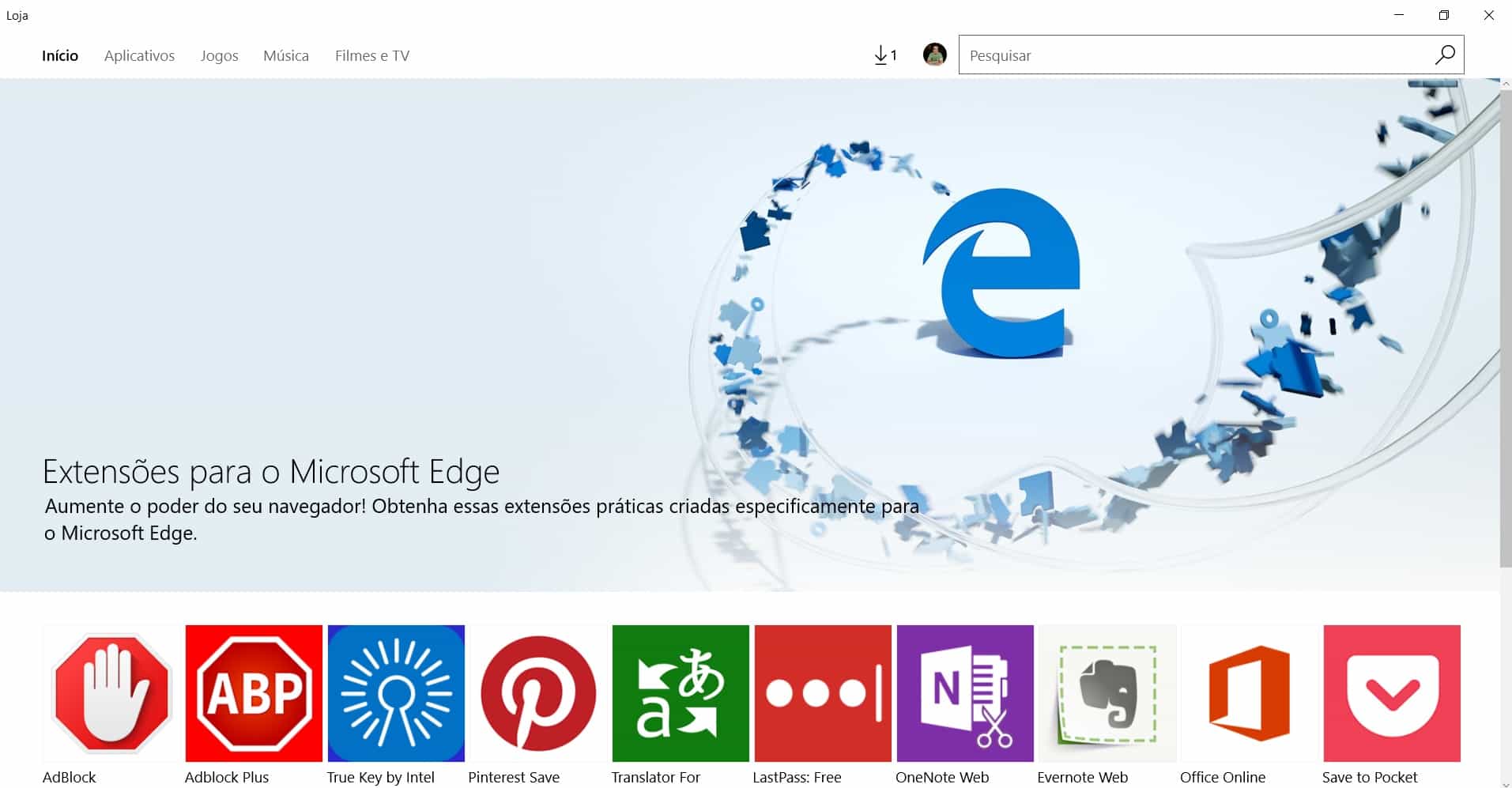
4 – Escolha a extensão que deseja instalar. Para fins de continuar o tutorial, instalaremos o Save to Pocket;
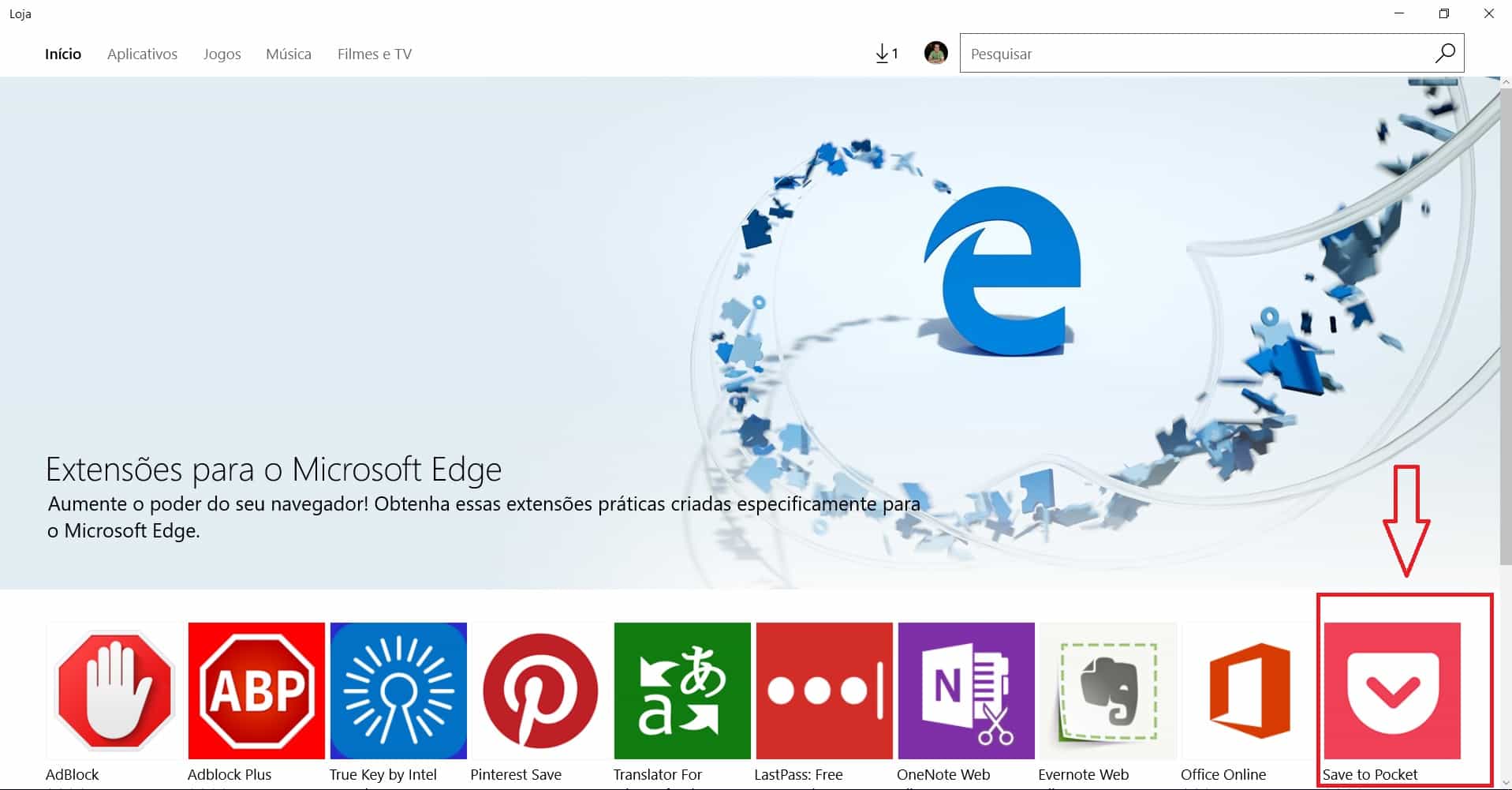
4.1 – Você também pode pesquisar por uma extensão de preferência, caso ela não esteja sendo mostrada nessa tela inicial. Na captura de tela abaixo, procuramos pelo Feedly. Antes mesmo de confirmamos com a tecla Enter, algumas opções já foram mostradas;
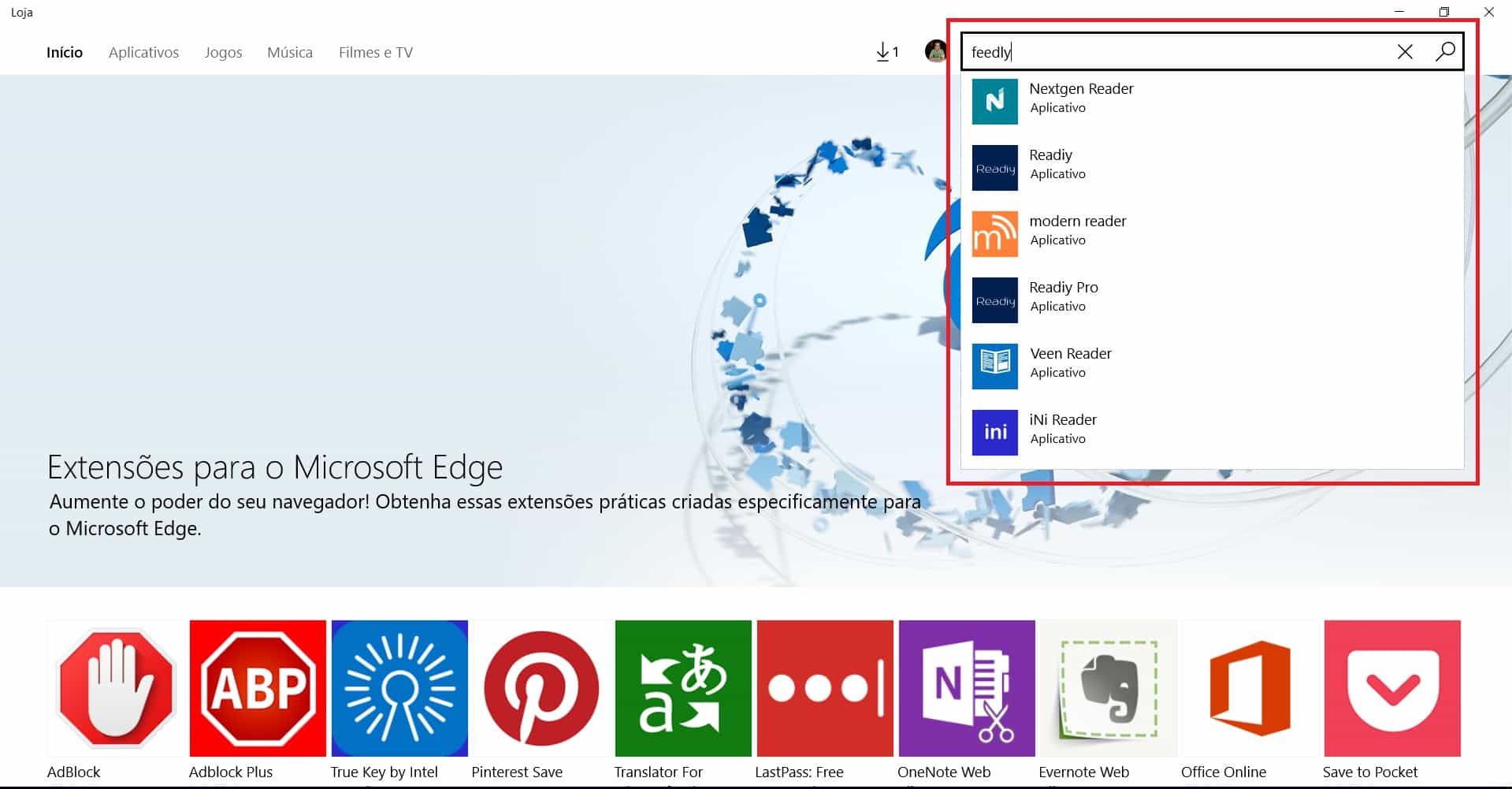
4.2 – Confira abaixo a tela de resultados de pesquisa, aberto após apertarmos a tecla Enter após digitar o termo. Como podem ver, a extensão não está disponível no navegador, mas o Microsoft Edge entrega resultados aproximados, separados pelo tipo de app.
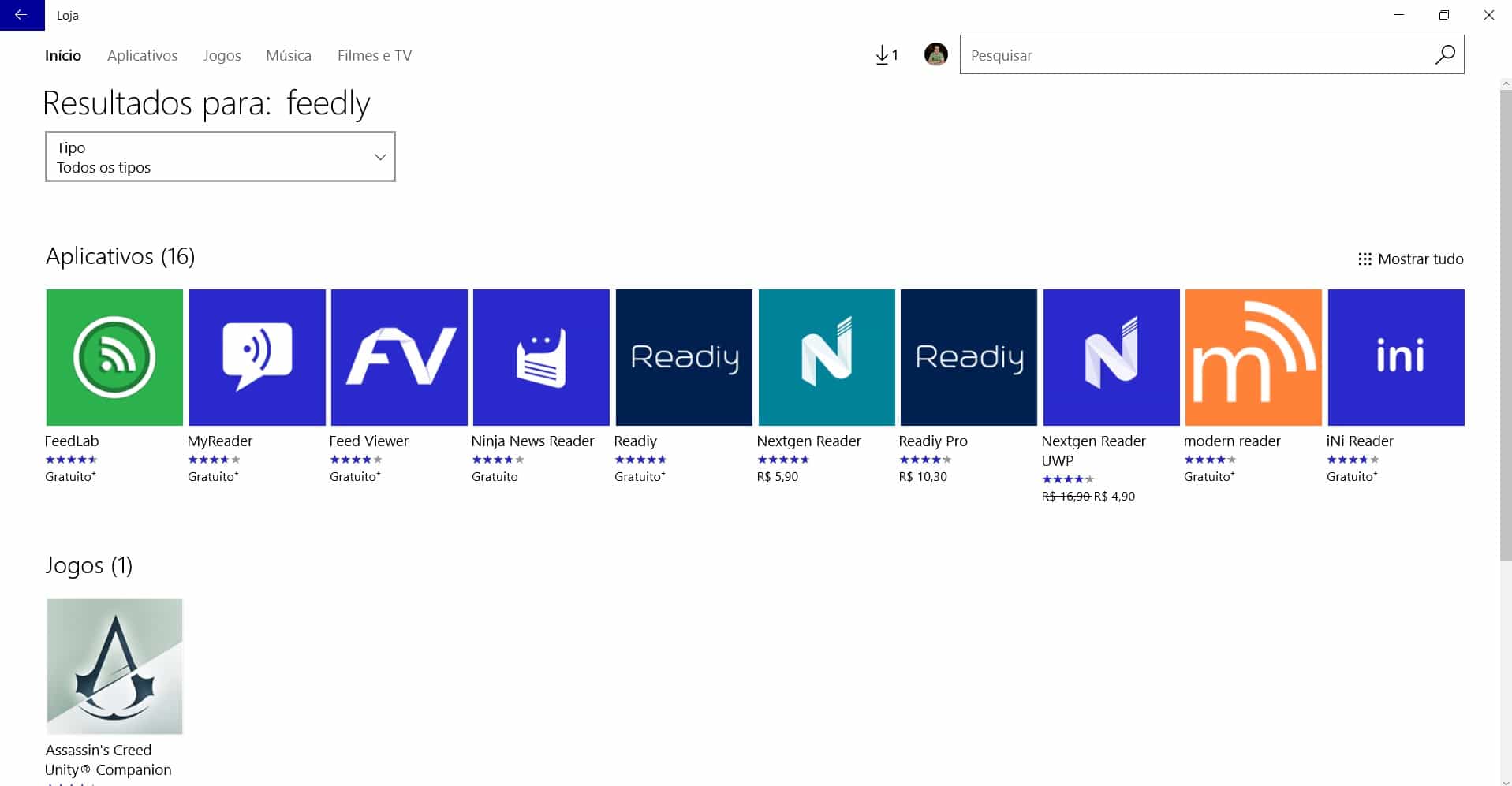
5 – Retornando ao Save to Pocket, basta clicar em seu ícone e, caso ele seja gratuito, tocar no botão Adquirir. Caso a extensão ou aplicativo seja pago, o botão se chamará Comprar R$ xx,xx, no qual os “x” representam seu preço;
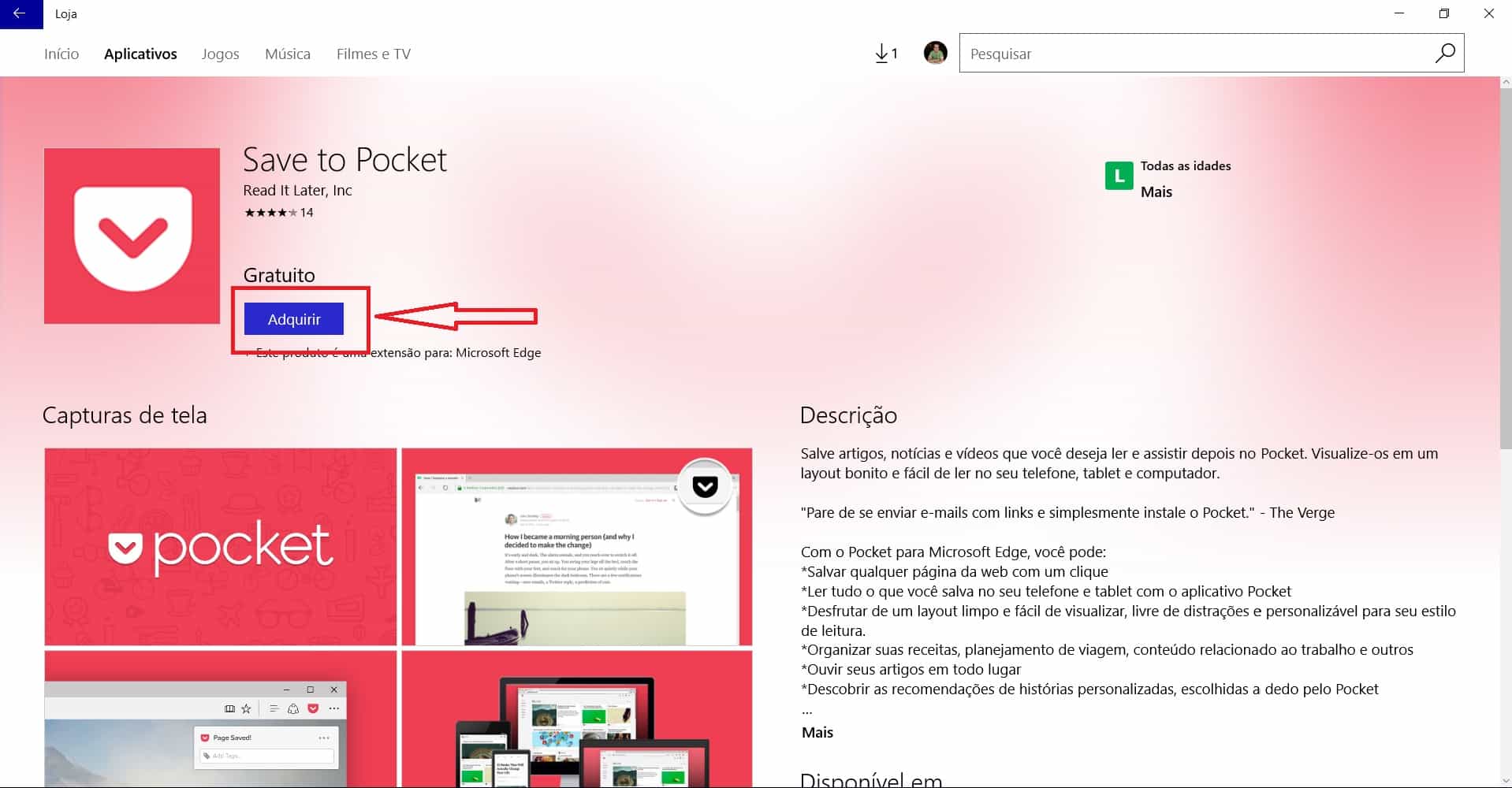
6 – A extensão será baixada para o Microsoft Edge. Uma notificação o avisará da instalação, mudando o botão de Adquirir para Iniciar. Clique novamente nele;
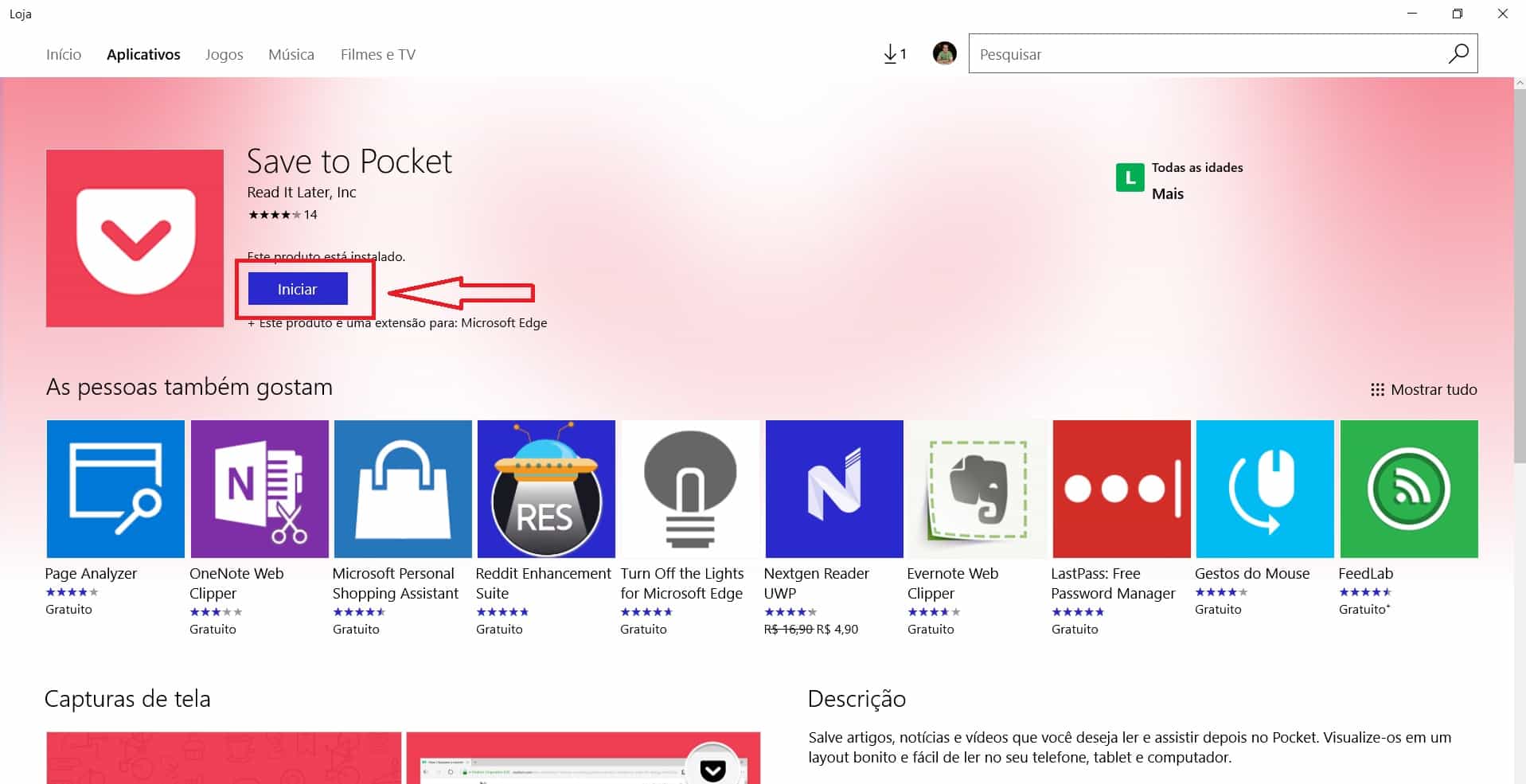
7 – Você será levado de volta para o navegador, que também avisará da instalação da extensão, solicitando que a ative para que possa começar a usá-la no Edge;
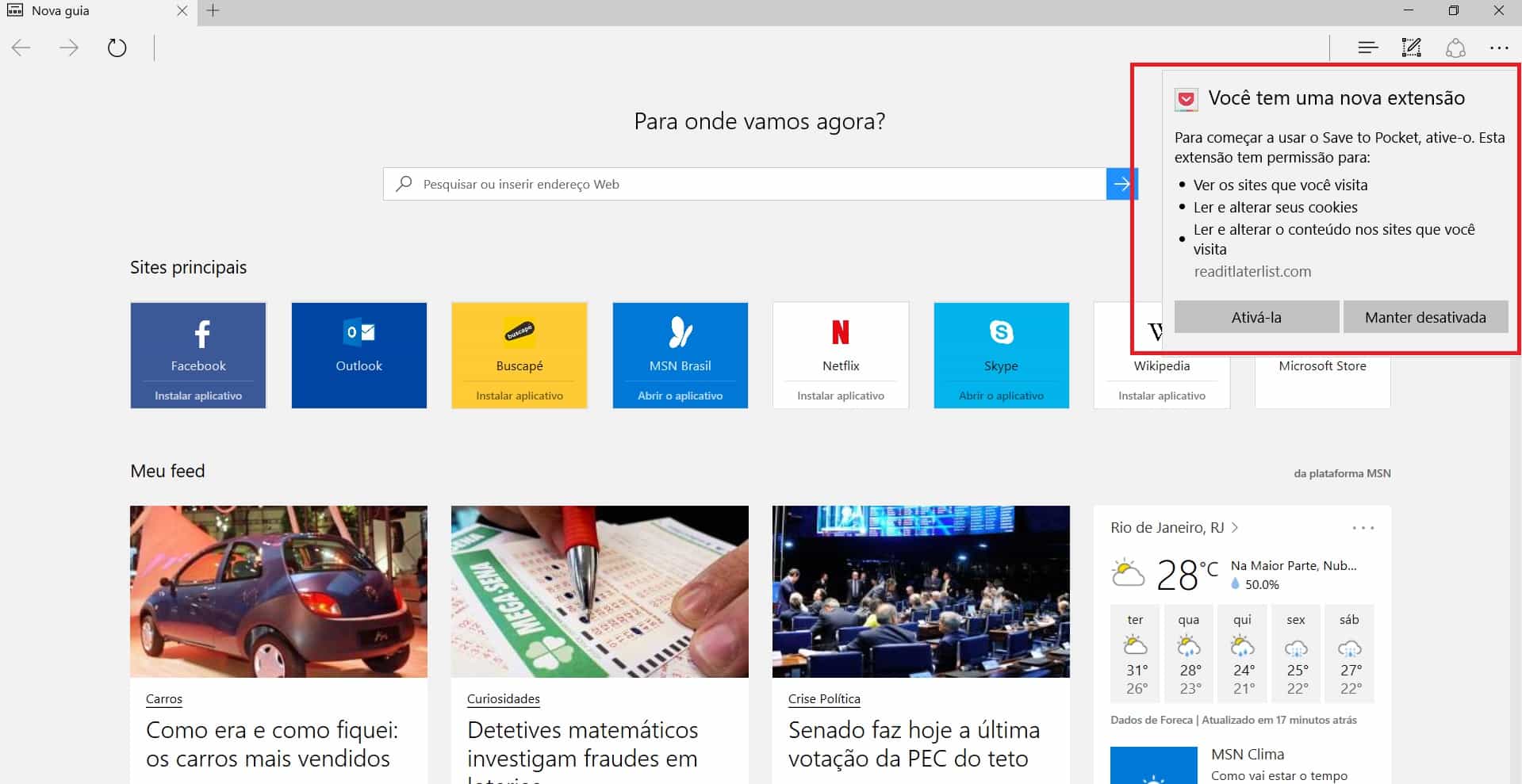
8 – Após a ativação, a extensão já passa a poder ser utilizada. O Pocket, por exemplo, permite que eu salve links para vê-los mais tarde. Basta que eu acesse novamente o menu no canto superior direito e clique na nova opção Salvar no Pocket, por exemplo.
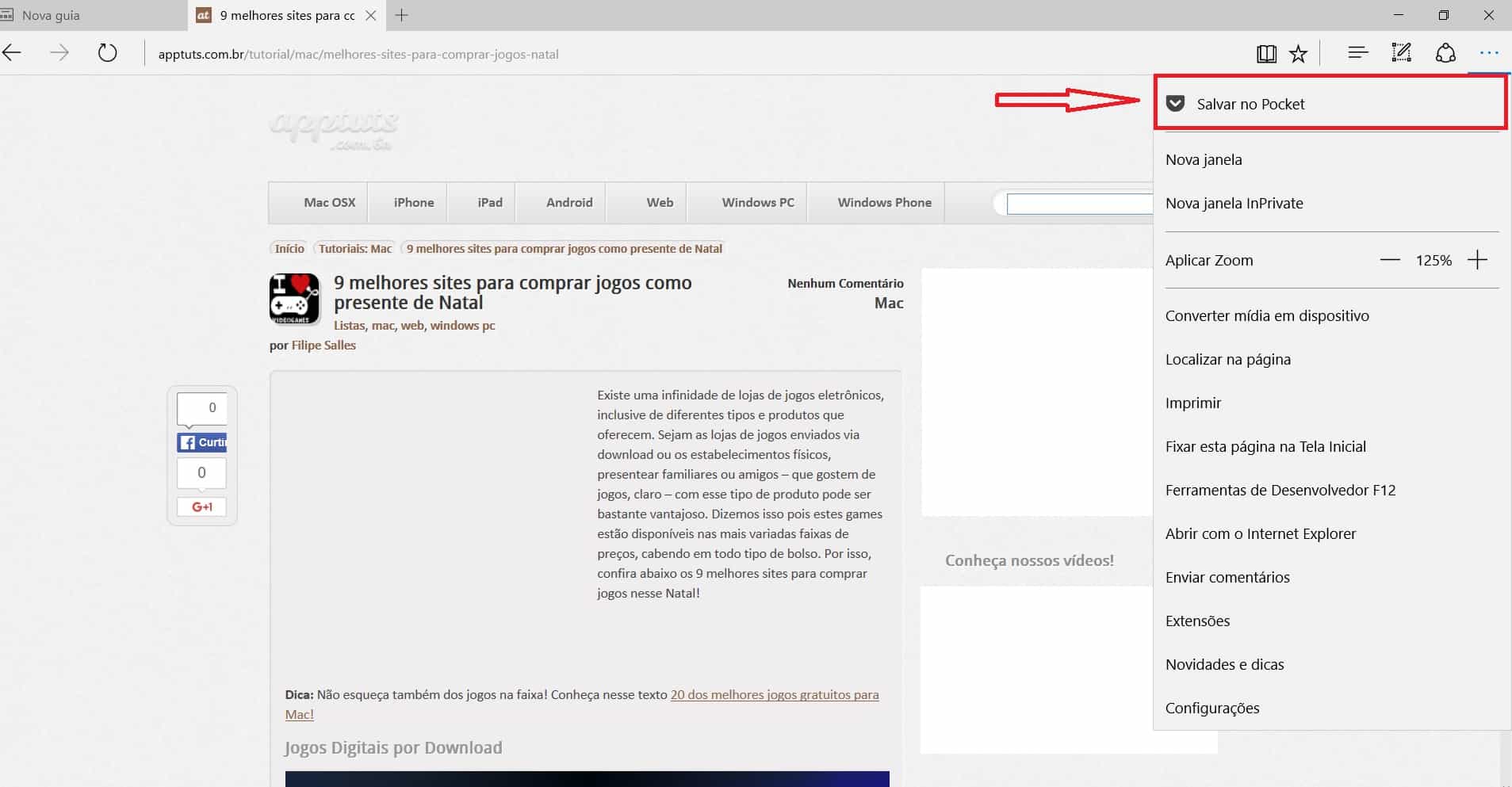
Leia também:
- 9 melhores sites para comprar jogos como presente de Natal
- 13 sites para criar imagens para sua página de Facebook
- Os 8 melhores sites de vídeos além do Youtube
- Como retirar a opção de Visualizado no Facebook em 2 minutos!
Conseguiu instalar extensões no Microsoft Edge?
Apesar de estar dividido em 8 passos, todos eles são bastante simples e não devem gerar problemas, exceto quando a extensão baixada apresentar problemas, o que vai um pouco além do que abordamos. Teve problemas ao executar algum deles? Algum passo não ficou claro em sua descrição? Comente conosco!