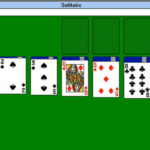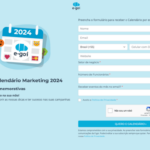Aprenda a recuperar emails excluídos no Outlook
Para que nossa caixa de entrada fique organizada, excluir emails é uma prática recomendada. Afinal de contas, não fica bem aquela lista gigantesca de emails que já não tem mais utilidade, não é mesmo?
O problema é que algumas vezes somos pegos de surpresa, necessitando das informações de um email apagado no passado. Seja você usuário do Outlook ou do Gmail, certamente já passou por situação parecida.
O que fazer quando isso acontece? Como recuperar emails excluídos no Outlook? Você perdeu seu email para sempre?
Calma, ainda há solução. Por isso, vamos te mostrar nos próximos parágrafos como recuperar emails excluídos do Outlook!
Para isso, vamos usar três versões do gerenciador de emails: o aplicativo para Windows 10 – um dos programas para PC que não pode deixar de instalar! -, a versão mobile para Android – que também serve no iPhone – e o acesso web pelo outlook.live.com.
Confira abaixo e conheça também os melhores aplicativos de email para smartphone!
Como recuperar emails excluídos no Outlook de Windows 10
O app de Windows 10 do Outlook é um dos mais fáceis de recuperar emails. Para isso, basta abrir o aplicativo no seu computador e acessar a pasta Itens Excluídos

Aqui, você verá todos os emails que apagou recentemente. Vale considerar que os emails armazenados nessa pasta são excluídos definitivamente após 7 dias.
Você tem duas opções. A primeira permite recuperar todos os emails que estão nessa pasta. Para isso, basta clicar em Recuperar os itens recentemente removidos desta pasta.
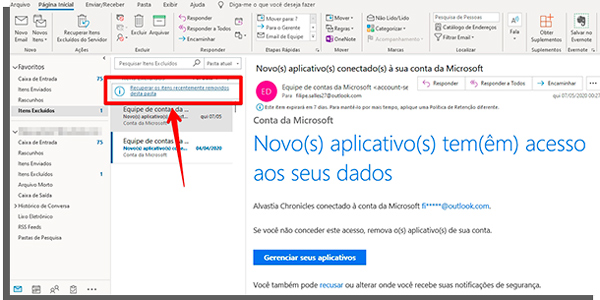
Para recuperar algum email em particular, clique no botão Mover, seguido de Outra pasta.

Agora, escolha a Caixa de Entrada para recuperar emails excluídos um a um.

Com essas duas maneiras, você já consegue recuperar emails excluídos do Outlook para o Windows 10. A seguir, veja como fazê-lo na versão web.
Como restaurar emails apagados no Outlook Web
O Outlook Web pode ser usado em quaisquer navegadores de internet. O processo para restauração dos emails é semelhante do que vimos na versão para computador. Confira a seguir.
1 – Clique no link para acessar o Outlook Web.
2 – No menu à esquerda da tela, role para baixo até encontrar a pasta Itens Excluídos.
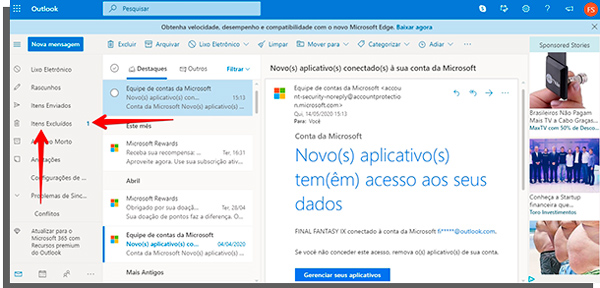
3 – Assim como na versão de Windows do aplicativo, você pode recuperar todos os emails da pasta ao clicar na opção Recuperar itens excluídos desta pasta.

4 – Para reaver emails individualmente, clique em Mover para, seguido de Caixa de Entrada.
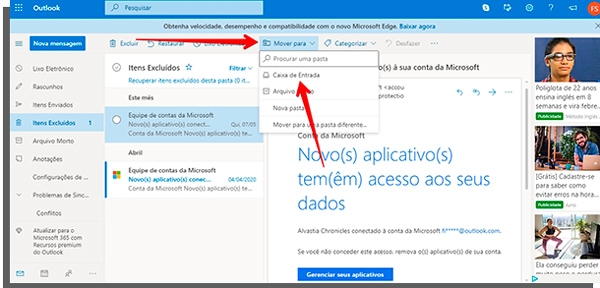
Antes de encerrarmos, veja também como recuperar emails excluídos no Outlook para celulares!
Como reaver emails apagados no Android
O primeiro passo depois de abrir o aplicativo em seu celular é clicar no ícone no canto superior esquerdo da tela para acessar o menu do app.

Agora, escolha a opção Lixo.
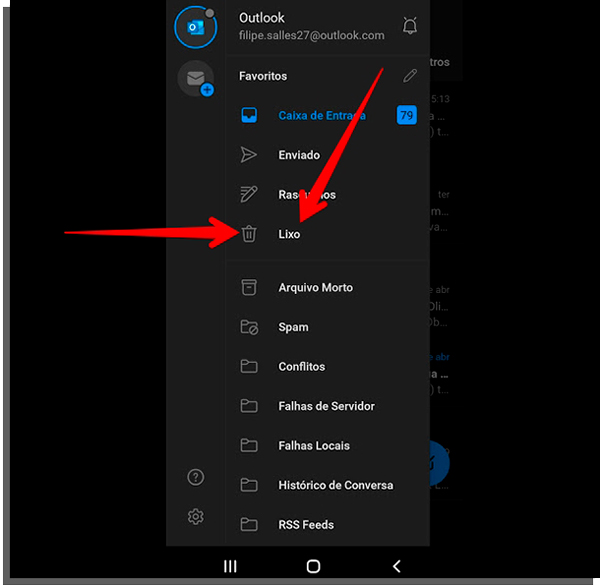
Em seguida, toque no email que deseja colocar de volta na caixa de entrada.
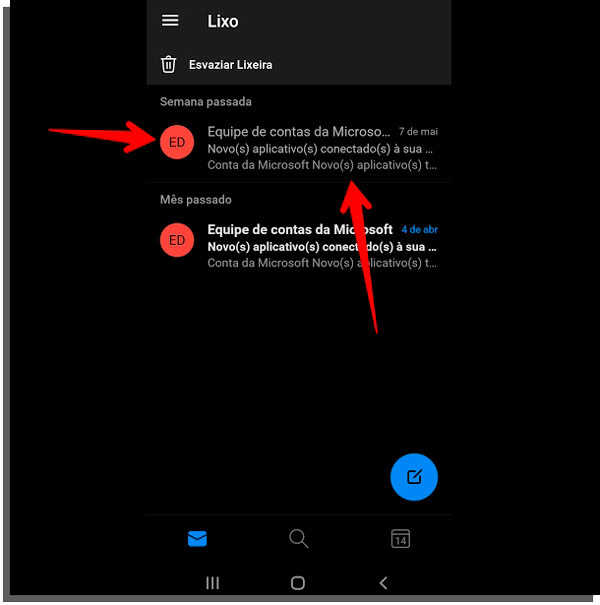
Toque no ícone com três pontos verticais, localizado no canto superior direito da tela.
![]()
Agora, selecione Mover para pasta.

Por fim, selecione Caixa de Entrada.
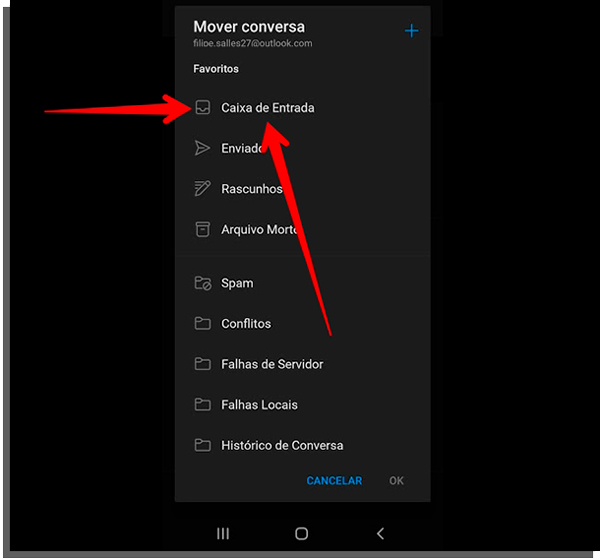
Conseguiu recuperar emails excluídos do seu Outlook?
Com esses passos, esperamos que consiga reaver mensagens que apagou por acidente no seu gerenciador de email. Achou fácil pegar suas mensagens de volta? Quer ver mais tutoriais sobre o Outlook ou Windows 10?
Então confira agora como deletar uma rede Wi-Fi do Windows 10!