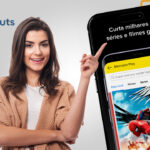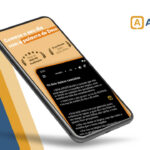Como adicionar um botão virtual no iPhone e iPad
Com a chegada do iOS 10, foi possível perceber que muitas mudanças foram implementadas no sistema, sendo que algumas não são tão agradáveis assim. Uma das mais perceptíveis é a maneira que agora é necessário apertar o botão home para desbloquear o iPhone e iPad em vez de simplesmente arrastar o dedo na tela. Isso foi feito para que outras funções pudessem ser adicionadas, mas é meio inconveniente se considerarmos a facilidade com esse botão costuma quebrar ou dar problemas com uso excessivo. Felizmente, você pode adicionar um botão virtual ao seu dispositivo para não desgastar o real. Para saber como fazer isso, basta conferir nossas dicas abaixo!
Leia também: Como instalar o iOS 10 no iPhone e iPad
Adicionando o botão virtual no iOS
Este botão virtual pode ser adicionado em qualquer iPhone ou iPad, independente do modelo ou da versão do iOS instalada. Ele também pode servir para diferentes funções, mas hoje vamos focar especialmente na substituição do botão físico dos aparelhos da Apple.
Para começar, abra os “Ajustes” em seu iPhone ou iPad e clique na aba “Geral”. Em seguida, procure e clique na opção “Acessibilidade” na nova tela.
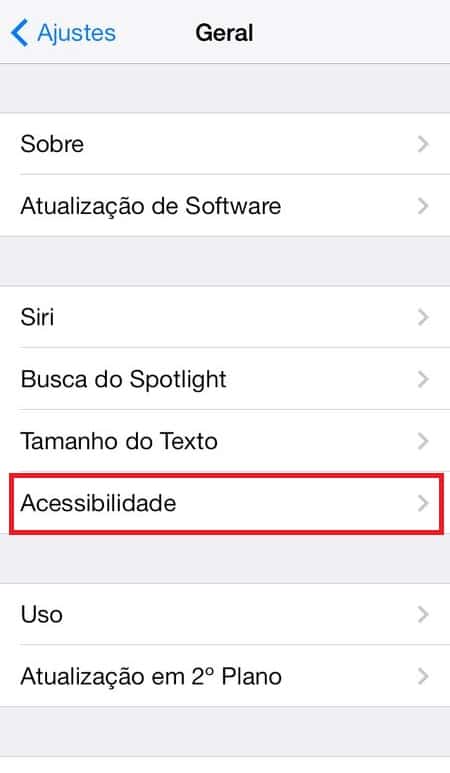
Dentre as novas opções diferentes que aparecerem, você deve clicar em “AssistiveTouch”, que estará desativada por padrão.
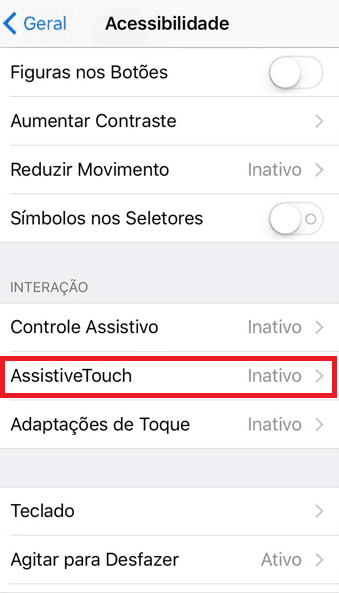
Para ativá-la, basta clicar no botão ao seu lado. Feito isso, o botão virtual aparecerá automaticamente na tela, com algumas funções nativas já adicionadas.
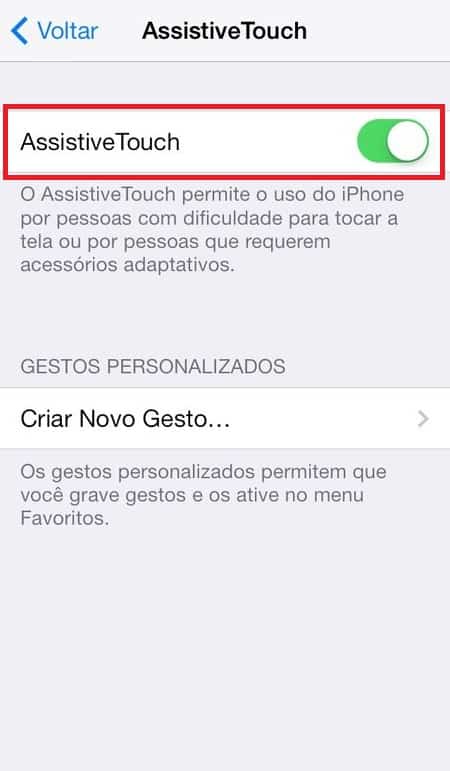
Você pode mudar ao clicar na opção “Personalizar Menu Principal”, sendo possível usar o botão apenas para ir à tela de início se preferir.
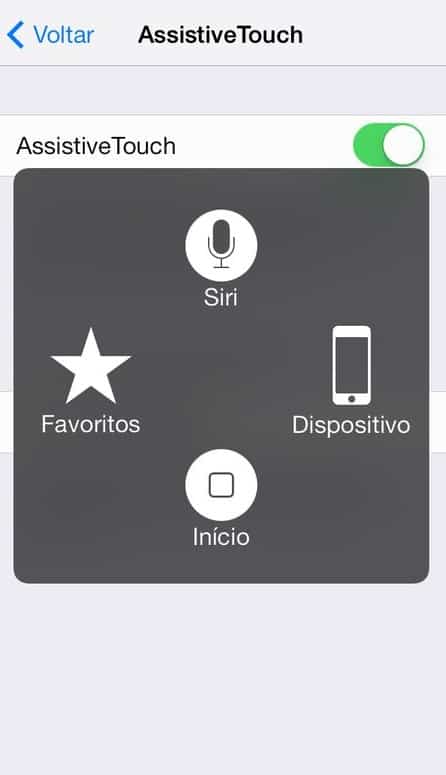
Desta forma, você não precisará mais usar o botão físico e evitará seu desgaste natural. É claro que você poderá usá-lo normalmente quando quiser, sendo que este esquema funciona mais como uma alternativa. Se quiser, também é possível desativar o botão virtual a qualquer momento, bastando voltar ao menu do “AssistiveTouch”.
- 8 melhores capas de proteção do iPhone 7
- 7 maiores problemas do iPhone 7 e como resolvê-los
- 10 melhores pacotes de stickers do iOS 10
Gostou das dicas para o iPhone e iPad?
Deu para aproveitar nossas dicas sobre o iPhone e iPad para melhorar sua experiência com o iOS 10? Não esqueça de deixar seu comentário nos dizendo o que achou ou se ficou com alguma dúvida!