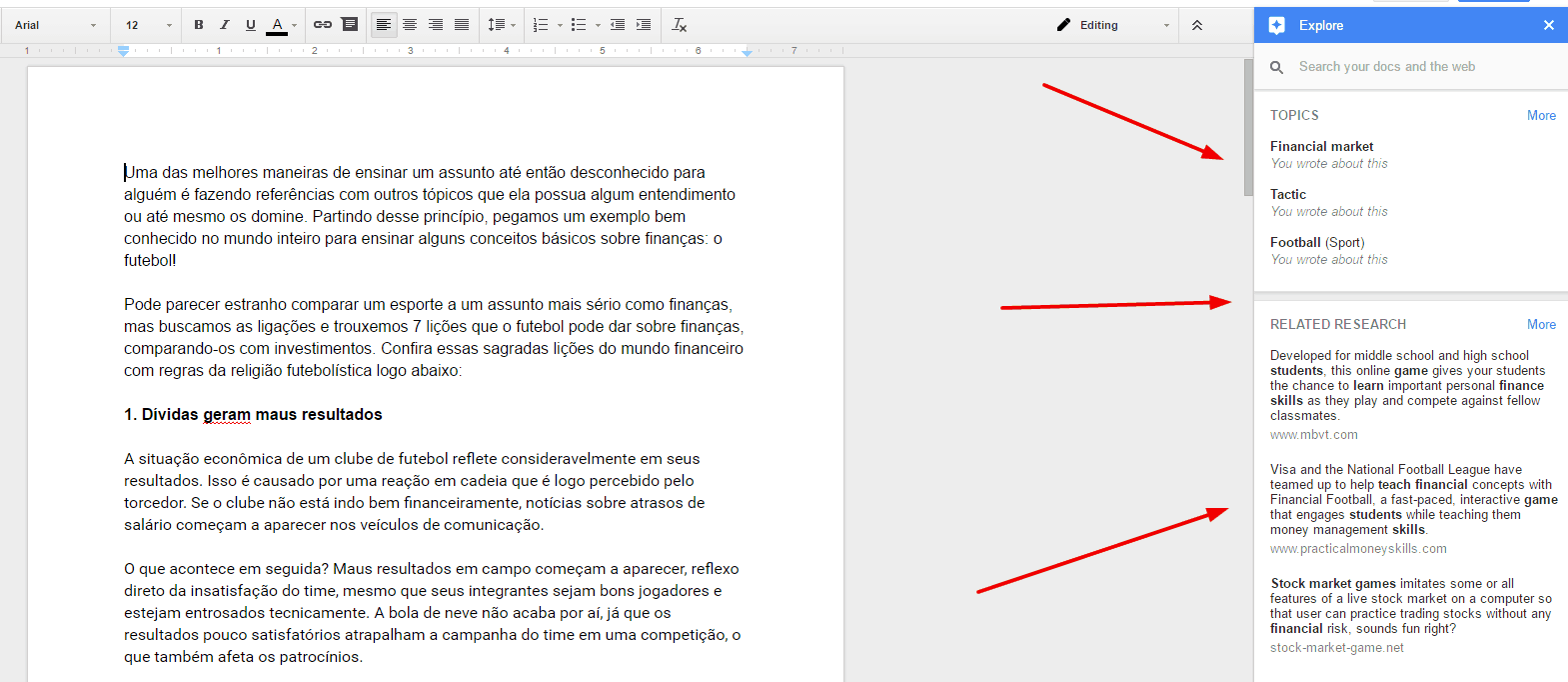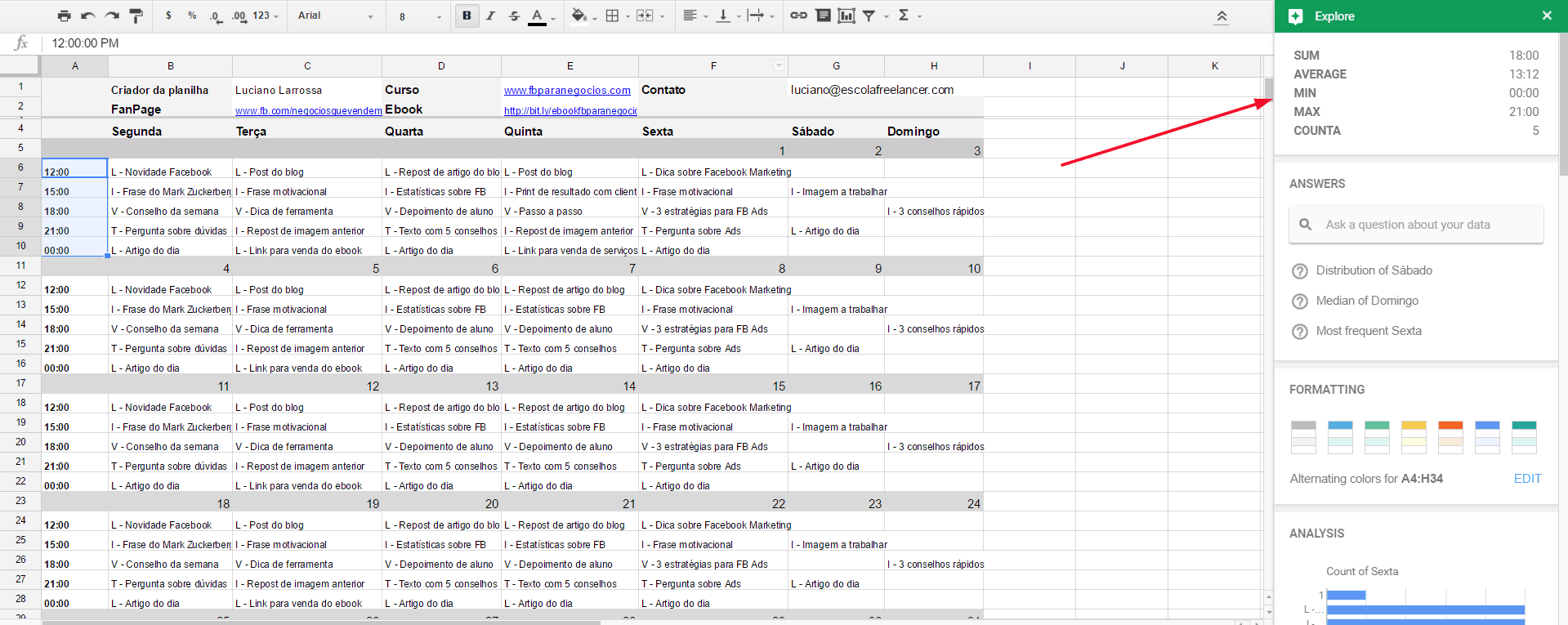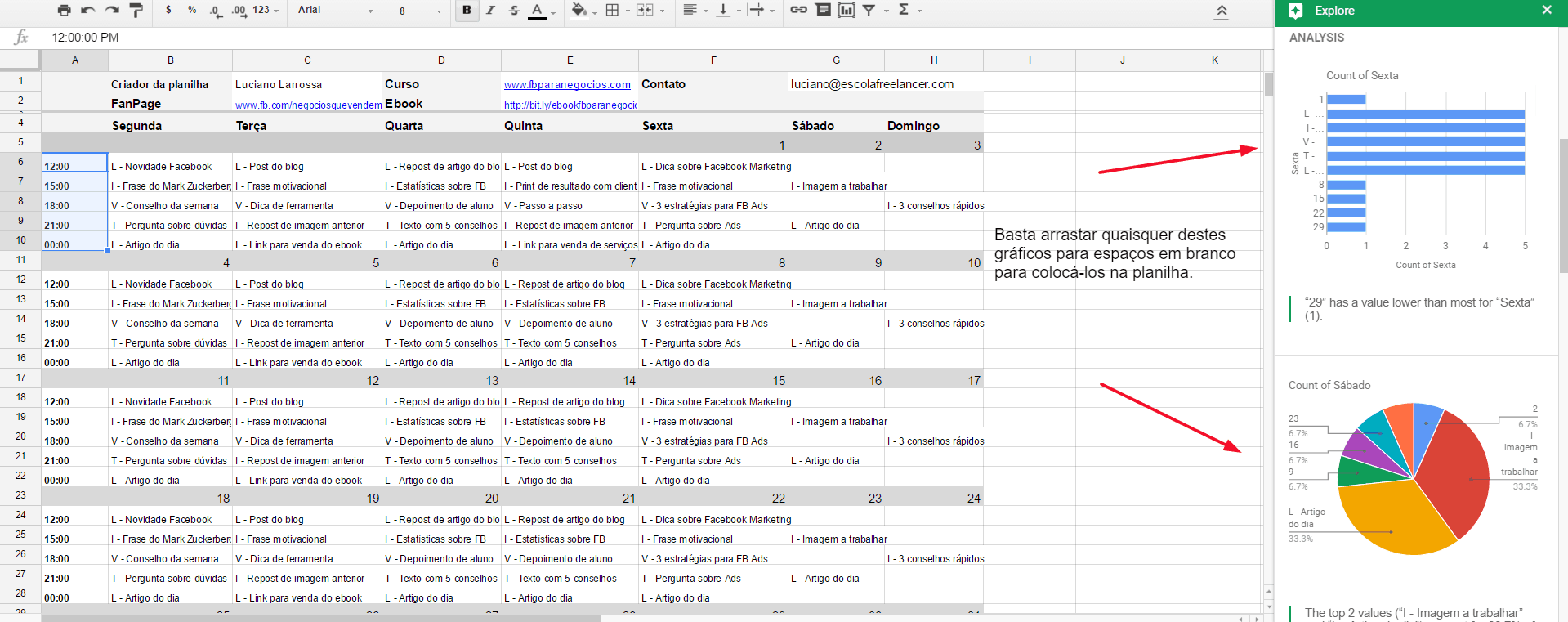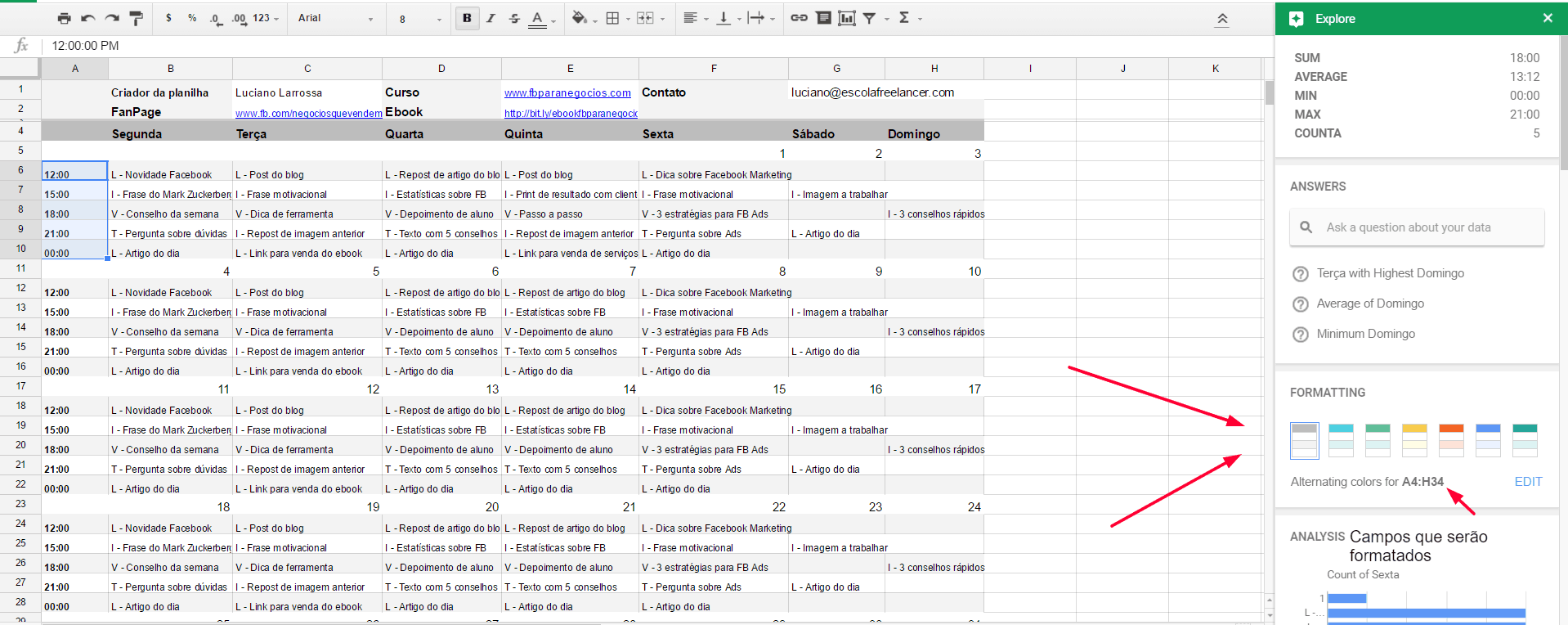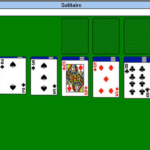Como usar a função Explorar no Google Documentos e Planilhas
Lançado há alguns meses, o Google passou a contar com uma nova função que permite executar buscas na mesma janela. Isso torna mais fácil para o usuário buscar por citações, imagens e até mesmo na inclusão rápida de fórmulas, entre diversas outras possibilidades. Resolvemos mostrar algumas delas através desse tutorial de como usar a função Explorar no Google Documentos, Planilhas e Slides.
O principal objetivo do recurso é melhorar sua produtividade, gerando insights, gráficos automáticos para planilhas e permitindo pesquisas diretamente da janela do documento no qual está trabalhando. Confira abaixo!
Leia também: Saiba como remover a barra de pesquisa do Google no Android
Como usar a função Explorar no Google Documentos
Primeiramente, é importante destacarmos que esta função só está disponível para os documentos armazenados na nuvem através do Google Drive. Você poderá encontrar o explorar em arquivos do Google Docs (documentos de texto), Sheets (planilhas), Slides (apresentações).
Abra um arquivo de texto e clique no botão que fica no canto inferior direito da tela, como na captura de tela abaixo:
Após acionar o botão, um menu lateral será aberto. A função Explorar no Google automaticamente escaneará seu documento, sugerindo palavras-chave a serem pesquisadas, assim como alguns resultados logo de imediato.
Para executar buscas manuais ao invés de se ater as sugestões do Google (que só escaneiam seu documento uma única vez, mostrando os mesmo resultados), clique na barra de texto escrita Search your docs or the web, que pode ser traduzido como “procure em seus documentos ou na web”, ou seja, ele procurará trechos em outros arquivos em seu Google Drive ou na web, permitindo o acesso imediato diretamente a partir deste menu.
Caso prefira procurar algo na web, essencialmente poderá fazer pesquisas no Google diretamente a partir da janela do documento. Aproveite este recurso para conferir informações, fazer citações, etc. É possível ainda clicar para abrir o resultado da pesquisa em uma aba separada do navegador.
Inclusive, caso precise citar algum resultado da pesquisa, como mencionamos anteriormente, é possível fazer isso diretamente a partir deste menu. Após realizar a pesquisa, coloque o mouse sobre o resultado e você conseguirá identificar no lado direito um botão com um ícone de aspas. Basta clicar no mesmo para adicionar a citação automaticamente ao documento. Ainda é possível alterar o formato da citação para seguir os padrões que você precisa em seu trabalho. Bem prático, não acha?
Outro excelente uso para o explorar do Google de pesquisa é encontrar imagens na web. Da mesma forma, após pesquisas diretamente no Google, clique em imagens e, caso queira inserir alguma delas em seu documento, basta colocar o mouse sobre o resultado e clicar no botão com um sinal de mais “+”.
No Google Slides, a ferramenta projetada para criar apresentações do Google, você ainda poderá escolher automaticamente como posicionar as imagens a partir de modelos prontos, como por exemplo deixando-as na lateral de um painel, no topo, alinhada ao seu texto ou mesmo de outras formas realmente estilizadas. Tudo isso com a praticidade de apenas alguns cliques e sem a necessidade de alternar desta aba do navegador.
Como usar a função Explorar no Google Documentos
Usar a função Explorar no Google Planilhas é de grande ajuda para conseguir resultados de fórmula rapidamente, inserindo-as na planilha conforme desejar. Ela também fornece maneiras mais ágeis de aplicar certas formatações em uma planilha, assim como gráficos de imediato.
Assim como no Documentos, clique no botão no canto inferior direito;
Para fórmulas, selecione uma ou mais células dentro de sua planilha;
Ao iluminar as células, a função automaticamente apresentará resultados de diversas fórmulas no menu lateral, conforme captura de tela abaixo:
Caso queira incluir o resultado de uma dessas fórmulas na planilha, basta clicar e arrastar esse resultado para a célula de sua escolha.
Ao rolar o menu para baixo, a função Explorar no Google cria gráficos instantâneos, que podem ser arrastados para a planilha da mesma maneira que os resultados. Estes gráficos levam em consideração os dados, números e dados distribuídos nas abas de sua planilha.
Para formatar uma seleção e mudar coisas como as cores das células, isso também é possível a partir do menu Explorar, bastando clicar na cor desejada.
Ao clicar no botão Edit, mais opções de formatação poderão ser acessadas.
O Explorar do Google realmente é uma mão na roda e foi projetada inteiramente com o foco em aumentar sua produtividade e evitar que precise ficar abrindo ou alternando entre diversas abas enquanto trabalhando em seus documentos no Google Drive.
Além disso, como quase tudo funciona no modelo drag and drop (arrastar e soltar), não dá para negar que a ferramenta é realmente intuitiva e fácil de se utilizar.
Encontre também no AppTuts:
- 11 excelentes plataformas para criar aplicativos móveis
- Os 9 melhores aplicativos para aprender inglês no seu iPhone, iPad ou Android
- 13 sites para criar imagens para a sua página de Facebook
Como está usando a função Explorar no Google Documentos e Planilhas?
Está aproveitando a função do Google para economizar tempo na redação de seu texto ou criação de suas planilhas? Comente conosco o que acha da ferramenta e quais dicas gostaria de dar a novos usuários!