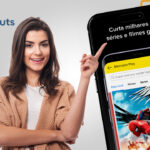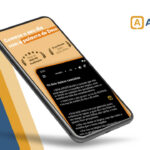3 formas de fazer backup no seu Android
Hoje em dia, o backup não é mais algo exclusivo dos PCs e já se tornou algo necessário para os usuários de smartphones também. Com tantos arquivos e dados que armazenamos todos os dias em nossos dispositivos, é importante se precaver de possíveis problemas futuros.
O backup, como você deve saber, se assegura de salvar todos os dados de seu dispositivo para seja possível restaurá-los caso necessário. Infelizmente, muitas pessoas só acabam se preocupando com isso quando seus aparelhos começam a apresentar algum defeito. Isso pode até levar a situações em que acaba sendo até tarde demais para reverter os possíveis danos com seus arquivos e dados.
O ideal é que você sempre tenha em mente a importância de manter uma cópia atual de seus dados com regularidade, até para o caso de você mudar de aparelho e passar seus dados para ele.
Para facilitar a sua vida (e poupar futuras dores de cabeça), separamos algumas das formas simples e funcionais de fazer um backup no seu Android.
Backup padrão do Google
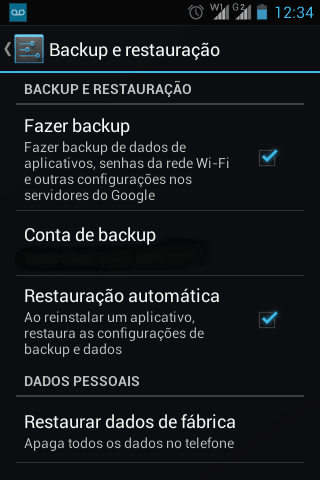 Uma boa notícia para quem depende bastante de aplicativos do Google, é que o Android já conta com uma opção bem bacana de backup. Esta opção salva seus principais dados (como fotos, músicas, e-mails, arquivos, aplicativos instalados, sites favoritos e senhas de seu navegador, etc) de apps do Google direto na nuvem.
Uma boa notícia para quem depende bastante de aplicativos do Google, é que o Android já conta com uma opção bem bacana de backup. Esta opção salva seus principais dados (como fotos, músicas, e-mails, arquivos, aplicativos instalados, sites favoritos e senhas de seu navegador, etc) de apps do Google direto na nuvem.
Uma boa notícia para quem depende bastante de aplicativos do Google, é que o Android já conta com uma opção bem bacana de backup. Esta opção salva seus principais dados (como fotos, músicas, e-mails, arquivos, aplicativos instalados, sites favoritos e senhas de seu navegador, etc) de apps do Google direto na nuvem.
O melhor é que você mesmo decide o que será salvo e sincronizado: basta ir nas suas configurações e procurar a opção “Contas”. Lá, você só deverá selecionar sua conta do Google e escolher que dados devem ser salvos. Depois, é só voltar às configurações e procurar a opção “Fazer backup e redefinir” para realizar o processo.
Backup com root
Caso queira um jeito mais completo de salvar seus dados, pode-se fazer o root no aparelho. Talvez você nem tenha ouvido falar desse termo, já que a maioria dos usuários Android geralmente não tem necessidade de realizar esse processo. O root é uma maneira de adquirir acesso à tudo que fica inacessível no seu dispositivo. Apesar do processo de root já estar bem mais simplificado de se realizar atualmente, não recomendamos caso você tenha tanto conhecimento sobre o assunto.
Mas, caso você tenha certa familiaridade com o assunto e queira tentar este método, nós explicamos de maneira bem simples. Para começar, basta baixar o programa Kingo Android Root em seu próprio site oficial. O Kingo serve exatamente para quem não tem tanta experiência com o assunto e facilita o procedimento.
Antes de qualquer coisa, vá nas suas configurações e procure a opção “Opções do desenvolvedor”. É possível que isso esteja inicialmente oculto no seu aparelho, mas basta clicar em “Sobre o telefone” diversas vezes para a opção aparecer. Agora é só ativar a “Depuração de USB” para prosseguir!
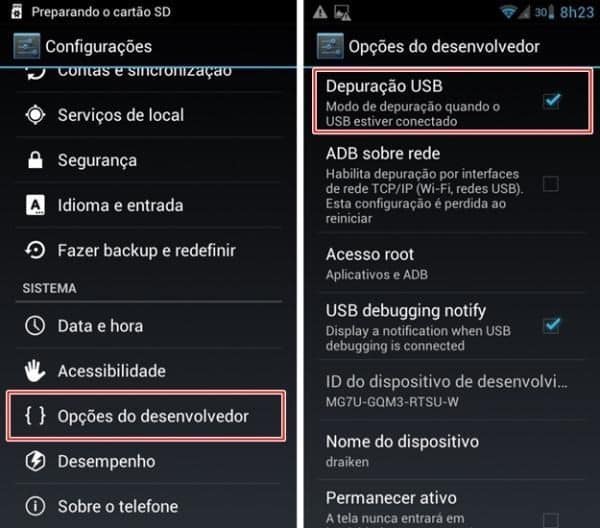
Abra o Kingo, conecte seu smartphone no computador e selecione a opção Root que irá aparecer. A maior parte do procedimento será feita pelo próprio Kingo, mas é possível que o programa ainda peça que você realize ações bem simples.
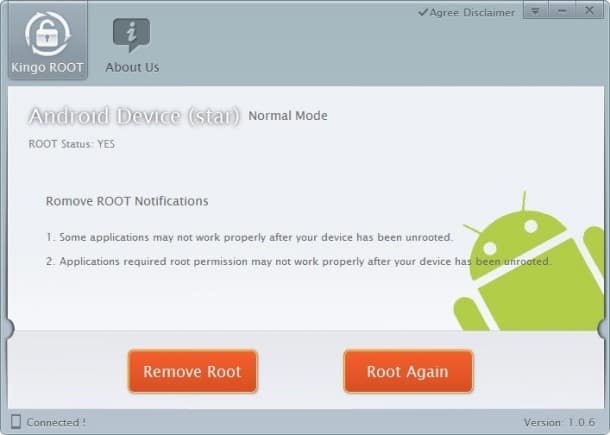
Com o root terminado, é hora de fazer um backup completo! Para isso, usaremos o aplicativo Titanium Backup, que deve ser baixado no seu dispositivo. Abra-o e conceda o acesso que o app pedir.
Clique na opção “Backup/Restore” na parte de cima e em seguida no botão de menu do seu celular. Selecione “Batch Options” e escolha a opção “Backup all user apps + system data” para salvar absolutamente todos os seus arquivos.
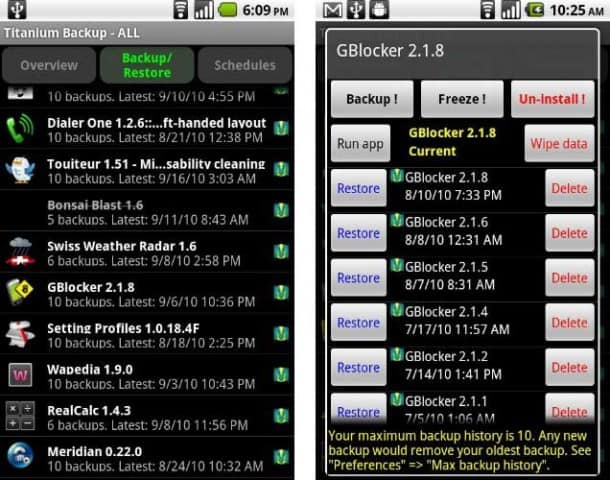
É importante lembrar que caso você tenha muita coisa no seu smartphone, o processo pode demorar um pouco. Em seguida, você poderá guardar a pasta do backup (sob o nome de Titanium Backup) em seu computador se preferir.
Para restaurar seus dados futuramente, basta retornar ao menu “Batch Option” e selecionar a primeira opção: “Restore missing apps with data”.
Leia também: 10 melhores apps para encontrar o seu Android roubado!
Backup sem root
Caso você não queria arriscar e fazer o root no seu dispositivo, pode usar o programa Ultimate Backup Tool em seu PC para salvar seus arquivos ou até para restaurar um backup antigo. O recomendado é utilizar essa ferramenta apenas em dispositivos com Android 4.0 ou superior por questões de compatibilidade.
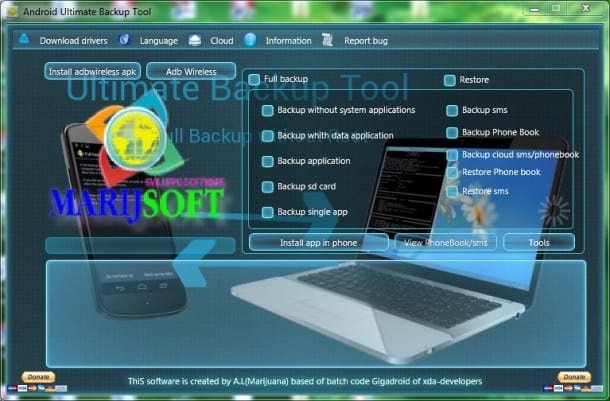
Com o programa pronto, conecte o celular ao computador e defina a senha de backup que o programa exigir. Apesar de ser aparentemente mais seguro do que fazer o root, ainda é importante ter cuidado, já que sempre há o risco do dispositivo sofrer algum problema no processo.
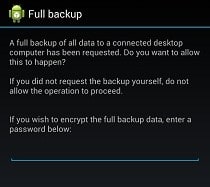 Com o programa aberto, selecione a opção “Full Backup” na parte superior da tela e seus dados serão salvos. Da mesma forma que o método anterior, haverá uma pasta com todos os seus arquivos (que estará na mesma pasta em que o Ultimate Backup Tool em seu PC) para que você possa guardá-los com segurança onde preferir.
Com o programa aberto, selecione a opção “Full Backup” na parte superior da tela e seus dados serão salvos. Da mesma forma que o método anterior, haverá uma pasta com todos os seus arquivos (que estará na mesma pasta em que o Ultimate Backup Tool em seu PC) para que você possa guardá-los com segurança onde preferir.
Para restaurar esse backup, caso necessário, é só conectar o celular ao programa e clicar na opção “Restore” na parte superior da tela.
Bem simples, não é? Com tantas opções e facilidades, agora não tem desculpa para não salvar seus dados mais importantes em um local seguro!