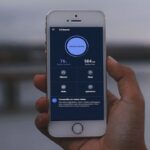6 consejos para utilizar Google Tasks
Hoy en día, hay muchas opciones de aplicaciones que nos ayudan a organizar y gestionar las tareas. Solo tienes que buscar “tareas” en la tienda de aplicaciones de tu teléfono y encontrarás un gran número de soluciones. Entre las más conocidas, podemos destacar tres, que son: Trello, Todoist y Asana. Lo que no todo el mundo sabe es que Google también tiene una solución para este tipo de necesidades, que es Google Tasks.
Google Tasks es una aplicación que puede ser una excelente opción para la creación y gestión de tareas en tu día a día. Tiene algunas funciones muy interesantes, como la programación de recordatorios de actividades. Está disponible para iOS y Android.
Si buscas una alternativa para gestionar tus tareas, vale la pena echar un vistazo a esta solución nativa de Google, que ha ido recibiendo constantes actualizaciones y mejoras a lo largo del tiempo.
Consulta en este artículo los 6 consejos que hemos preparado para que apliques en Google Tasks.
1. Organiza tus tareas
En la aplicación, crear tareas es bastante fácil, pero organizarlas es igual de importante. Así que, para ayudarte con eso, hay una manera de poner todas tus tareas de forma ordenada y, si realmente necesitas crear muchas tareas, vas a necesitar usar esta función en algún momento.
Google Tasks ofrece dos opciones diferentes para hacerlo.
- En la aplicación, haz clic en los tres puntos de la esquina inferior derecha.
- Selecciona una de las siguientes opciones:
- Mi orden
- Fecha
Si seleccionas “Mi orden“, que es la opción por defecto, solo tienes que arrastrar y soltar (hacia arriba o hacia abajo) las tareas de tus listas para ordenarlas de la forma que desees.

2. Crea listas
A medida que empieces a utilizar la app, puede surgir la necesidad de hacer uso de las listas, que es una función estupenda para ayudarte a organizar las tareas.
Por ejemplo, puedes crear listas de facturas, entretenimiento, compras u otro tipo de recordatorios. Si este es tu caso, esta será una gran opción para ti.
- En la aplicación, en la parte superior, pulsa en “+ Nueva lista“;
- Ahora, escribe el nombre que desees para tu lista;
- Finalmente, toca en el botón Listo.
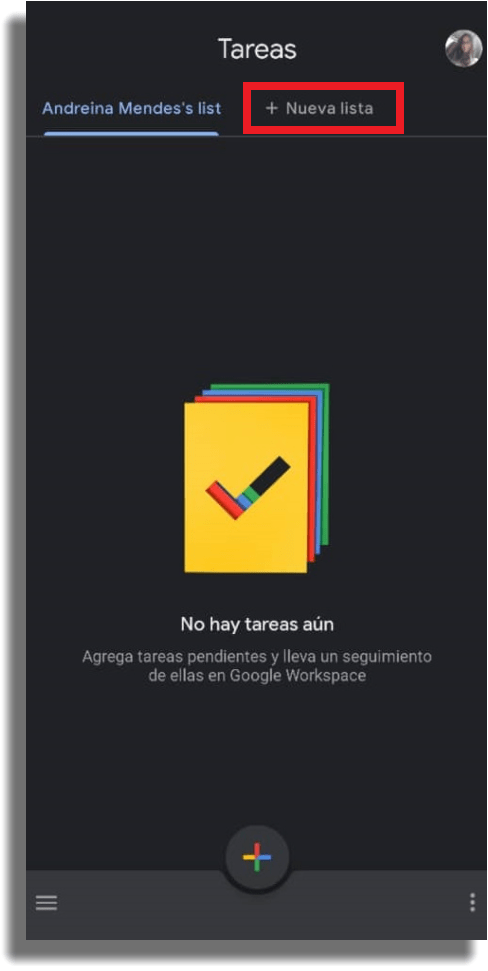
Otra forma de crear listas es a través del botón de menú de tres rayas de la esquina inferior izquierda. Solo tienes que hacer clic ahí, seleccionar “Crear nueva lista” en las opciones, introducir el nombre que quieres y ¡listo!
3. Gestiona las tareas desde la PC
A diferencia de opciones como Todoist y TickTick, no puedes utilizar Google Tasks como una aplicación independiente en tu PC, lo que puede ser un inconveniente para algunos.
La buena noticia es que hay algunas extensiones disponibles en la Chrome Web Store que convierten Google Tasks en una aplicación independiente para tu PC.
- Full Screen for Google Tasks – Extensión que funciona como una aplicación y se puede utilizar de forma sincronizada con Google Tasks, para los usuarios en la PC. La extensión es compatible con Windows, Mac, Linux y Chromebook.
- TasksBoard – Extensión que funciona como una aplicación y tiene un escritorio independiente, pero sincronizado con Google Tasks.
Con esta extensión puedes exportar y compartir tus listas de tareas creadas con un solo clic. La extensión de Chrome TasksBoard te permite gestionar, editar y compartir tus tareas, pero también añadir una tarea a tus Google Tasks desde cualquier página de Google Chrome.
4. Convierte los correos electrónicos en tareas
Una función que puede ser muy útil para quienes utilizan Gmail, es la posibilidad de convertir un correo electrónico en una tarea en “Tasks” (panel que está en la parte derecha de Gmail).
Es una buena manera de ayudarte a recordar una tarea en caso de que la olvides. Lo mejor de esta función es que puedes convertir los correos electrónicos en tareas directamente desde el correo de una forma muy cómoda, ya sea a través de la app o de la versión de navegador de Gmail.
Para convertir un correo electrónico en una tarea en Google Tasks desde la aplicación Gmail, sigue las instrucciones paso a paso:
- Abre la aplicación de Gmail;
- Busque el correo electrónico que deseas convertir en una tarea;
- Haz clic en los tres puntos en la barra superior, y selecciona “Agregar a Tasks“.
Si prefieres hacer el mismo procedimiento en la versión del navegador, sigue las instrucciones paso a paso:
- Abre tu navegador favorito e ingresa a tu Gmail;
- Seleccione el correo electrónico que deseas convertir en una tarea;
- En la parte superior de la ventana de la bandeja de entrada, haz clic en el símbolo de “Agregar a Tasks“
Después, podrás acceder a la tarea desde el panel derecho de “Tasks” en Gmail. Ahí puedes editar información como el nombre, añadir y establecer una fecha de vencimiento para la tarea.
Si lo necesitas, también puedes moverlo a otra lista en Google Tasks. Para ello, haz clic en el icono de tres puntos situado a la derecha de la tarea y seleccione una lista.
5. Crea subtareas
Para los que trabajan con proyectos, crear listas de tareas es muy importante. Sin embargo, en muchas situaciones, es necesario añadir algunas subtareas a la tarea principal. En Google Tasks esta función existe, y puede ser una excelente opción para la gestión de proyectos.
Esta función ha tardado en llegar, pero ya está disponible. Para crear una subtarea, sigue el paso a paso:
- En la aplicación, primero crea una tarea;
- Selecciona la tarea de la lista y pulsa en Agregar subtareas;
- Ahora, introduce el nombre de la subtarea que deseas crear.
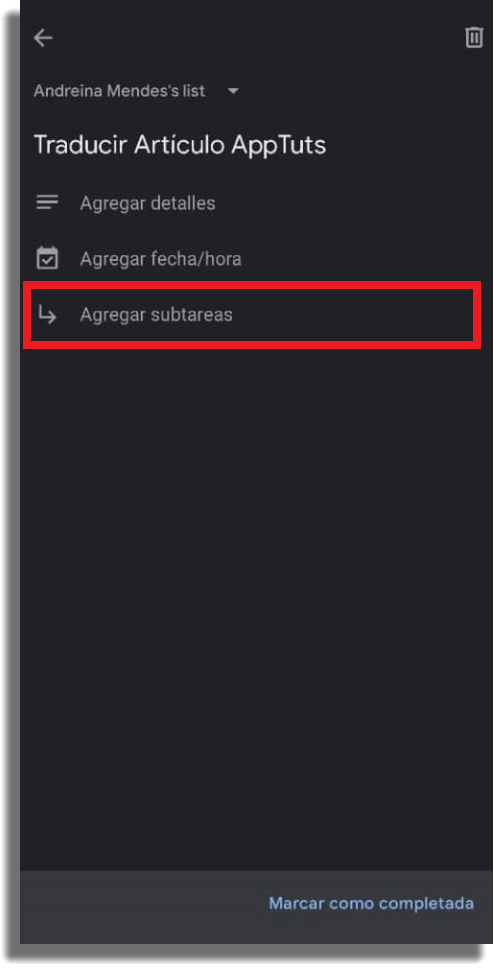
6. Importa recordatorios a Google Tasks
Los recordatorios son recursos muy útiles en nuestra vida diaria, y por muy sencillos que sean, a mucha gente le gusta utilizarlos para pequeñas actividades.
En este consejo, te mostraremos una función que puede ser muy útil, sobre todo para aquellos que utilizan el Asistente de Google.
- Toca tu foto de perfil en la esquina superior derecha de la aplicación Google Tasks;
- Haz clic en Configuración de Tasks;
- Selecciona Mover recordatorios a Tasks;
- Selecciona la lista a la que deseas copiar los recordatorios.
También puedes marcar la casilla junto a eliminar recordatorios después de copiarlos si deseas borrar los recordatorios después de importarlos.
¿Te han gustado nuestros consejos sobre Google Tasks?
¿Qué te pareció nuestra guía de consejos sobre Google Tasks? Comenta abajo si ya conocías la aplicación y qué te han parecido nuestros consejos. No te olvides de revisar nuestro artículo con las mejores extensiones de Chrome para descargar videos de YouTube.