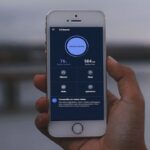Cómo usar la pantalla dividida en Android 10
Aunque no es una funcionalidad nueva de Android – puede hacerse desde el lanzamiento de Android 7 Nougat -, la pantalla dividida es una de las características más buscadas por los usuarios del sistema operativo. Esto se debe a que, con las actualizaciones, esta funcionalidad puede cambiar un poco con respecto a las versiones anteriores.
Pero es muy fácil de aprender a dividir la pantalla, como verás a lo largo de este artículo.
¿Eres uno de esos usuarios que se han sorprendido por el cambio y quiere aprender a usar las aplicaciones simultáneamente?
Entonces, te enseñaremos en este completo paso a paso cómo usar la pantalla dividida en Android 10.
¿Pero cuáles son las ventajas de hacer eso?
La primera y más obvia es que ya no es necesario cambiar de ventana para consultar alguna información. Por ejemplo, si estás haciendo un trabajo y necesitas transcribir algún fragmento en otra aplicación, es mucho más fácil de hacer con ambas ventanas abiertas.
También puedes utilizar la pantalla dividida para planificar tus actividades y citas de manera más fácil. Por ejemplo, puedes abrir tus chats grupales del trabajo al mismo tiempo que accedes a tus aplicaciones para organizar tu día a día.
Estos dos ejemplos ilustran perfectamente por qué aprender a dividir la pantalla en Android 10 pueden ahorrarte mucho tiempo en tu vida cotidiana.
Así que echa un vistazo a nuestro tutorial completo a continuación y ¡comienza a usar la pantalla dividida en tu Android!
Como dividir la pantalla en Android 10
1 – Escoge las aplicaciones que vas a utilizar en pantalla dividida. En nuestro ejemplo, usaremos la aplicación de mensajería WhatsApp con el Calendario de Android;
2 – Abre cualquiera de ellas;
3 – Haz clic en el botón que se muestra a continuación para acceder a las ventanas abiertas;
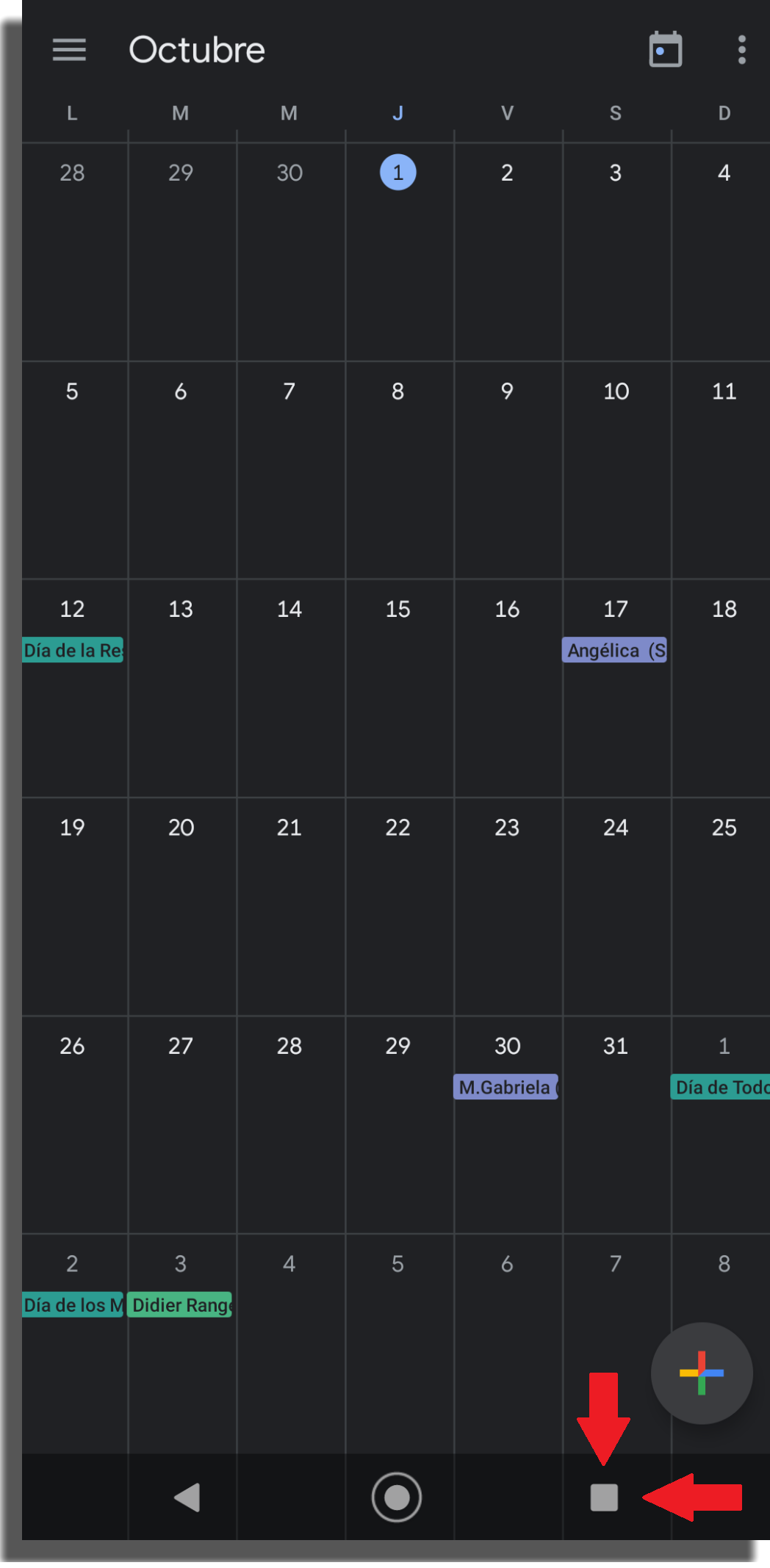
4 – Presiona el icono de la aplicación, en este caso la app de calendario, por unos segundos hasta que se abra un menú;
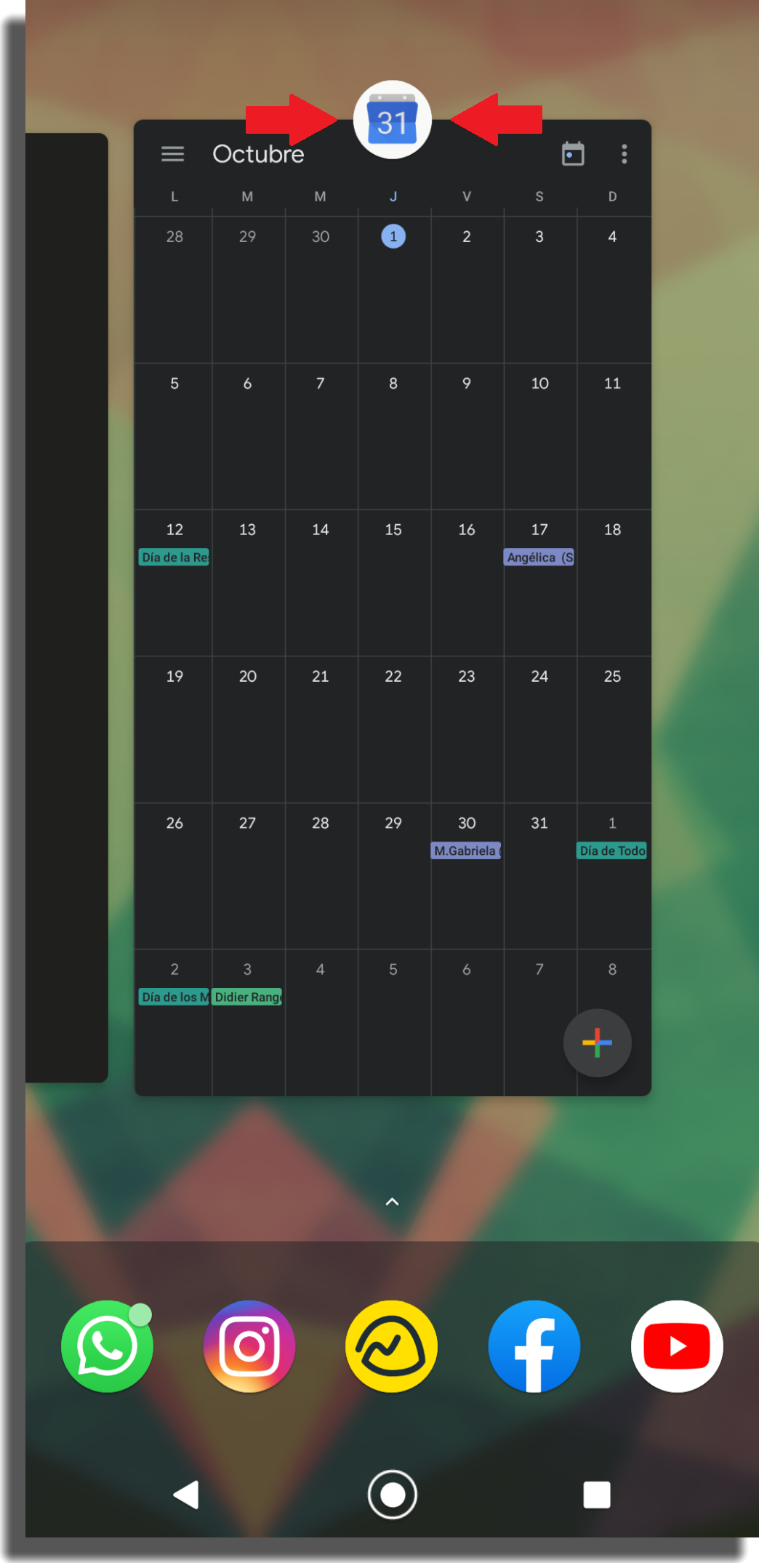
5 – Escoge la opción Pantalla dividida;
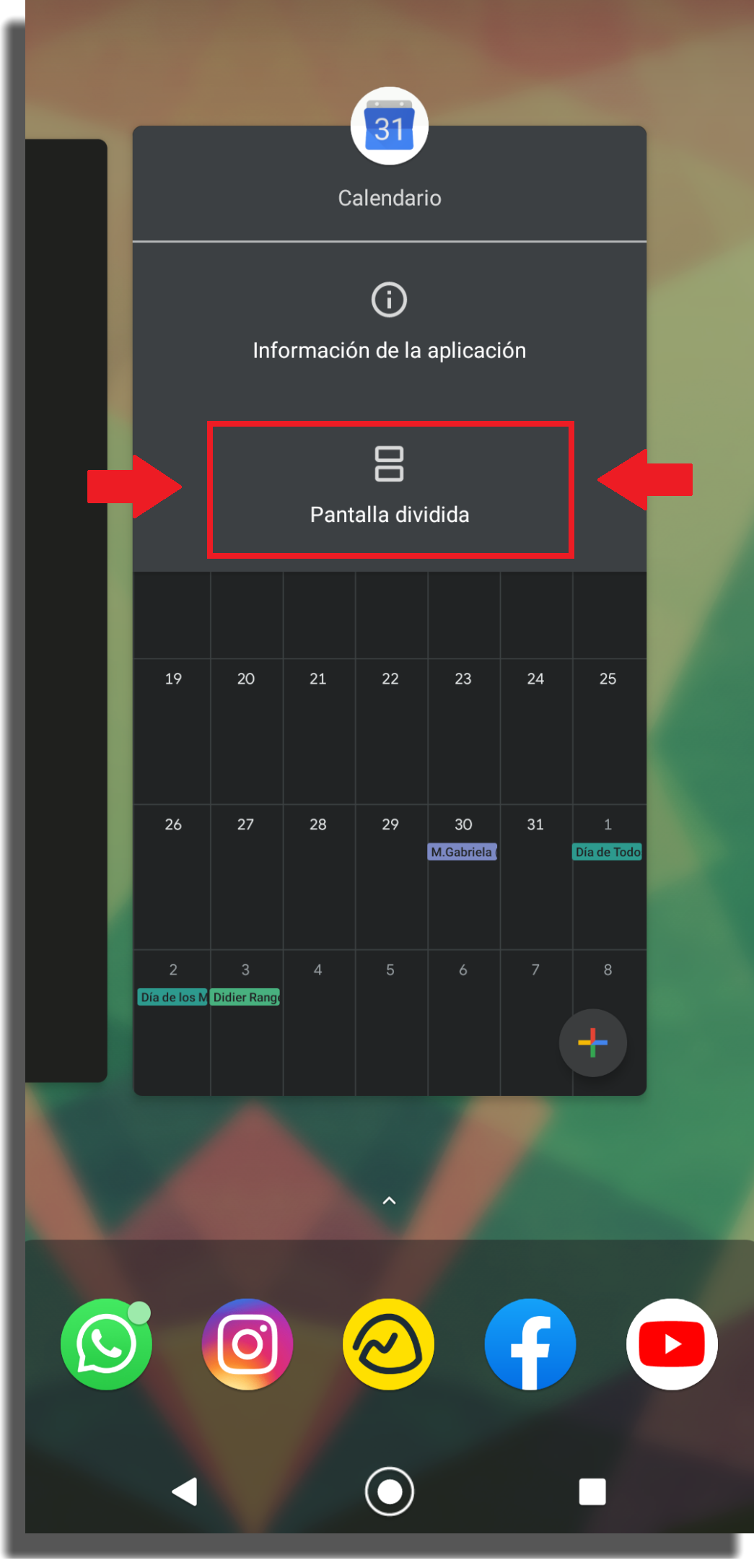
6 – Ahora, abre la segunda aplicación que necesites usar en pantalla dividida. La puedes seleccionar entre las opciones de ventanas abiertas (flecha 1), la barra inferior de la pantalla (flecha 2) o arrastrando el pequeño triángulo para desplegar el menú de aplicaciones (flecha 3);
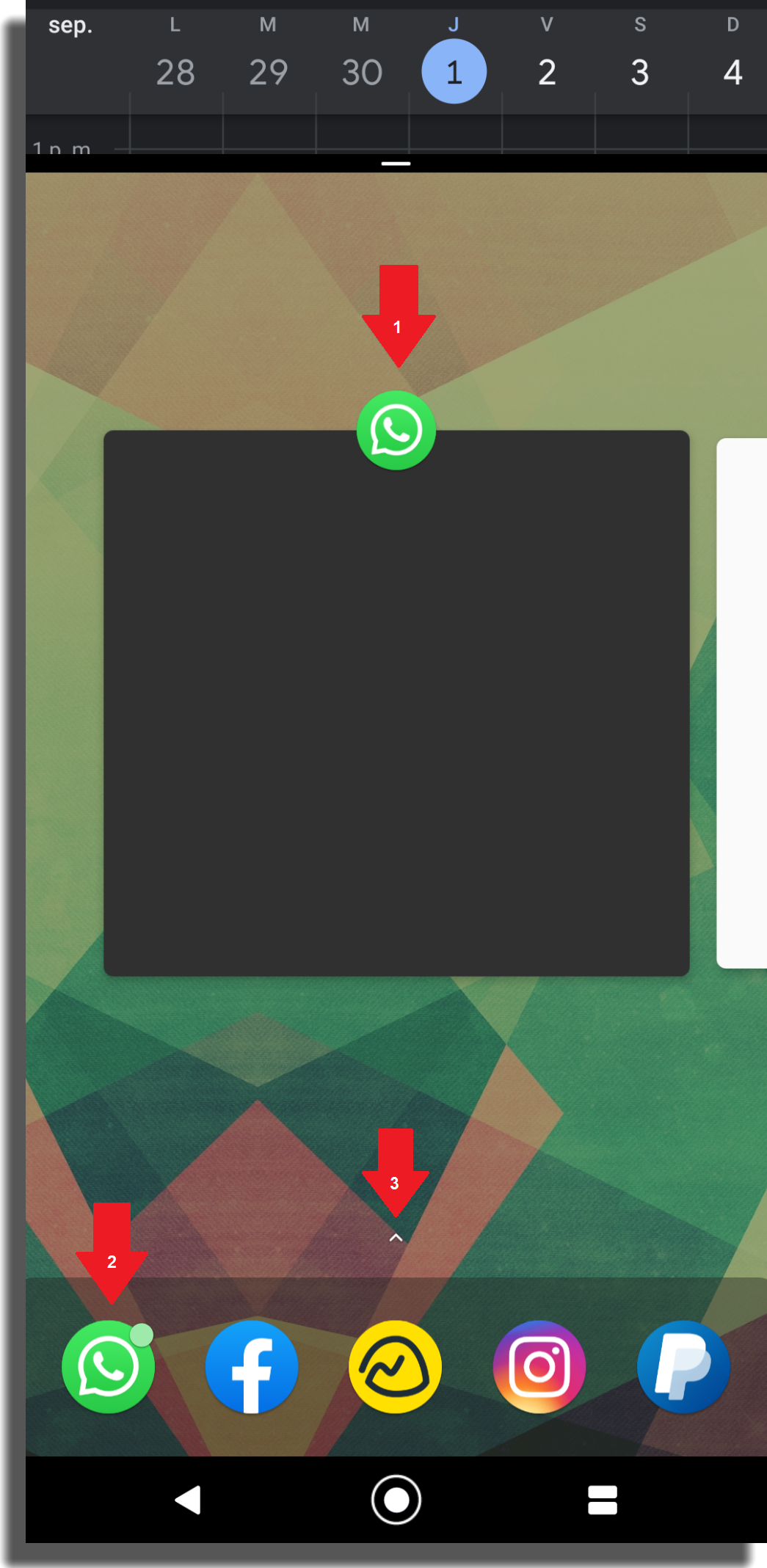
7 – ¡Listo! ¡Ahora podrás usar las dos aplicaciones en pantalla dividida!
Pantalla dividida – ¿Cómo usarla?
Además de ver y usar la aplicación en cada una de las ventanas, también puedes hacer algunos ajustes para facilitar su uso. Podemos decir que este es el siguiente paso para aquellos que han aprendido a usar la pantalla dividida en Android 10.
Para ajustar la proporción de pantalla que tendrá cada ventana, es decir, aumentar el tamaño que ocupa una aplicación en la pantalla, basta con mantener el dedo en la barra que divide las aplicaciones y arrastrarla hacia arriba o hacia abajo;
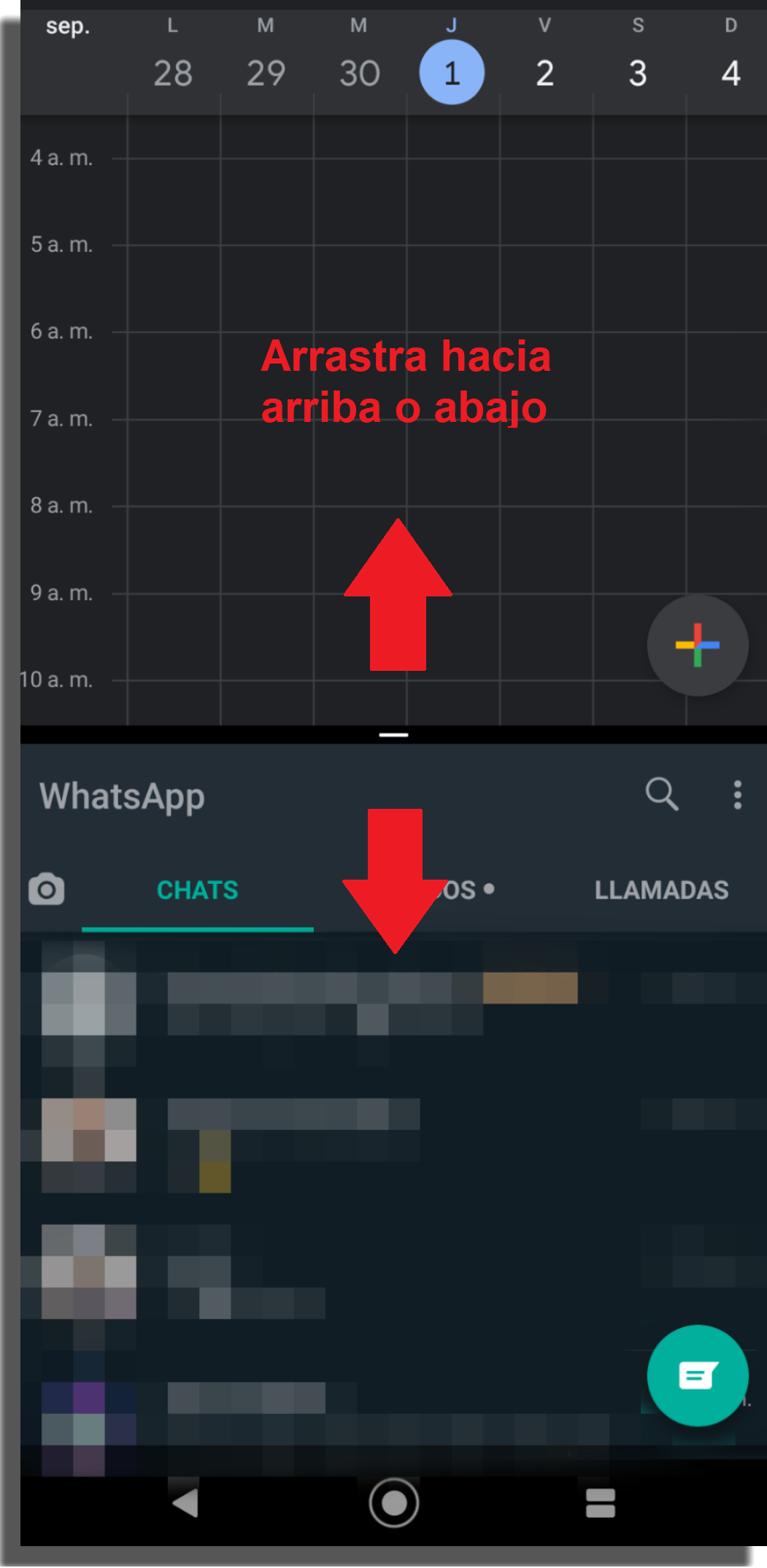
Si quieres cambiar una de las aplicaciones de la pantalla dividida, solo tienes que pulsar el botón que te indicamos en la imagen de abajo, para acceder a todas las ventanas abiertas;
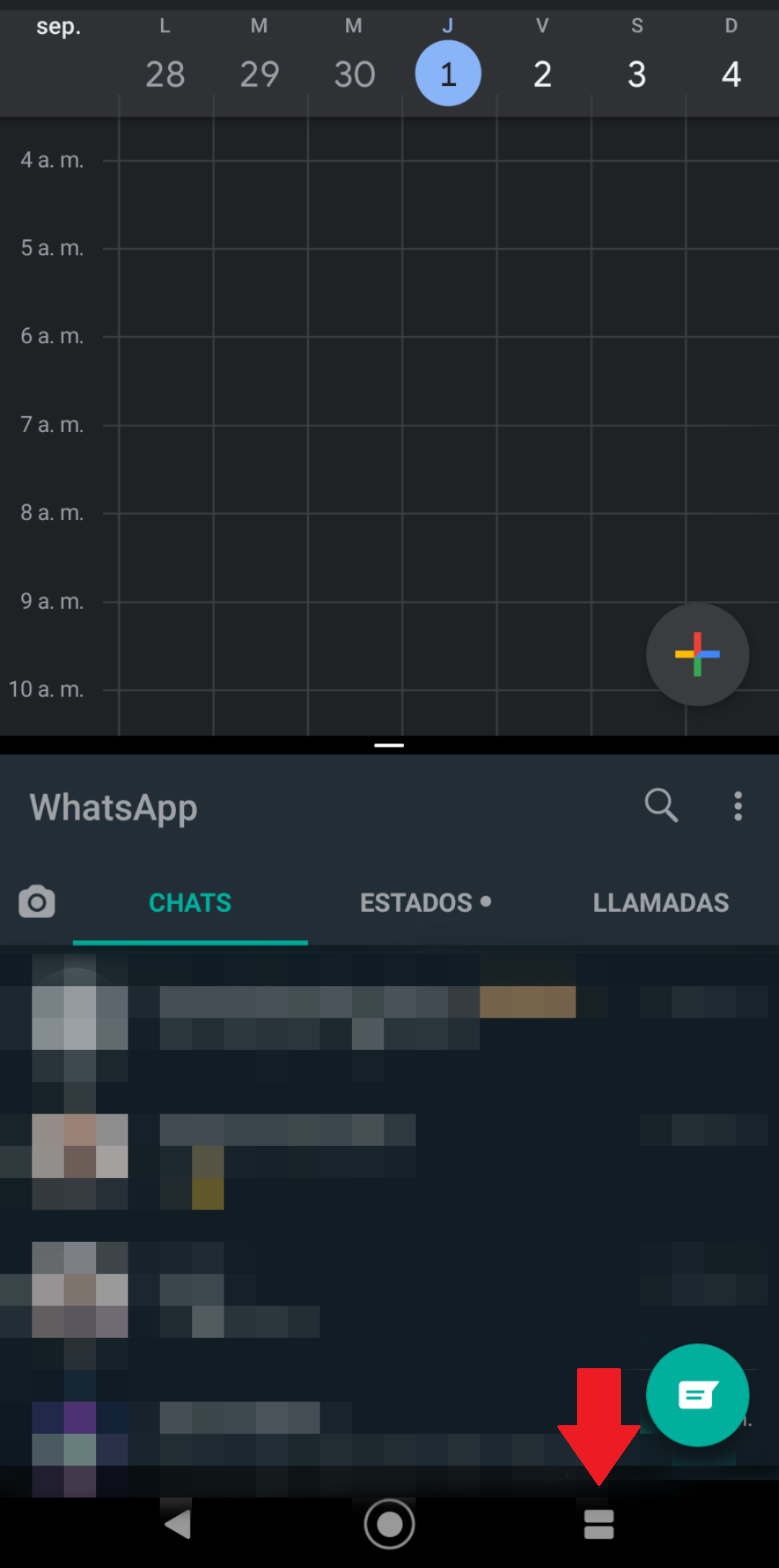
Luego, solo tienes que elegir la aplicación que quieres, para que se haga el intercambio;
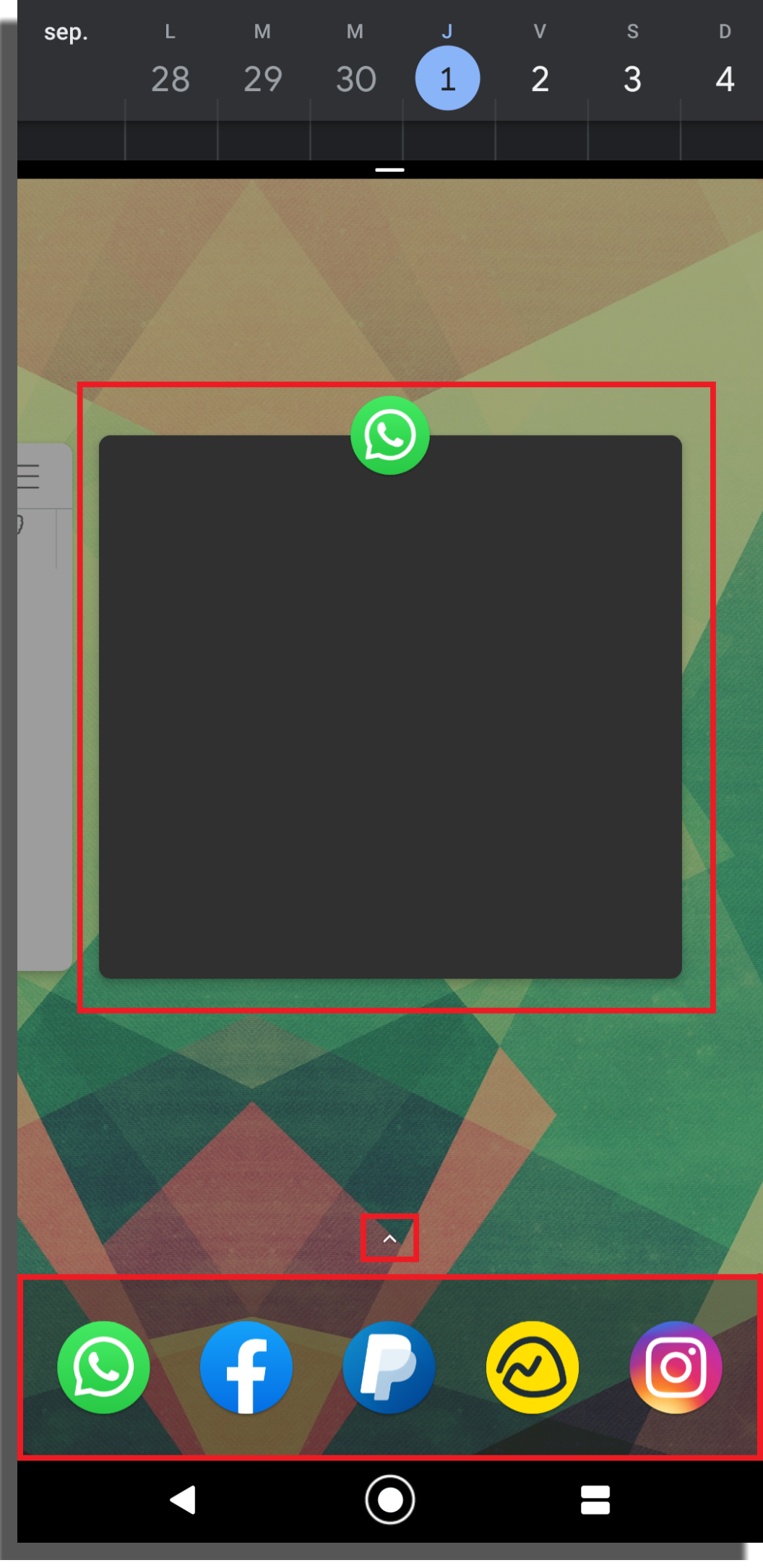
Nosotros escogimos Facebook. Mira el resultado:
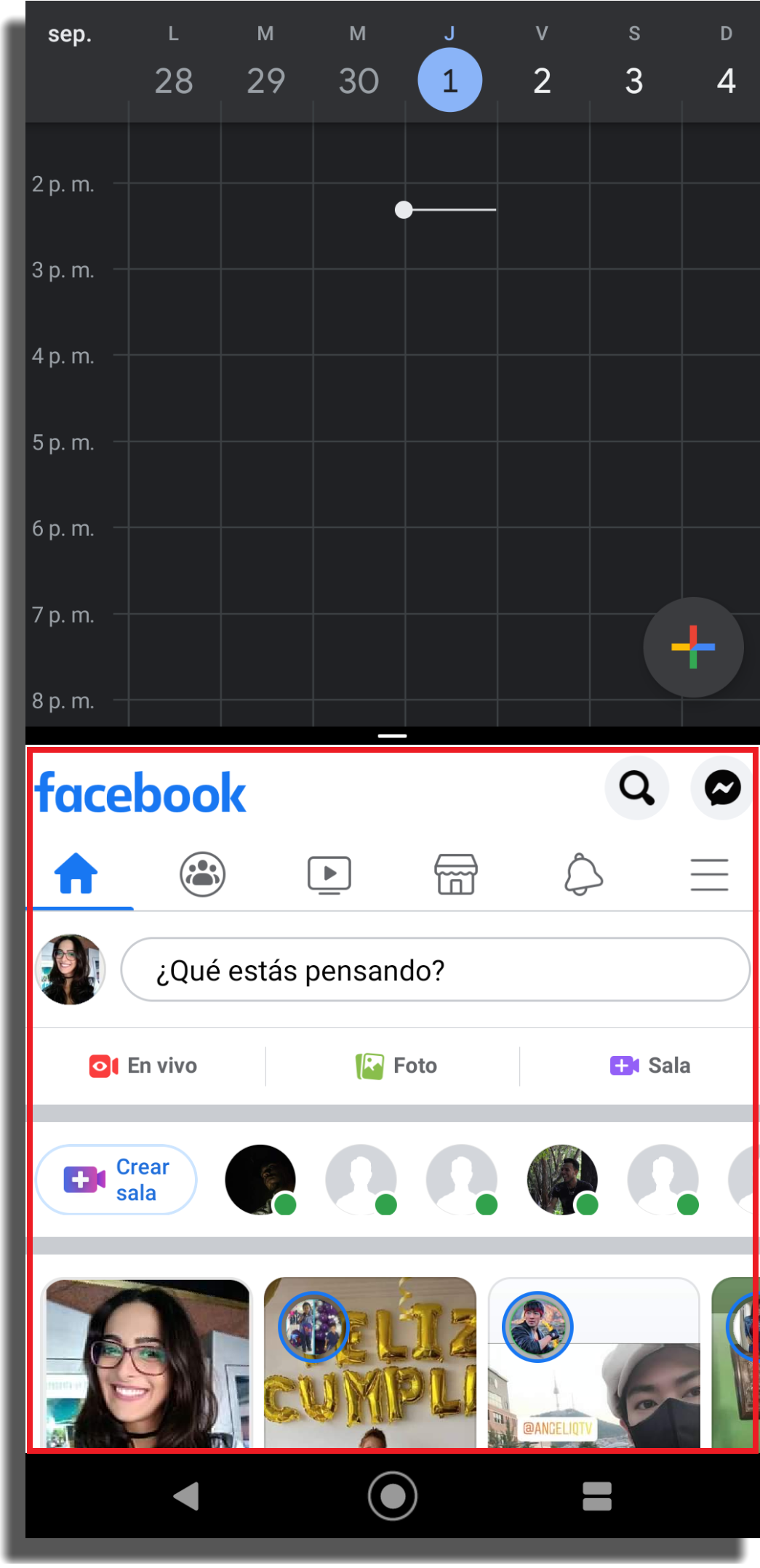
Si ya no necesitas usar ventanas simultáneas, puedes regresar la pantalla al estado original. Para eso, solo tienes que repetir el paso que te mostramos anteriormente en el que ajustas el tamaño de cada ventana.
Sin embargo, en lugar de ajustar el tamaño de cada ventana, arrastra la barra completamente hacia arriba o hacia abajo. Después de hacer esto, el sistema volverá a usar una sola ventana, mostrando la aplicación que estaba en la parte inferior o superior, dependiendo del lado que escogiste al arrastrar la pantalla.
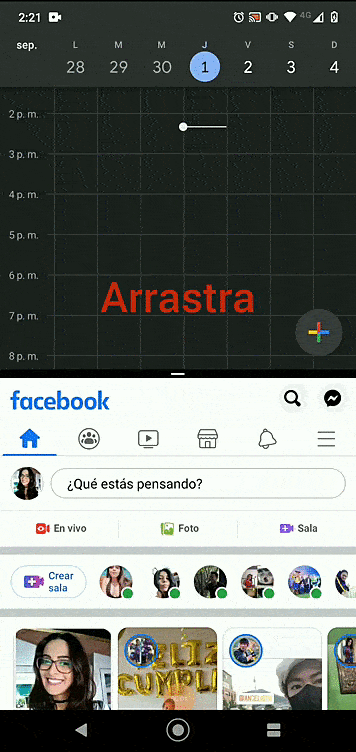
También puedes encontrar en AppTuts:
- Qué hacer si las novedades de Instagram no aparecen
- 36 estrategias para ganar seguidores en Instagram (2020)
- Las 7 mejores alternativas a Linktree para la bio de Instagram
Pantalla dividida en Android 10 – ¿Cómo la usas?
Ahora que te hemos mostrado los pasos para usar la pantalla dividida en Android 10, tenemos curiosidad por saber algo: ¿Cómo utilizas la función de dividir la pantalla? ¿Qué aplicaciones usas normalmente en pantalla dividida y cómo te hacen la vida más fácil? ¡Comenta abajo!