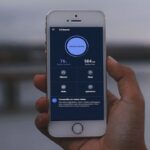Cómo crear atajos de texto en varios teclados de Android
Hay diferentes aplicaciones de teclado que puedes utilizar en tu smartphone y todas ellas tienen la funcionalidad de crear atajos de texto en Android.
Los atajos son bastante útiles para todos los que escriben mucho en su smartphone, ya sea para conversaciones con amigos, publicaciones en redes sociales, ventas, etc.
Con ellos, puedes hacer que un texto entero, un enlace o cosas similares aparezcan en la barra de escritura simplemente escribiendo un acrónimo. Si quieres aprender a hacer esto para facilitarte la vida, ¡consulta nuestra guía a continuación!
¡No te olvides de revisar también nuestros prácticos consejos para que funcione más rápido tu Android!
¿Cómo crear atajos de texto en Android?
Como se ha mencionado, hay varias aplicaciones de teclado. Y, aunque en todas ellas se pueda hacer esto, los pasos son diferentes dependiendo de la que uses como app por defecto.
Por lo tanto, vamos a tener unas cuantas secciones a continuación, cada una para una aplicación diferente. Solo tienes que revisar el de la aplicación que usas (y si usas otra, el proceso es probablemente similar).
En Gboard (Google Keyboard)
Esta es la aplicación de teclado por defecto en la mayoría de los smartphones Android (y probablemente la mejor aplicación de teclado que existe). Si lo utilizas, el proceso es bastante sencillo. Sigue estos pasos para crear atajos de texto en Android:
- 1. Para empezar, ve a Configuración;
- 2. Ahora, navega hasta Sistema;
- 3. Allí, pulsa en Idiomas y Entradas, pulsa en Teclado Virtual y luego en Gboard;
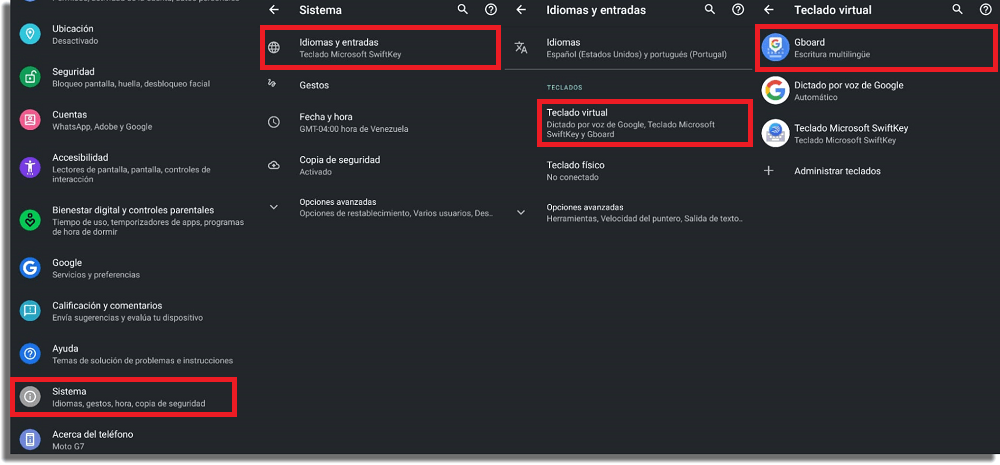
- 4. A continuación, desplázate hacia abajo hasta Diccionario y luego a Diccionario Personal;
- 5. Selecciona para qué idioma quieres crear los atajos de texto en Android (puede ser para todos);
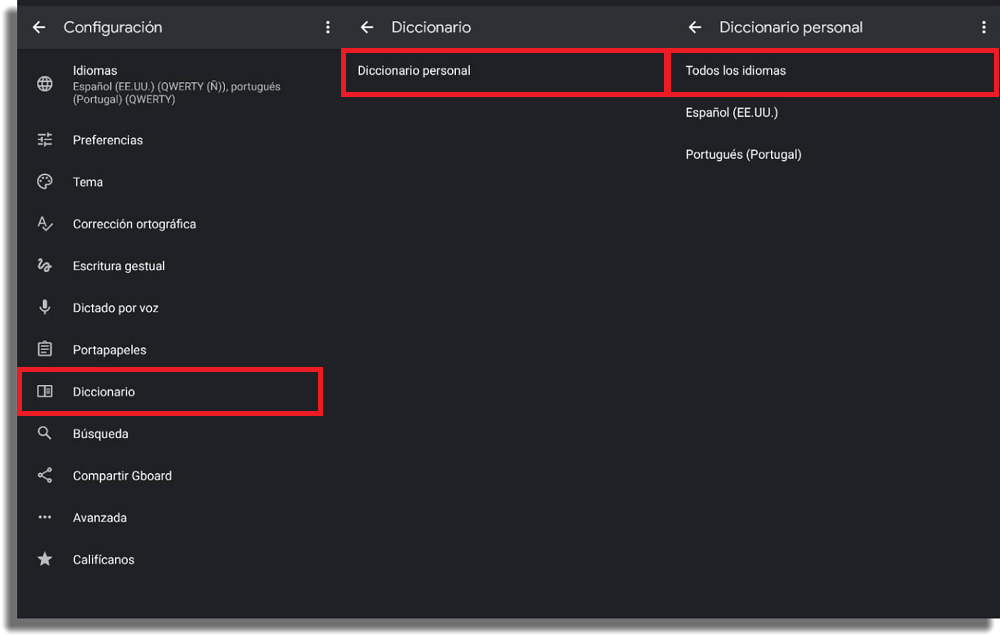
- 6. En la nueva pantalla, pulse el signo “+” en la esquina superior derecha;
- 7. Y por último, podrás escribir lo que quieras como “palabra” (pueden ser textos) y, en la línea inferior, escribir el atajo. En el ejemplo, puse www.apptuts.net/es/, y como atajo, puse apt;
- 8. Ahora, cada vez que escriba el atajo (apt), aparecerá la sugerencia. Solo tienes que pulsar sobre ella y listo.
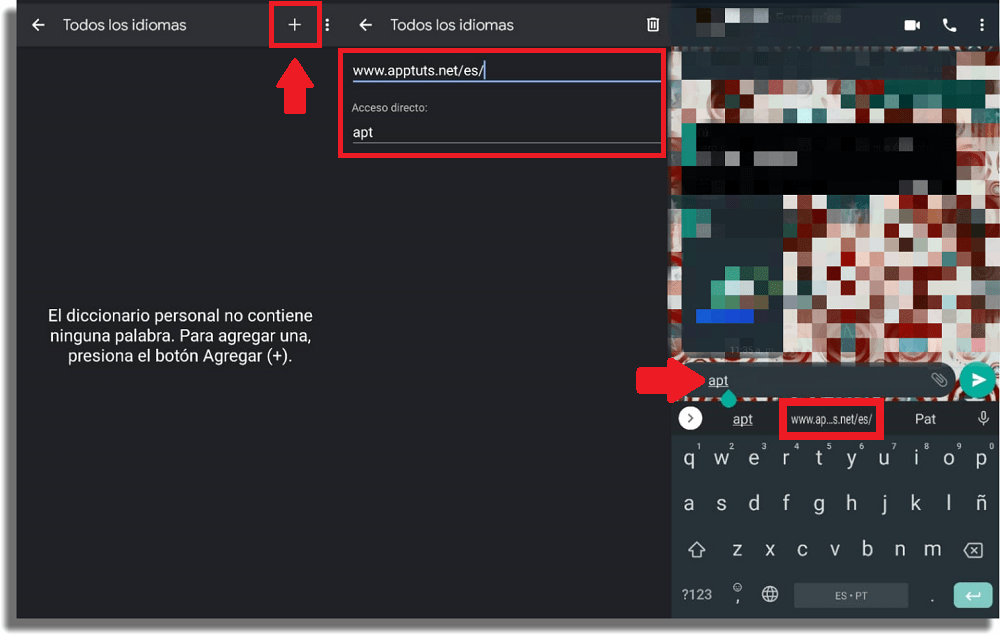
Así de fácil es crear atajos de texto en el teclado Gboard de Android.
En SwiftKey
Ahora, vamos a enseñarte a crear atajos de texto si usas SwiftKey, el teclado de Microsoft que muchos adoran.
- 1. De nuevo, tendrás que hacer los mismos pasos que en Gboard. Es decir, abre Configuración, pulsa en Sistema, luego en Idiomas y Entradas, y, por último, en Teclado Virtual;
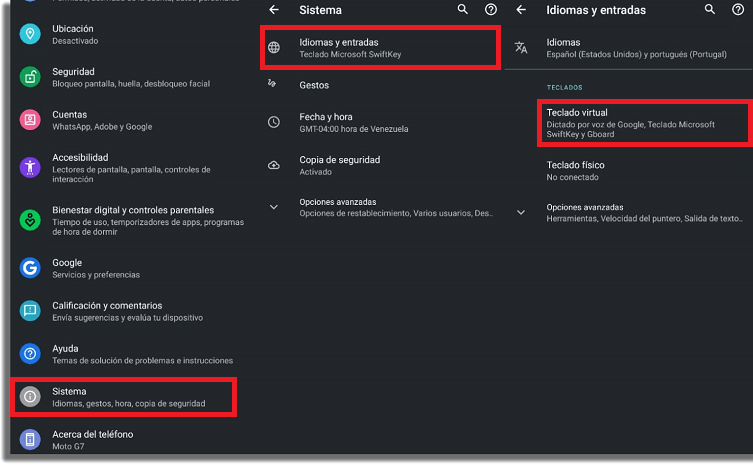
- 2. Ahora, seleccionarás el Teclado Microsoft SwiftKey;
- 3. Después, pulsa en Escritura Enriquecida;
- 4. En la siguiente pantalla, haz clic en Portapapeles;
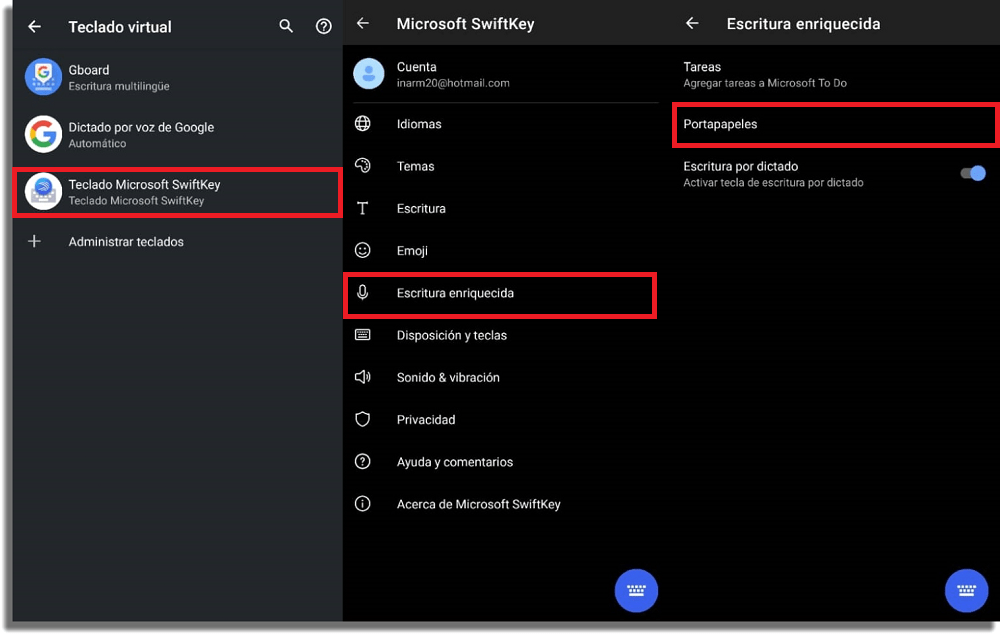
- 5. A continuación, pulsa en Añadir un Nuevo Clip;
- 6. Para terminar, añade el Contenido del Clip y el Atajo para crear el atajo de texto que usarás al tener activo SwiftKey;
- 7. De la misma manera que en Gboard, al escribir el atajo, aparecerá la sugerencia en tu teclado de SwiftKey.
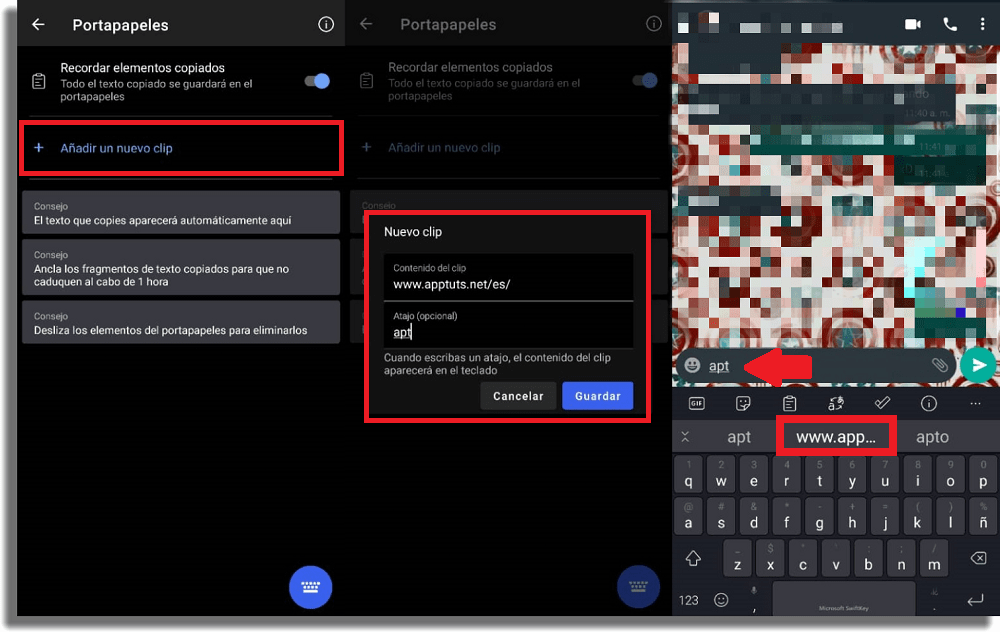
Así de fácil es crear atajos de texto en el teclado SwiftKey de Android.
En el Teclado Samsung
La última aplicación de la que vamos a hablar es del Teclado Samsung, el teclado por defecto de casi todos los smartphones Samsung. A continuación, mira los pasos para crear atajos de texto en el Android de Samsung:
- 1. El primer paso será abrir la app de Ajustes;
- 2. En él, navega hasta la Administración General y luego pulsa en Ajustes de Teclado Samsung;
- 3. Ahora, toca la opción que dice Más Opciones de Escritura;
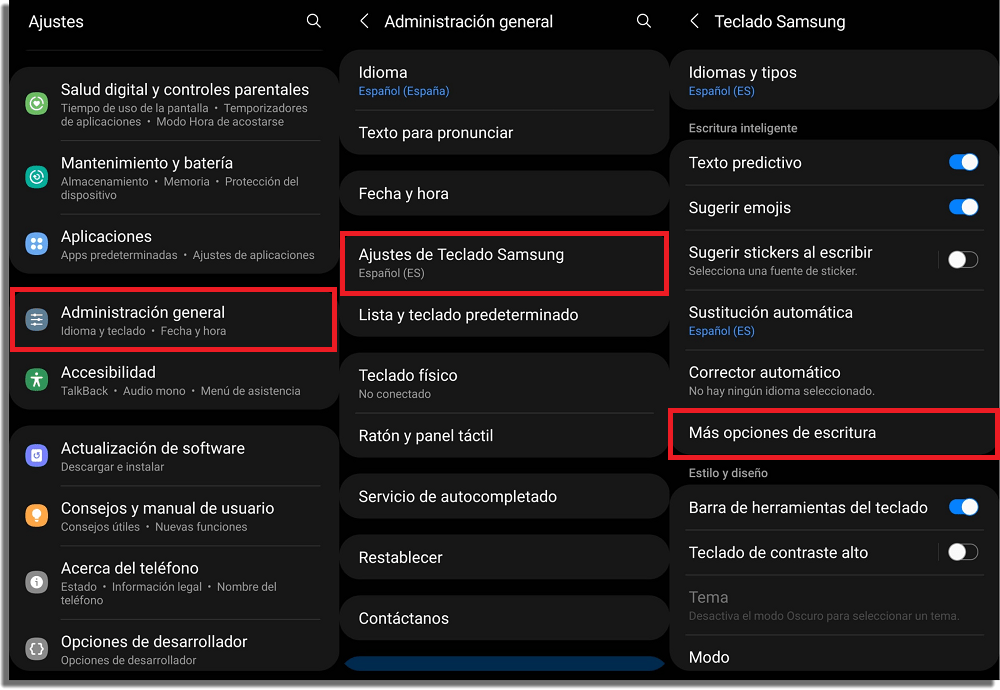
- 4. Ahora, haz clic en Guardas Frases Más Usadas;
- 5. En la siguiente pantalla, toca en el “+” para agregar un atajo de texto en Android;
- 6. Para completar, basta con escribir el atajo de texto en el apartado Acceso Directo, de la misma manera que hemos hecho para los otros teclados. Al escribir el atajo de texto, obtendrás una sugerencia para la Frase Ampliada. Simple, ¿no?
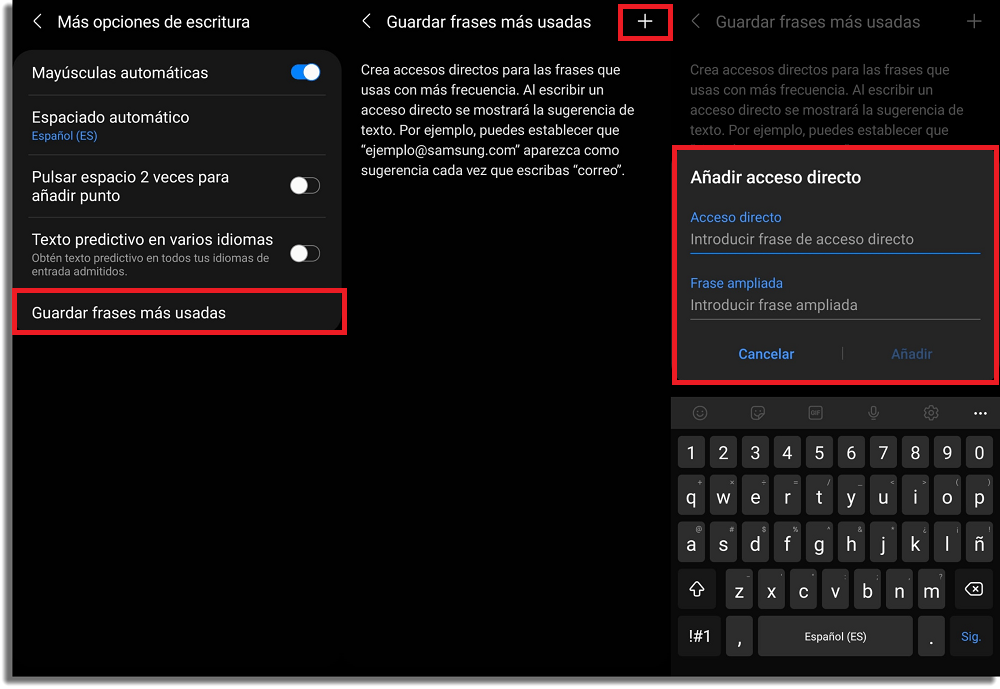
¿Te ha gustado nuestra guía sobre cómo crear atajos de texto en Android?
Deja un comentario con tu opinión sobre nuestro artículo, diciéndonos si hemos podido ayudarte o si sigues teniendo dificultades para crear atajos. También puedes ver cómo encontrar y eliminar apps que nunca usas en Android.