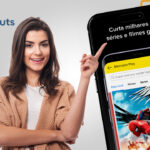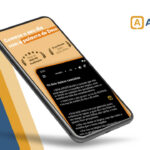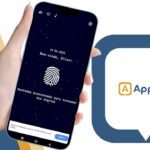Como criar atalhos de texto no Android em vários teclados!
Existem vários diferentes aplicativos de teclado que você pode usar no seu smartphone com Android, e todos eles tem a funcionalidade por meio da qual é possível criar atalhos de texto.
Os atalhos são extremamente úteis para todo mundo que costuma digitar bastante no smartphone, seja paras conversas com amigos, posts em mídias sociais, vendas, e muito mais.
Com eles, é possível fazer com que apareça na barra de digitação todo um texto, uma URL, ou coisas similares simplesmente ao digitar uma sigla. Se você quer aprender como fazer isso para facilitar a sua vida, basta conferir abaixo!
Como criar atalhos de texto no Android?
Como mencionado, existem diversos aplicativos de teclado. E por mais que em todos eles seja possível fazer isso, os passos são diferentes dependendo de qual deles você usa como aplicativo padrão.
Portanto, nós vamos ter algumas subseções abaixo, cada uma para um app diferente. Basta que você confira a referente ao app que você usa (e se você usa outro, o processo provavelmente é similar).
No Gboard (Google Keyboard)
Esse é o aplicativo padrão de teclado da maior parte dos smartphones com Android (e provavelmente o melhor app de teclado que existe). Se você usa ele, o processo é particularmente simples. Siga os passos para criar atalhos de texto no Android:
- 1. Para começar, vá até as Configurações de seu smartphone;
- 2. Agora, navegue até Sistema;
- 3. Lá, toque em Idiomas e entrada, em Teclado na tela, e então toque em Gboard;
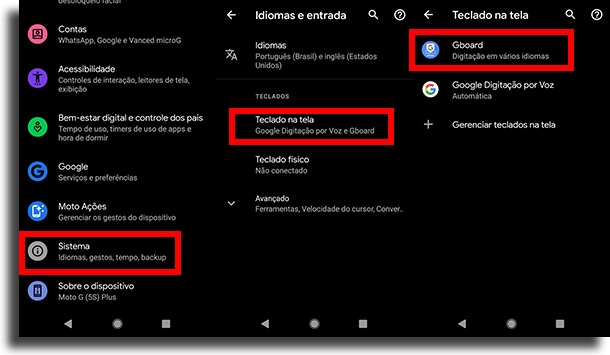
- 4. Em seguida, role para baixo até Dicionário e então em Dicionário pessoal;
- 5. Selecione para qual idioma quer criar atalhos de texto no Android (pode ser para todos);
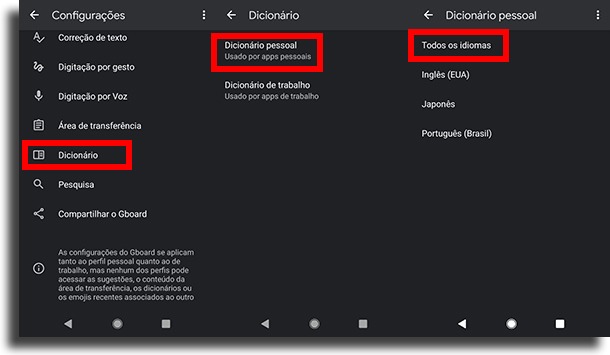
- 6. Na nova tela, toque no sinal de + no canto superior direito;
- 7. E por fim, você vai poder digitar o que quiser como “palavra” (pode ser textos) e, na linha inferior, digite o atalho. No exemplo, coloquei www.apptuts.net, e como atalho, coloquei apt;
- 8. Agora, sempre que eu digitar o atalho (apt), a sugestão vai aparecer. É só tocar nela e pronto!
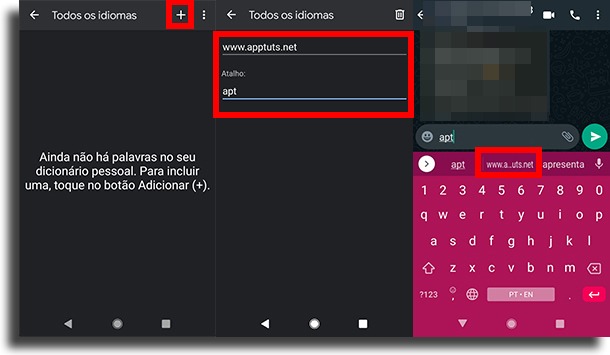
No SwiftKey
Agora, vamos te ensinar como criar atalhos de texto no Android caso você use o SwiftKey, o teclado da Microsoft que muitos adoram. Confira:
- 1. Novamente, terá que fazer os mesmos passos que no Gboard. Ou seja, abra as Configurações, toque em Sistema, depois em Idiomas e entrada, em Teclado na tela e, por fim, em Teclado Microsoft SwiftKey;
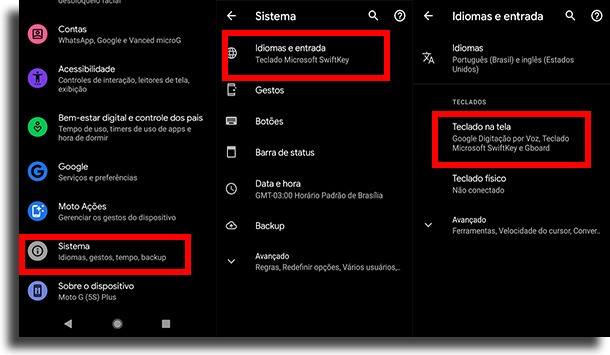
- 2. Certo, agora toque em Entrada avançada;
- 3. Na próxima tela, toque em Área de transferência;
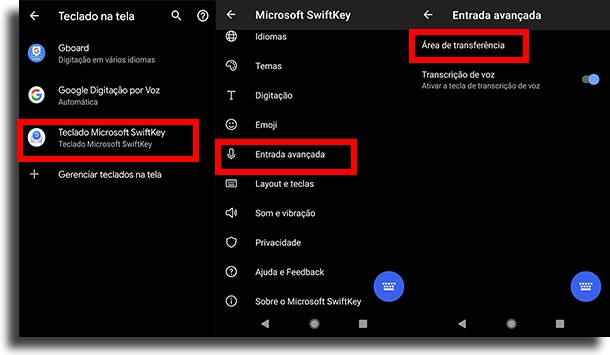
- 4. Em seguida, toque em Adicionar nova área de transferência;
- 5. Para completar, adicione o Conteúdo da área de transferência e o Atalho para criar um atalho de texto no Android usando o SwiftKey;
- 6. Da mesma maneira que no Gboard, ao digitar o atalho, vai aparecer a sugestão.
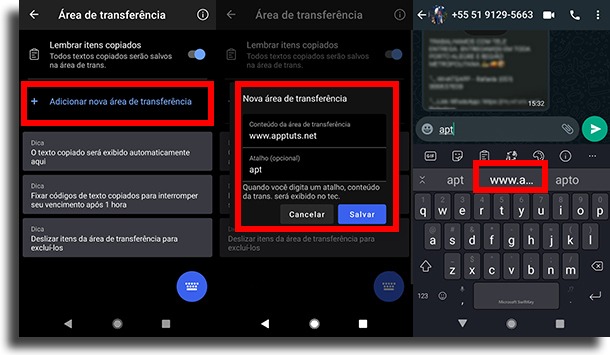
No Teclado Samsung
O último app de que vamos falar é o Teclado Samsung, o teclado padrão de quase todos os smartphones da Samsung. Confira abaixo os passos de como criar atalhos de texto no Android da Samsung
- 1. O primeiro passo vai ser abrir o app de Configurações;
- 2. Nele, navegue até Gerenciamento geral e então toque em Configurações Teclado Samsung;
- 3. Agora, toque na opção que diz Mais opções de digitação;
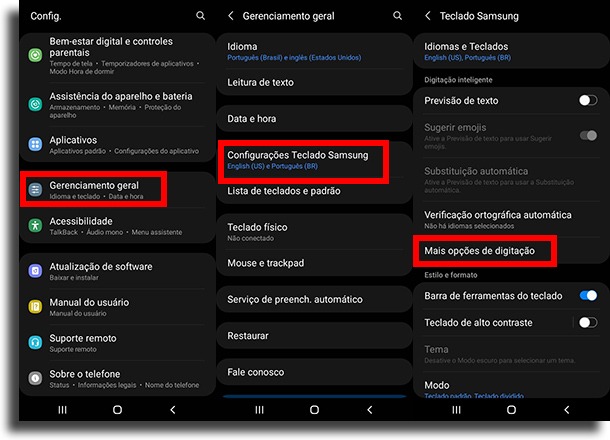
- 4. E então toque em Atalhos de texto;
- 5. Para completar, basta digitar o atalho de texto, da mesma maneira que falamos para os outros teclados. Ao digitar o Atalho, você vai receber uma sugestão para a Frase expandida. Simples, não é?
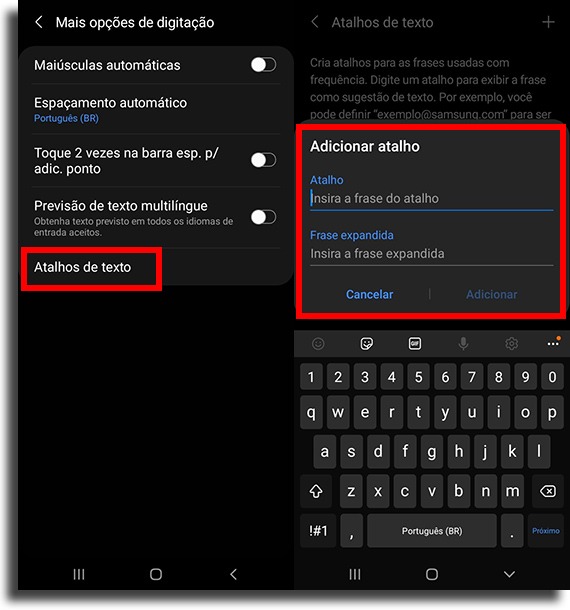
E aí, gostou do nosso guia de como criar atalhos de texto no Android?
Deixe um comentário com a sua opinião sobre o nosso artigo, dizendo se nós conseguimos te ajudar ou se você ainda está tendo alguma dificuldade. Confira também como adicionar um atalho à tela inicial do iPhone!