Learn how to protect and extend the lifespan of your SSD
Boosting your computer’s performance through an SSD is the best choice you can make, however, it is important to know how to protect and extend the lifespan of your SSD.
Currently, many manufacturers are already switching from standard hard disk drives (HDDs) to SSDs, which are solid-state drives. They perform the same function as an HD, but SSDs are smaller and faster.
And this is the biggest difference between this technology in relation to HD: the file reading speed. It doesn’t matter if you have a Mac or a Windows one, there are many reasons to swap your hard drive for an SSD.
However, despite all this, the SSD has an average lifespan of 3,000 to 10,000 write cycles. That is, the more data per cell is saved, the greater the level of wear and tear on the equipment. Generally speaking, you’ll get a lot more life from an SSD than from a hard drive.
But, there are some ways that can help you protect and extend the life of your SSD and that’s what we’re going to cover in this article.
Check out the list below for five tips to protect and extend the life of your SSD.

1. Avoid extreme temperatures
Temperature fluctuations harm many electronics and with an SSD it is no different. So be aware of extreme heat spikes from the outside environment, especially for long periods.
Take, for example, these two comparisons:
- Kingston 240GB A400 SSD:
- Operating temperature range from 0º to 70ºC.
- Storage temperature from -40º to 85º C.
- Western Digital Black HDD:
- Range from 5º to 55º C.
- Storage temperature from -40º to 70º C.
This information may seem irrelevant to most users, however people who store a lot of data for a long time such as designers and photographers, and even corporate users, understand the need to be careful with temperatures.
The storage temperature of an SSD can affect its data retention, and you sure as hell don’t want that, right?
2. Beware of power outages
Another super important issue is the prevention of power outages during use, both on your computer and about the SSD.
A voltage drop can drain the energy that a computer needs to run and cause various problems, such as system freezes, unexpected crashes resulting in data loss, corrupted files, or compromise of a certain part of the computer.
So having a surge protector, power strip, or even a UPS (uninterruptible power supply) between your computer and the outlet might be a solution to consider.
3. Do not defrag your SSD
Defragmentation is a useless process on SSD computers as it can damage the software. Defragmenting a disk means relocating files and optimizing the device’s storage portion.
However, unlike HDDs, which with defragmentation bring the data closer to the reader so that it moves less and accesses information faster, the SSD does not use mechanical readers, but electrical processes, and the information can be accessed from any place just as quickly.
Defragmenting the SSD you will be generating a large consumption of space, which can reduce the life of the equipment.
4. Check if TRIM is active
Essential for an SSD, the TRIM command increases its performance, generates more free space, and, in addition, extend the lifespan of the device, as fewer erase cycles are used.
To check if TRIM is activated, follow the steps below:
- Press Window + R keys and type in the dialog box “cmd.exe” or in the search bar type “command prompt” to open the window.
- In the Command Prompt window, type, without the quotes: “fsutil behavior query DisableDeleteNotify” and press “Enter”;
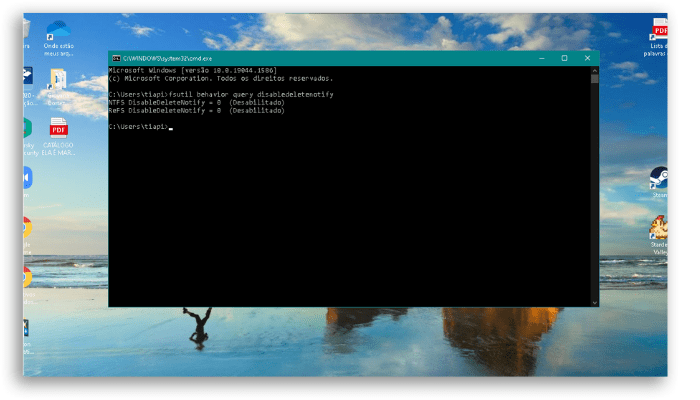
- If the response is DisableDeleteNotify = 0, TRIM is enabled. If it is = 1 it is disabled.
- If the value “1” appears, you must type the following to enable TRIM: “fsutil behavior set DisableDeleteNotify 0”. You must provide permission before proceeding.
The way TRIM works are that once something is deleted, it is removed from the drive; the operating system sends a command to erase the data that cannot be recovered. If you use any SSD cleaning software, it will degrade the lifespan of your SSD by making unnecessary write cycles.
5. Do not perform constant writes
This tip is for those who use SSDs in conjunction with common HDs.
A good way to increase the lifespan of your solid disk is to avoid writing frequently to it. That is, to make sure fewer files are written to the drives, keeping them as read drives.
The ideal is to write to SSDs only operating system, software, game, and data files, the ones you need to access frequently and quickly.
At the same time, it is not advisable to store media files on SSDs as this space would be wasted.
Loading these files can be done from an HDD without any problems or slowdowns. So, no more downloading your Youtube videos, movies, and shows on your SSD, huh?
Finally, here are some signs that can help you find out if your solid-state drive is at the end of its life:
- Errors involving bad blocks;
- Files cannot be read or written;
- Your file system needs to be repaired;
- You experience frequent crashes during startup;
- Your drive suddenly switches to read-only.
And remember, if your SSD is properly protected you can be sure that you will have great performance for a long time, maybe even longer than the other components of your computer.
Did you like our tips on how to protect your SSD and extend its lifespan?
With all this information, we hope we could have helped you. If you still have questions, let us know in the comments.





