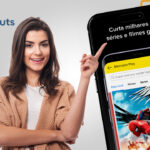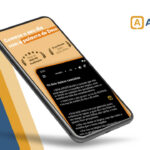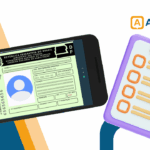30 truques escondidos no iOS 11 que você deve conhecer
O iOS 11 trouxe novidades bem interessantes para todos os modelos de iPhone e iPad para os quais foi disponibilizado, mas além dos recursos óbvios mencionados pela Apple, ainda há algumas funções escondidas. A maioria desses códigos secretos do iPhone são pequenos detalhes que foram adicionados para facilitar a vida de seus usuários, mas eles acabam não sendo tão óbvios assim.
Por isso, nós criamos uma lista com nada menos do 30 desses truques escondidos do iOS 11, cuja maioria está disponível em todos os aparelhos do iOS 11. Confira com mais detalhes no artigo abaixo!
Leia também: 5 motivos para não instalar o iOS 11 no iPhone 5S
1. Notificações antigas na tela de bloqueio
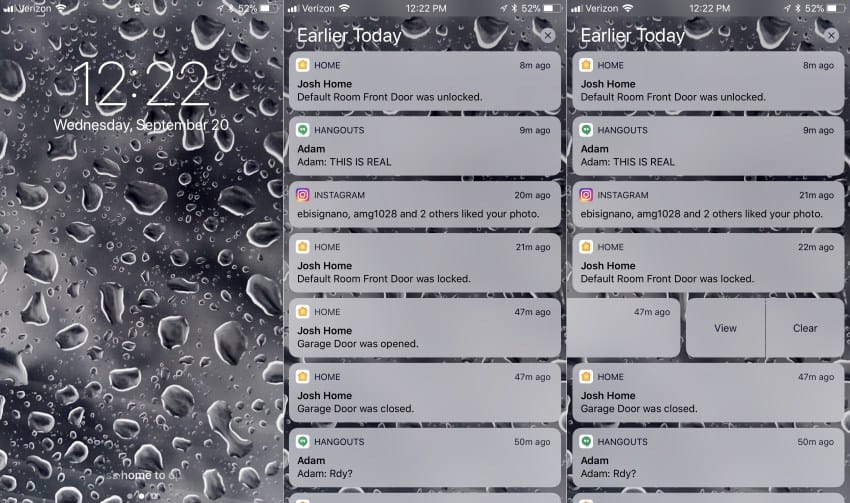
Você já deve ter percebido que o iOS 11 costuma mostrar as notificações mais recentes na sua tela de bloqueio, mas também é possível ver algumas de suas notificações antigas se quiser.
Para fazer isso, coloque o dedo no meio da tela do dispositivo e arraste para cima. Você verá notificações sob o nome de “Hoje mais cedo” e poderá interagir com elas normalmente sem ter que desbloquear o aparelho. Basta arrastar para a direita para responder ou para a esquerda para escolher o que visualizar ou remover da lista.
2. 3D Touch na Central de Controle
A Central de Controle recebeu muitas alterações no iOS 11, o que inclui o suporte para o 3D Touch para que você tenha um acesso mais simples às suas funções e opções.
Basta clicar e pressionar no recurso que quiser para ver que opções estão disponíveis. Um bom exemplo é o uso do 3D Touch no player de música, já que você recebe opções para decidir de que fonte quer ouvir suas canções, seja Apple Music, Spotify, etc.
3. Inserir senhas automaticamente
Caso você tenha usado o Safari para salvar seus nomes de usuários e senhas para diferentes sites ou serviços, já é possível usar esses dados armazenados em aplicativos. Para isso, basta abrir o app de algo que já tenha usado no Safari e ele mostrará a opção de usar a senha armazenada para este serviço, como o Facebook o Reddit, por exemplo.
4. Customizar a Central de Controle
Outro aspecto bem legal da nova Central de Controle é que você customizá-la da maneira que quiser. Basicamente, é só ir no app “Ajustes” e clicar na opção “Central de Controle”. Lá, você poderá selecionar todos os recursos que quiser ver na Central e desmarcar o que não usa tanto.
5. Efeitos nas mensagens do iMessage

Para deixar suas conversas mais interessantes no iMessage, o iOS 11 incluiu alguns efeitos bem legais conhecidos como Eco e Holofote. Para usá-los, basta escrever uma mensagem para um de seus contatos e pressionar o botão de enviar por alguns segundos.
Isso mostrará as opções de efeitos que você pode escolher, sendo que o Eco dá um óbvio efeito de eco na mensagem enquanto o Holofote deixa ela em evidência.
6. Configurar o modo de emergência
Em vez de desbloquear o aparelho e discar o número de emergência em situações de necessidade, você pode configurar esse modo de uma maneira mais simples.
Vá aos “Ajustes” do seu aparelho e clique na opção “Emergência”. Lá será possível ativar a opção para que você só tenha que apertar o botão Power cinco vezes seguidas para que a opção de ligar para o número de emergência apareça automaticamente.
7. Desativar o Touch ID
O Touch ID pode ser uma ótima maneira de desbloquear o seu iPhone rapidamente, mas também pode ser um pouco perigoso em certas situações. Caso alguém te force a usar o Touch ID para destravar o aparelho, por exemplo, você não tem como proteger o smartphone e suas informações armazenadas.
A boa notícia é que é mais fácil de desativar o uso do Touch ID para que só o seu código de acesso seja usado. Basta apertar o botão Power cinco vezes para fazer isso acontecer.
8. Escanear códigos QR
Com o iOS 11 instalado, você não precisa mais usar aplicativos de terceiros para escanear códigos QR por aí. Basta abrir o app da câmera do seu dispositivo e apontar para o código, que seja lido automaticamente.
9. Compartilhar senha do Wi-Fi
Pode ser bem chato ter que ficar dando sua senha de Wi-Fi para todos que forem te visitar e quiserem usar a internet. Isso se aplica especialmente se for uma senha mais segura e complicada de lembrar.
Felizmente, o iOS 11 permite que você compartilhe a senha facilmente se a outra pessoa estiver usando um dispositivo da Apple. O melhor é que você nem precisa fazer nada, basta esperar que alguém tente se conectar à mesma rede usada no iPhone ou iPad para que você recebe um aviso e a opção de compartilhar a senha com a pessoa em questão.
10. Gravar a tela do iPhone
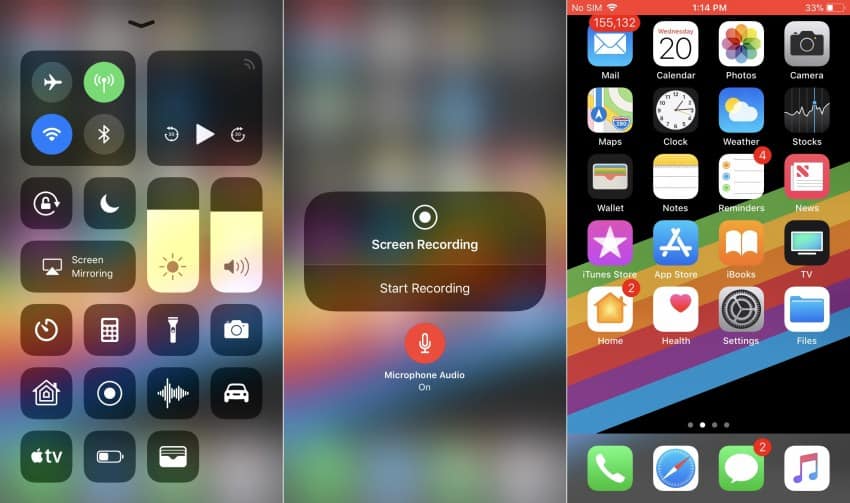
Depois de um bom tempo de milhares usuário pedindo por uma opção nativa para gravar a tela do iPhone e iPad, a Apple finalmente implementou este recurso no iOS 11. Para gravar sua tela com facilidade, vá aos “Ajustes” e ative a opção nos recursos da “Central de Controle”. Desta forma, você terá acesso ao botão de captura de tela diretamente da central.
11. Desligar o brilho automático
A Apple retirou o acesso rápido à opção de desativar o brilho automático, mas ainda é possível encontrá-la nos “Ajustes” dos seu smartphone. Vá até a aba “Acessibilidade” nas configurações gerais do iPhone ou iPad e clique na opção “Adaptações de Tela”. Nas opções exibidas nesta tela, basta clicar no botão ao lado de “Brilho automático” para ativar ou desativar essa função.
12. Ativar o “Não perturbe” enquanto dirige
Se você for até os “Ajustes” do seu iPhone ou iPad e clicar na opção “Não Perturbe”, poderá encontrar a opção “Não perturbe quando estiver dirigindo”.
Ela é bem útil para que você não fique se distraindo com notificações enquanto estiver ao volante. Infelizmente, alguns dos iPhones e iPads mais antigos não contam com essa opção.
13. Deletar apps que não usa
Sabemos que é normal instalar um monte de aplicativos e jogos que acabamos deixando de lado depois de algum tempo. O problema é que isso ocupa espaço e você nem sempre tem tempo de verificar quais deve deletar do seu aparelho ou não.
Por isso, o iOS 11 tem um recurso interessante que verifica automaticamente quais apps nunca são usados e os retira do iPhone ou iPad por você. É claro que você pode instalar esses apps novamente se quiser, mas esta é uma ótima opção para economizar espaço.
Para fazer uso deste recurso, abra o “Ajustes”, clique em “iTunes & App Store” e ative a opção “Desinstalar apps não usados”. É importante mencionar que os dados dos apps continuam armazenados caso você volte a usá-los algum dia.
14. Teclado mais rápido no iPad
O teclado do iPad recebeu uma pequena reformulação interessante e que pode deixar seu uso bem mais ágil. Em vez de ficar apertando a tecla “Shift” para mudar para letras maiúsculas/minúsculas, números e símbolos, você pode simplesmente apertar na tecla desejada e arrastá-la para baixo. Isso ativará a versão alternativa daquela tecla automaticamente.
15. Escanear documentos
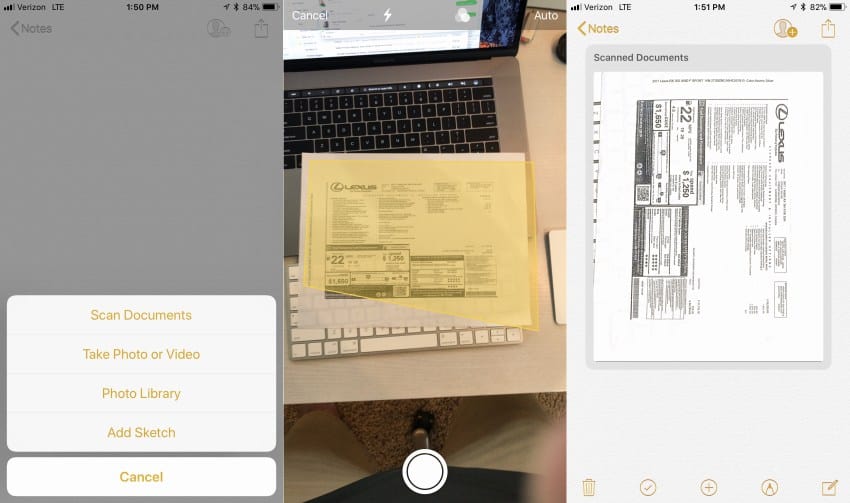
Se quiser escanear documentos com o seu iPhone ou iPad, não é mais necessário usar um aplicativo de terceiros. Agora você pode usar o app nativo “Notas” para fazer isso.
Para fazer isso, abra o aplicativo, clique no símbolo de “+” na parte direita inferior da tela e escolha a opção “Escanear Documentos”. Depois, é só apontar a câmera para o documento e tirar a foto.
16. Usar menos espaço para fotos
Com o iOS 11, a Apple implementou um sistema próprio para seus arquivos, o que faz com fotos e vídeos ocupem bem menos espaço no seu iPhone ou iPad.
Só que você tem que se certificar que esse sistema está ativo no seu aparelho. Para fazer isso, vá em “Ajustes”, clique em “Câmera” e escolha a opção “Formatos”. Em seguida, é só ativar a opção “Alta eficiência”. É importante notar que aparelhos mais antigos podem não contar com este recurso no momento.
17. Selecionar e arrastar texto
Com o iOS 11, você pode segurar e arrastar trechos de texto para outros lugares no mesmo aplicativo. Isso pode ser bem útil se você decidir que um trecho ou frase de algo que escreveu pode se encaixar bem melhor em outra parte do mesmo texto.
Para fazer isso, selecione o trecho desejado e mantenha seu dedo pressionado nele. Ele se destacará do resto do texto e você poderá movê-lo à vontade.
18. Fazer Live Photos com o FaceTime
Agora é possível fazer Live Photos diretamente de videoconferências realizadas com o FaceTime. Para ativar a opção, vá em “Ajustes”, clique na opção “Facetime” e ative o recurso “Live Photos”.
Depois, basta iniciar uma chamada de vídeo no FaceTime e clicar no botão de câmera que aparecerá do lado esquerdo inferior da tela. Só lembre-se que esta opção está disponível apenas dos aparelhos que possuem o Live Photos nativamente.
19. Adicionar notas na tela de bloqueio
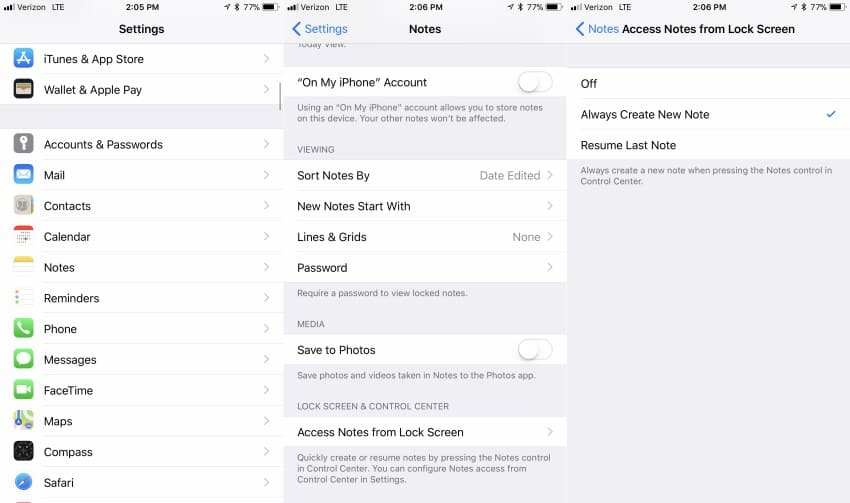
Caso queira usar o app Notas para escrever algo rapidamente, você não precisa mais desbloquear o aparelho para então abrir o aplicativo e escrever sua nota.
Você pode fazer isso diretamente da tela de bloqueio da seguinte forma: vá em “Ajustes”, clique em “Notas” e ative a opção “Acessar Notas na Tela Bloqueada”. Desta forma, você terá um ícone de criar uma nota na Central de Controle.
20. Usar uma grade de referência nas fotos
Nem sempre é tão simples acertar o ângulo ou enquadramento de objetos e pessoas nas fotos, mas você pode usar a nova grade implementada no iOS 11 para ter uma noção melhor disso. Você pode fazer isso ao ir em “Ajustes”, clicar em “Câmera e ativar a opção “Grade”.
21. Crie um PDF diretamente do iPhone
Caso encontre uma página na internet que queira transformar em PDF para compartilhar com seus amigos, você pode simplesmente clicar no botão de compartilhamento e clicar na opção “Criar PDF”. Você até poderá fazer anotações nesse PDF se quiser.
22. Digitar para a Siri
A Siri é uma assistente pessoal bem útil, mas nem sempre dá para ficar falando em voz alta quando se quer usá-la. Por isso, agora é possível simplesmente digitar seus comando para ela no iOS 11.
Para fazer isso, vá em “Ajustes”, encontre a opção “Acessibilidade” na aba “Geral, clique em “Siri” e ative a opção “Digitar para Siri”. O único problema é que esta opção ainda não está disponível em aparelhos mais antigos.
23. Desligue o iPhone sem o botão Power
Infelizmente, sempre há a chance de um dos botões físicos do iPhone parar de funcionar, o que é especialmente horrível se for o botão Power. A boa notícia é que é possível desligar o seu aparelho sem ter que usar este botão no iOS 11. Para fazer isso, basta ir em “Ajustes” e clicar na opção “Desligar” na aba “Geral”.
24. Controlar a atualização em 2° plano
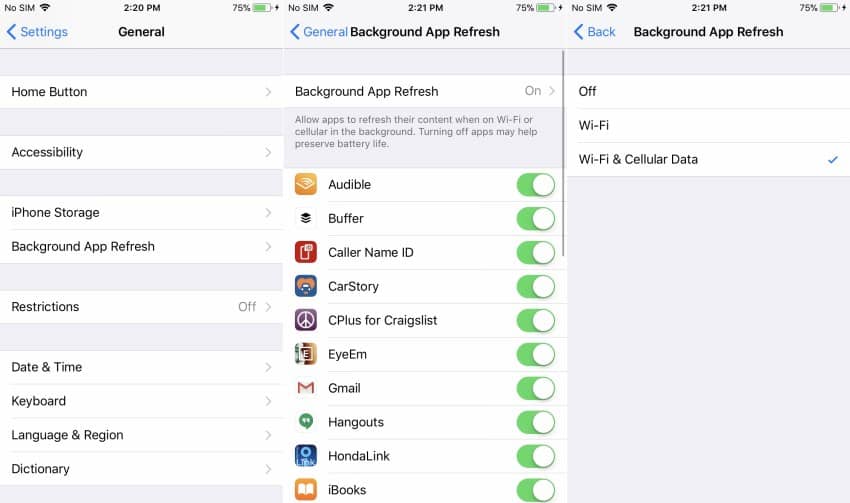
Agora o iOS 11 te deixa ter mais controle sob os apps que ficam se atualizando em 2° plano no seu iPhone ou iPad. Para desativar esse recurso no seu aparelho, vá em “Ajustes”, clique em “Geral” e selecione a opção “Atualização em 2° plano”.
Nesta tela, você poderá desativar manualmente os apps que não quiser que usem essa opção. Isso pode te ajudar a economizar a bateria e seu plano de dados facilmente.
25. Desativar o teclado de uma mão
O iOS 11 também permite que você desative a opção do teclado usado com uma só mão no seu iPhone, o que é bem mais útil para quem prefere usar as duas mãos enquanto escreve. Para fazer isso, vá em “Ajustes”, clique em “Geral” e selecione a opção “Teclados” para desativar o recurso.
26. Mais controle sob as notificações
Nas versões anteriores do iOS, você tinha que ficar configurando as notificações de seus apps separadamente, o que levava muito mais tempo e era bem tedioso.
Com o iOS 11 instalado, basta ir em “Ajustes”, clicar em “Notificações” e selecionar a opção “Mostrar Pré-visualizações”. Nesta tela, você terá a opção de escolher se e quando a pré-visualização de suas notificações aparecerão.
27. Desative a solicitação de conexão
Por padrão, o seu iPhone ou iPad fica solicitando conexões com qualquer rede de Wi-Fi que encontrar, o que pode ser perigoso com redes públicas. Para evitar que isso aconteça, vá em “Ajustes”, selecione a opção “Wi-Fi” e desative o recurso “Solicitar Conexão” ao apertar o botão verde ao lado.
28. Mais controle sob suas mensagens
Agora você tem bem mais controle sob as mensagens enviadas ou recebidas através do iMessage ou do app de mensagens de texto do seu iPhone ou iPad. Basta escolher uma conversa e arrastá-la para a esquerda e você terá a opção de deletá-la ou colocá-la no modo “Não Perturbe”.
29. Inversão de cores
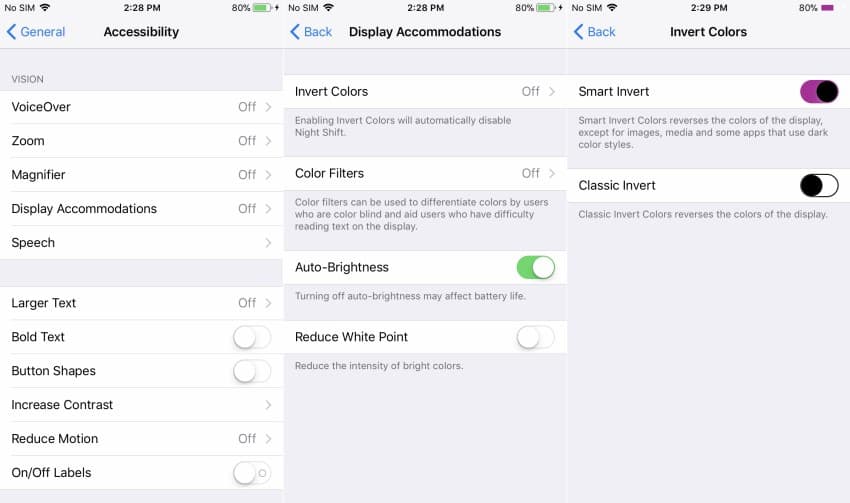
Enquanto a Apple não adiciona um modo escuro nativo no iOS, a gente pode se contentar com a nova versão da opção de inversão de cores. Isso deixa as configurações do app praticamente com a mesma aparência de um modo escuro, então vale a pena testar.
Para ativar esse modo, vá em “Ajustes”, clique em “Acessibilidade” na aba “Geral” e selecione a opção “Adaptações de tela”. Em seguida, clique em “Inversão de Cores” e ative a opção “Inversão inteligente”.
30. Insira tabelas no app Notas
Outra novidade bem legal do aplicativo “Notas” é que você pode inserir tabelas nativamente. Para fazer isso, cria uma nova nota e aperte no símbolo de tabela para adicionar uma à ela. Depois de adicionada, ela ainda oferece opções para adicionar novas colunas e linhas.
- As 8 melhores capas para o seu iPhone 8
- 7 problemas do iOS 11 e como resolvê-los
- Como converter áudios do WhatsApp em texto
Gostou dos truques do iOS 11?
Deu para aproveitar nossa lista para encontrar e aprender mais sobre esses truques escondidos do iOS 11? Veja mais alguns recursos escondidos do iOS 11 em nosso artigo!