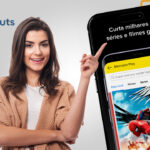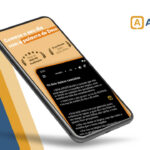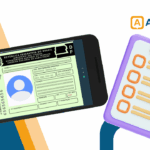O novo office para iPads e iPhones e seus recursos incríveis
O aplicativo do Office foi otimizado para iPads e iPhones, mas você sabe como extrair o máximo proveito desses recursos incríveis?
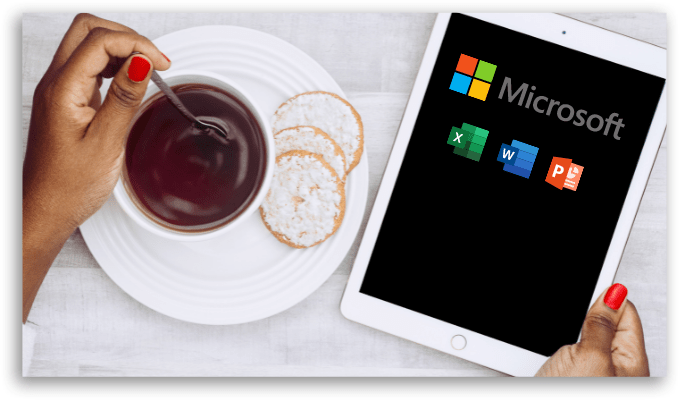
Desde 2014 os usuários, tecnicamente, já podiam contar com as funcionalidades do Office em seus iPads e iPhones. Entretanto, o programa não conseguia explorar todo o potencial dos aparelhos de telas maiores.
A visualização e aparência rodavam em modo janela, ficando muito parecidos com as experiências visuais dos smartphones e assim, todo o display maior do iPad ficava mal aproveitado.
Porém, com a otimização para iPadOS – atualmente na versão 2.59.1 – os usuários podem se beneficiar dos gestos mais precisos nas áreas maiores de exibição, bem como de toda a extensão visual e tátil do display do dispositivo.
Além disso, alguns outros recursos interessantes acompanham o pacote, como por exemplo a possibilidade de criar, editar e assinar PDFs e transformar imagens em documentos no Microsoft Office com recursos adicionais.
Você também poderá escanear códigos QR para abrir links e transferir arquivos sem o uso de cabos entre iPad e computador, o que é uma ótima funcionalidade, não é mesmo?
Neste artigo vamos te mostrar como aproveitar melhor esses recursos incríveis do Office para iPads e iPhones e ainda outras dicas que, certamente, vão facilitar sua rotina.
Baixando o Pacote Office no iPad
Os três principais aplicativos do Office vem nesse pacote que você pode baixar diretamente na sua Apple Store.
Word, Excel e PowerPoint e outras ferramentas estarão à sua disposição para:
- Criar e editar novos documentos do Word, planilhas do Excel ou apresentações do PowerPoint.
- Anotar rapidamente pensamentos e ideias com Notas Autoadesivas.
- Criar arquivos PDF instantaneamente de fotos ou arquivos existentes do Word, Excel e PowerPoint.
- Tirar fotos de quadros brancos ou documentos impressos e recortar, aplicar nitidez ou endireitá-los usando a funcionalidade integrada do Microsoft Lens.
- Digitalizar os códigos QR para abrir com facilidade arquivos vinculados ou sites.
Assim que fizer o download, você poderá optar por assinar, ou não, o pacote para ter acesso a todos os recursos do app. Sem a assinatura você terá acesso aos recursos, mas não conseguirá criar ou editar documentos.
Recursos incríveis
Com o Office instalado em seu iPad, clique sobre o ícone na sua tela principal e abra o menu.
Clique no ícone Ações e vamos explorar os recursos:
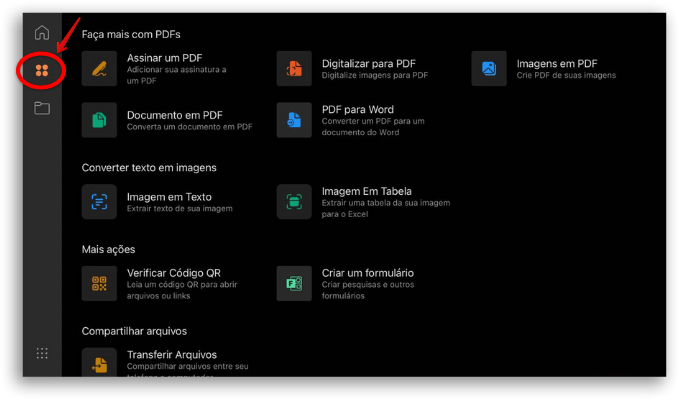
1. Imagem em texto
Nossa primeira dica vai te ajudar a poupar tempo extraindo textos de qualquer imagem, para usar onde você precisar.
Melhor do que ficar digitando todo o texto escolhido, não é mesmo?
Então vamos ao passo-a-passo simples desse super recurso:
- No menu Ações clique em Imagem em Texto;
- Com a câmera, tire uma foto ou selecione uma imagem já salva em seu álbum de fotos;
- Caso seja necessário, corte a imagem para que somente o texto seja mostrado e toque em Terminar;
- Quando o texto for convertido, toque em Copiar e, em seguida, Colar o texto onde você deseja usá-lo;
- Para finalizar o processo você pode escolher entre duas opções:
Compartilhar para selecionar um aplicativo ou serviço no qual compartilhar o texto
Ou pode optar por tocar em X e encerrar a sessão.
2. Imagem em Tabela
Outra dica super valiosa e bem parecida com a dica anterior, vai te ajudar a extrair uma tabela de informações de uma imagem e usá-la no Excel.
Para isso, faça o seguinte:
- No menu Ações clique em Imagem em Tabela
- Tire uma foto com a câmera ou selecione uma imagem do seu álbum de fotos.
- Se for necessário, corte a imagem para que somente a tabela seja mostrada e toque em Terminar.
- Toque em Abrir e verifique se há erros que possam ter ocorrido durante a conversão. Alguns erros poderão ser marcados com a mensagem “Os itens precisam da sua revisão”.
- Caso deseje, toque em Revisar ou toque em Abrir mesmo assim para continuar sem a revisão do conteúdo e a tabela convertida será aberta no Excel.
DICA: Você poderá alterar o local onde o arquivo foi salvo tocando no botão de ponto triplo no canto superior direito.
3. Converter arquivo em PDF
Converter arquivos em PDF é, com certeza, um recurso incrível não só do Office para iPads, mas também nesse momento atual que estamos vivendo.
Com o aumento dos trabalhos home office e das demandas das empresas que, com responsabilidades sociais, vem diminuindo consideravelmente a impressão de documentos ao longo dos anos, funções como essa são essenciais.
E, apesar do aplicativo Notas do seu iPad já realizar essa função, esse processo também pode ser feito pelo Office e de uma forma muito rápida. Basta seguir o roteiro abaixo, iniciando no menu Ações e selecionando Documento em PDF:
- Escolha o documento, ou imagem, na sua conta do OneDrive ou no armazenamento do iPad ou iPhone.
- Toque em Editar no botão de ponto triplo e, em seguida, toque em Salvar.
- Insira um nome para o seu arquivo e selecione Salvar.
- Se você quiser alterar o local do arquivo, toque em Locais e salve o arquivo PDF no local de sua escolha.
Lembrando que, com o aplicativo na sua função básica, sem a assinatura do pacote, não será possível editar o documento, mas você poderá copiar as informações do PDF.
DICA: Você sabia que o aplicativo Canva possui um recurso de editar PDF? Pois é, com ele você pode alterar os textos de PDFs de uma forma tão simples que dá até pra duvidar, quer saber mais? Dê uma olhada neste artigo onde mostramos alguns segredinhos desse app queridinho.
4. Assinar PDF
Ainda pensando nos nossos ambientes muito mais virtuais, conseguir adicionar sua assinatura em um arquivo em PDF é maravilhoso!
Não precisar imprimir, assinar e depois digitalizar um documento com certeza vai facilitar muito a sua rotina.
No aplicativo do Office, ainda no menu Ações, clique em Assinar um PDF e siga os passos abaixo:
- Encontre e abra o arquivo que deseja assinar;
- Toque no local onde você deseja colocar a sua assinatura.
- Se esta for a sua primeira vez no aplicativo, será necessário criar a sua assinatura ou, se você tiver uma Apple Pencil, toque com a caneta na tela e, na caixa de notificação, crie a sua assinatura.
- Ao final, toque em Concluído e a assinatura aparecerá na tela do seu iPad.
- Agora posicione corretamente a assinatura e, caso seja preciso, redimensione, ampliando ou reduzindo com o movimento de pinça dos seus dedos.
- Se você quiser assinar em outros locais do documento, toque em Assinar em outros locais e, em seguida, toque na sua assinatura.
DICA: Para excluir uma assinatura, toque onde ela aparece e, em seguida, toque no botão Lixeira.
5. Transferir arquivos por QR Code
Com o app do Office você poderá enviar arquivos entre seu iPad e seu computador, e vice-versa, e o melhor: sem a necessidade de utilização de cabos.
Então para finalizar a nossa lista de dicas de recursos incríveis do Office para iPads e iPhones, vamos te mostrar como ganhar tempo transferindo seus arquivos através do QR code.
O QR Code, ou “Quick Response”, significa resposta rápida e tem como foco principal eliminar algumas etapas dos processos. Essa versão bidimensional de um código de barras leva a um endereço URL, uma localização, um e-mail, um número de telefone ou contato e pode ser escaneada pela maioria dos telefones celulares através da câmera.
Para realizar a transferência de arquivos, acompanhe o passo-a-passo do processo:
- No menu Ações selecione Transferir arquivos
- Na janela que se abre, clique em Enviar ou Receber, de acordo com o que deseja realizar de ação;
- Agora abra o seu computador e o navegador da Web e, em seguida, vá para a URL exibida na tela do iPad;
- Uma página mostrando um código QR agora deve abrir;
- Em seu iPad, aponte a câmera para o código QR na tela do computador e, em seguida, confirme o código no computador para concluir o emparelhamento;
- Em seguida, siga um destes procedimentos:
– Se você selecionou Enviar anteriormente, selecione os arquivos que deseja transferir. Os arquivos selecionados serão transferidos para o seu computador.
– Se você selecionou Receber anteriormente, clique em escolher arquivos para transferir em seu computador ou arraste e solte para esta janela os arquivos que você deseja transferir.
Dica: Você pode verificar o progresso da transferência em seu iPhone. Para transferir arquivos adicionais, clique em escolher arquivos para transferir em seu computador mais uma vez. - Quando terminar de transferir arquivos, feche o navegador e, em seguida, toque no botão voltar próximo ao canto superior esquerdo da tela do iPhone para retornar à guia página inicial .
- Os arquivos recebidos são armazenados no seu iPhone. Você pode exibir esses arquivos a qualquer momento na guia página inicial.
Além de todos esses recursos incríveis, ainda é possível criar notas Autoadesivas e utilizar os recursos do Microsoft Lens para iOS.
Com o poder do aplicativo do Office para iOS, você pode manter a produtividade em praticamente qualquer lugar.
O que achou do novo office para iPads e iPhones e seus recursos incríveis?
Aproveite então todo o potencial dessa ferramenta. Mas caso prefira, confira também outras alternativas do Office grátis para o Ipad.
E pra você que tem iPad, iPhone ou Mac, confira também:
- 8 melhores aplicativos do iPhone e iPad para usar no Mac M1
- Microsoft Mesh: a aposta da Microsfot para o Metaverso
- Como obter armazenamento temporário gratuito do iCloud no iPhone e iPad
- 6 aplicativos incríveis para limpeza do seu MAC