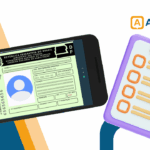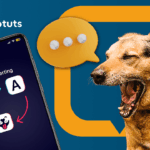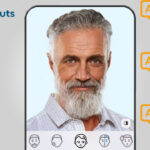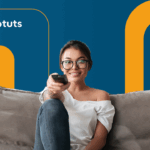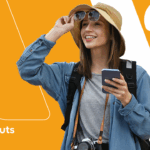Apple Notas: compartilhe e colabore com outras pessoas
Poucas pessoas sabem, mas o Apple Notas foi atualizado com o iOS15 e, dessa forma, agora é possível compartilhar e colaborar com outras pessoas de forma mais fácil.
Esse aplicativo de anotações da Apple foi desenvolvido para criar listas, anotar ideias rápidas, fazer checklists, salvar imagens, documentos escaneados, etc.
Além disso, você pode sincronizar todos os seus dispositivos com o iCloud e assim poderá verificar suas notas a qualquer momento.
Aproveite e veja aqui em nosso artigo que ensina como adicionar anexos nas notas do iPhone, Mac e iPad.
Como usar o Apple Notas para colaborar com outras pessoas.
Antes de mais nada, você precisa se certificar de que seu dispositivo está pronto para a colaboração.
Siga os seguintes passos:
- Atualize seu dispositivo para o software mais recente para poder utilizar as últimas características.
- Configure o iCloud em seu dispositivo.
- Faça login no iCloud com sua ID da Apple.
Além disso, é muito importante que as pessoas com quem você compartilha anotações também atualizem seus aplicativos e dispositivos.
Elas também devem estar logadas em seus IDs da Apple para poder visualizar e editar suas anotações.
Como compartilhar uma nota
Primeiramente, é possível tanto enviar a alguém uma cópia de sua nota quanto colaborar dentro da mesma nota.
Nesse sentido, você precisará compartilhar sua nota ou receber um convite de outra pessoa para colaborar com a nota dela.
Veja como funciona:
- Abra o aplicativo Notas
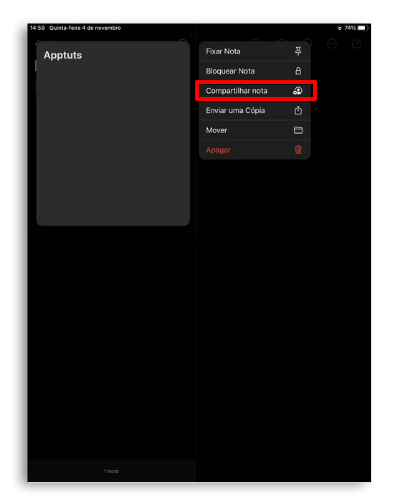
Pressione a nota que você deseja compartilhar, depois toque em Compartilhar Nota.
Se você estiver dentro da nota que deseja compartilhar, simplesmente toque no ícone da elipse (…), depois selecione Compartilhar Nota.
- Escolha entre os métodos disponíveis para saber como você deseja enviar seu convite.
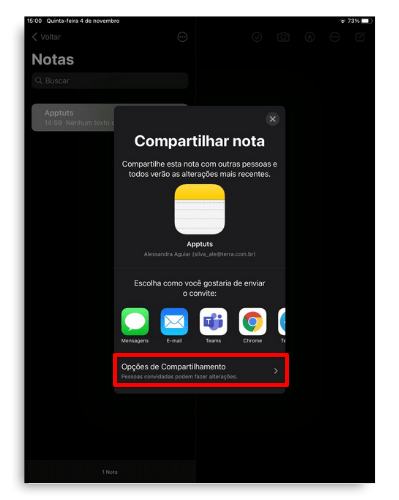
Você pode enviá-lo através de E-mail, Mensagens ou outras plataformas de envio de mensagens em seu dispositivo.
Você também pode optar por copiar o link no Apple Notas e enviá-lo manualmente.
Basta tocar em Copiar Link, depois adicionar os detalhes de contato das pessoas com as quais você deseja compartilhar a nota.
- Toque em Opções de compartilhamento
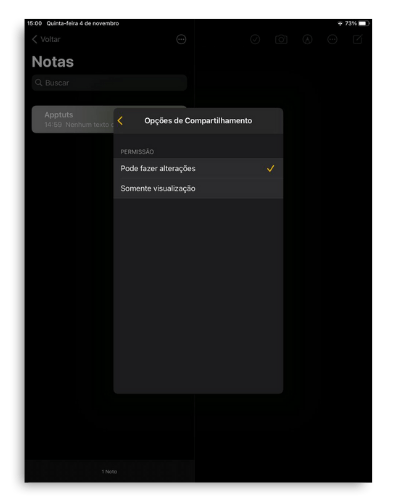
Escolha se as pessoas que você convidar podem editar a nota ou somente visualizar e, dessa forma, apenas ter uma acesso para somente leitura.
Você também pode compartilhar pastas inteiras no Apple Notas para que você possa pedir às pessoas que colaborem em várias notas.
Importante saber que não é possível colaborar com uma nota bloqueada. Essas possuem um ícone de cadeado no topo da nota e ao lado do título da nota.
Para remover o cadeado, pressione por algum tempo a nota e, em seguida, selecione Remover Bloqueio.
Como ver as mudanças que outras pessoas fizeram em suas notas
Com o recurso Destaques de Notas, você pode ver as mudanças feitas em uma nota, juntamente com quem a modificou e a data e hora em que a mudança foi feita.
O texto em destaque será codificado por cores de acordo com o colaborador que fez a modificação.
Basta deslizar para a direita de qualquer lugar em sua nota para ver estes destaques.
Obter atualizações com o Activity View
O Activity View fornece uma lista das atividades de cada colaborador, bem como, um resumo das edições feitas desde a última vez que você viu uma nota.
Dessa forma, fica mais fácil acompanhar cada mudança em uma nota.
Para isso, siga os passos abaixo:
- Toque no ícone Compartilhado na parte superior da tela.
- Escolha mostrar todas as atividades ou toque no ícone da elipse (…), depois toque em Mostrar Atividade da Nota.
Colaborar melhor com as menções
Você já conhece esse recurso pelo uso dele em outras plataformas de mensagens. Ele funciona da mesma forma no Apple Notas.
É muito simples, basta digitar um @ e escolher entre os nomes sugeridos de colaboradores.
Outros recursos do Apple Notas
1.Tags
Tags é mais uma nova função que veio com iOS 15 e iPadOS 15 , sendo a maneira mais rápida e flexível de categorizar e organizar suas anotações.
Ele funciona da seguinte forma: você adiciona um símbolo de hashtag e uma palavra-chave diretamente na nota ou pode criar uma pasta e adicionar uma tag a ela.
Essa é uma forma de te ajudar a procurar suas notas e informações mais tarde, localizando-as rapidamente.
Para iniciar uma nota com a marca desejada, você pode tocar na marca e iniciar uma nota ou iniciar uma nota e adicionar a marca manualmente.
2. Criar tabelas
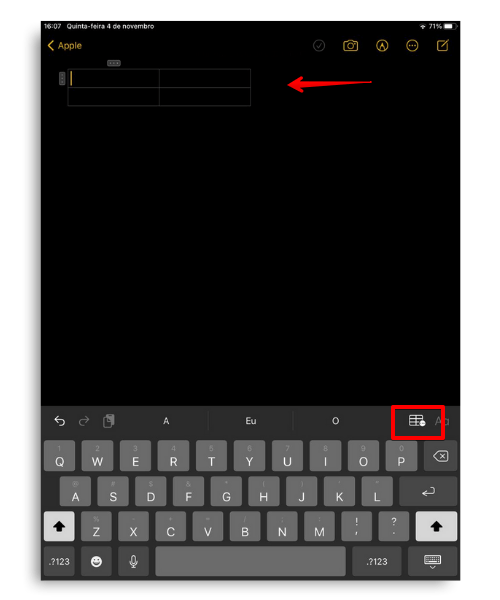
Esse não é um recurso novo, porém poucas pessoas sabem dele.
Primeiramente, você precisa tocar no ícone de tabela localizado acima do teclado.
É possível incluir tabelas no Apple Notas com infinitas linhas e colunas, editar os textos das células uma a um, adicionar ou remover linhas e colunas também.
Em algum momento a planilha poderá ficar maior que a tela, mas é possível visualizar seu conteúdo com a ajuda da barra de rolagem.
3. Escanear documentos
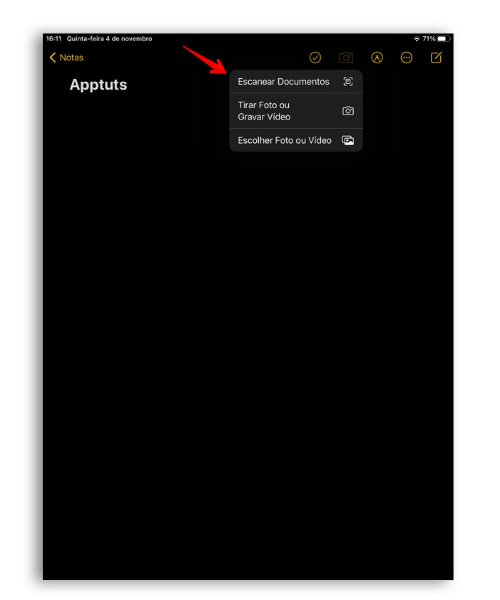
Outro recurso interessante do Apple Notas é a possibilidade de digitalizar documentos.
É muito fácil, basta tocar sobre o botão “+”, localizado acima do teclado, e em seguida em “Escanear documentos”.
A câmera do aparelho será acionada para que você capture a imagem.
Uma ferramenta de enquadramento automático identificará a página e destacará a imagem que será capturada.
Clique em “Manter escaneamento” para inserir o arquivo à nota. Em seguida, você poderá editar a imagem, sendo possível mudar a cor e rotacioná-la.
4. Desenhar à mão livre
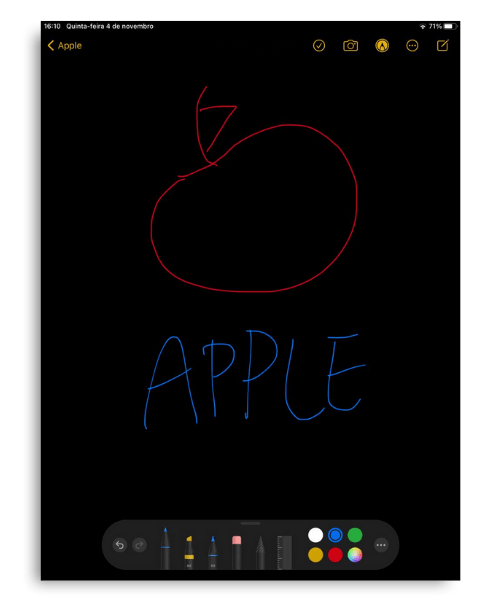
Você sabia que também pode desenhar no Apple Notas?
Antes de tudo, clique no ícone de caneta localizado no menu acima do teclado. Lá você encontrará várias opções de caneta e de diversas cores.
É possível continuar escrevendo os textos normalmente nos espaços em cima e embaixo após a finalização do desenho.
Além disso, ao dar um toque sobre o desenho, é possível abrir um menu que possibilita salvá-lo como imagem no rolo da câmera.
O que achou das novidades do Apple Notas?
Você já usava esse app antes? Tem alguma funcionalidade que listamos que você não conhecia? Conte nos comentários!