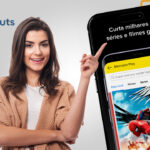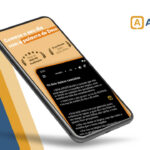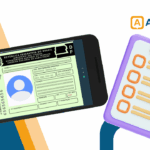15 dicas para usar o FaceTime
Você usa o FaceTime mas quer conhecer todas as funcionalidades deste aplicativo pioneiro em chamadas de vídeo? Então acompanhe abaixo nossas 15 dicas para usar o seu FaceTime e explorar melhor todos os recursos.
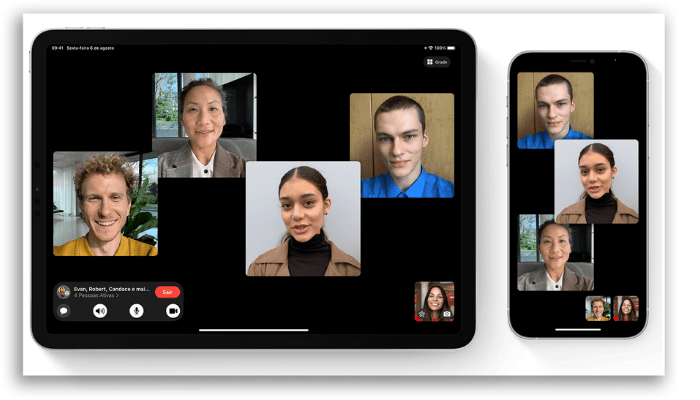
Muito além de ser apenas um serviço de chamada de áudio e vídeo, atualmente com este app é possível, inclusive, realizar chamadas em videoconferências com usuários de Android.
Criar links rápidos para iniciar uma chamada com até 32 pessoas, desfocar o fundo, novo layout da grade de visualização dos participantes na chamada, ouvir músicas e assistir filmes em conjunto com outras pessoas são só alguns dos itens. Todas essas possibilidades, e as demais que você vai descobrir neste artigo, expandem ainda mais o universo de experiências Apple.
Sem enrolação, vamos às nossas 15 dicas para usar o FaceTime da melhor maneira possível.
1. Mudar uma chamada de voz para FaceTime
Nossa primeira dica vai para você que, no meio de uma chamada de voz, decide mudar a para o FaceTime sem desligar a chamada.
Você pode, simplesmente, ir à chamada em curso e clicar em FaceTime. Se a pessoa do outro lado aceitar o convite, inicia-se então a chamada de vídeo.
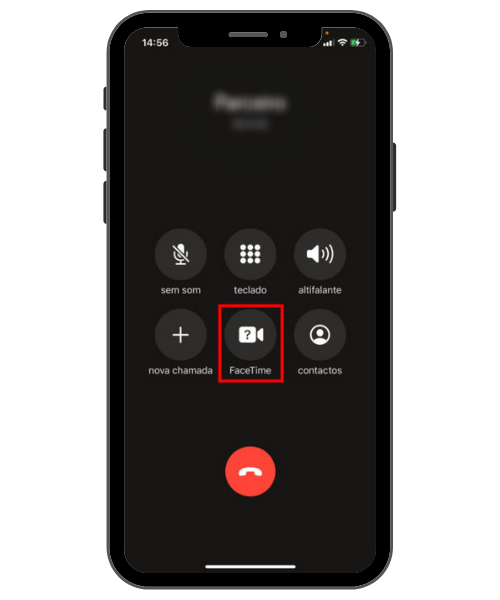
Caso a pessoa do outro lado não estiver usando um iPhone, o botão FaceTime aparecerá em cinza.
Neste caso você poderá usar um link de chamada, que explicaremos melhor mais abaixo.
2. Iniciar um FaceTime através da Siri
Você sabia que pode usar a Siri para iniciar um FaceTime sem tocar no seu iPhone?
Pois é, para isso basta ativar a Siri dizendo “E aí Siri” ou pressionando por algum tempo o botão Home/Desbloquear do seu iPhone.
Diga “FaceTime [Nome do contato]” e pronto.
3. Adicionando Emojis, Animojis e Memojis
É possível adicionar emojis, animojis e memojis em suas chamadas. Para isso, basta clicar no ícone da Estrela, na parte inferior da sua tela. Selecione a figura que deseja adicionar ao seu vídeo e pronto.
Agora, se você quer saber como criar o seu memoji, clique nesse link.
O Memoji usa sua voz e imita suas expressões faciais e você precisará ter um iPhone ou iPad Pro compatível, para criar o seu.
4. Adicionar Filtros
Também é possível adicionar filtros em suas chamadas com o FaceTime, modificando a aparência do seu vídeo.
Para escolher um filtro, selecione o ícone de Estrela. Depois clique no botão de Filtros para navegar pelos filtros disponíveis e, para finalizar, selecione o filtro desejado e ele será aplicado.
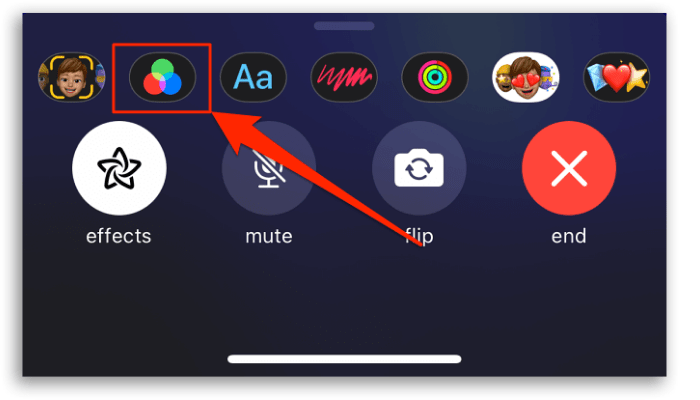
5. Adicionar texto ao seu vídeo no FaceTime
Imagine você em uma reunião online querendo destacar algumas palavras importantes para todos. Com o FaceTime você pode inserir etiquetas de texto em qualquer parte do seu vídeo.
Pressione o ícone de Estrela e clique no ícone “Aa”. Adicione as palavras e escolha a formatação desejada e está feito.
Essa é só a quinta das nossa quinze dicas para usar o FaceTime.
6. Desfocar o fundo com o modo Retrato
Para desfocar o fundo da sua tela, você terá duas opções, sendo uma delas específica para iOS 15 e iPadOS 15.
Na primeira opção, abra a central de controle enquanto estiver no FaceTime. Clique em Efeitos e ative o modo Retrato. Este modo mostrará um fundo desfocado atrás de você.
Já no iOS 15 e iPadOS 15, você pode ativar o modo Retrato para desfocar automaticamente o fundo da mesma forma que o modo Retrato faz no app Câmera.
Para isso, quando estiver em uma ligação do FaceTime, toque no bloco Picture in Picture. Na sequência, clique no botão do modo Retrato no canto superior esquerdo. Para desativar esse recurso, toque novamente no botão do modo Retrato.
7. Mudar a apresentação das chamadas recebidas
Não quer que sua chamada ocupe a tela inteira do seu celular? Com a atualização do iOS15 as chamadas recebidas no FaceTime já não ocupam toda a tela, mas aparecem apenas no topo.
Para ativar essa opção, abra as Definições e vá em FaceTime. Acesse Recebidas e selecione Faixa para ativar este estilo.
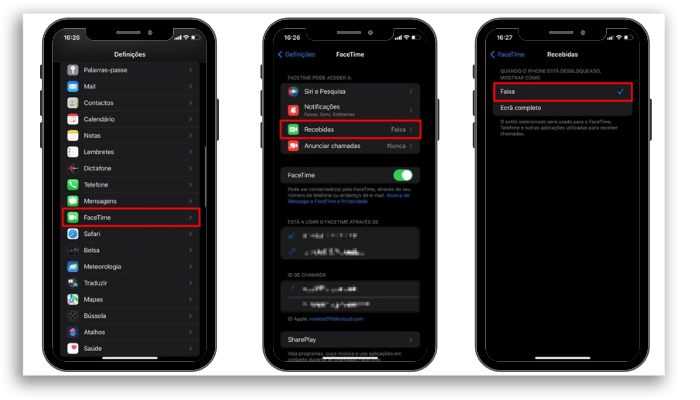
8. Usar o FaceTime no modo Picture-in-Picture
Se estiver utilizando o iOS 14 ou superior, você poderá fazer outras tarefas enquanto estiver em uma chamada do FaceTime. Isto é possível com o modo Picture-in-Picture (PiP), onde o seu vídeo irá aparecer em uma janela flutuante.
Para isto, deslize para cima ou pressione o botão Home enquanto estiver em uma chamada FaceTime. Você poderá, também, redimensionar e mover a janela na sua tela.
9. FaceTime com usuários de Android e Windows
A mais recente e talvez mais significativa mudança na atualização no iOS 15 e iPadOS 15 talvez seja essa. Agora você pode criar um link para uma ligação do FaceTime e enviá-lo para outras pessoas pelo Mensagens ou pelo Mail.
Este link pode ser usado para iniciar ou participar de uma ligação e, é importante reforçar que qualquer pessoa com o link para a chamada poderá ter acesso à reunião.
Veja como criá-lo:
- Abra o app FaceTime e toque em Criar Link.
- Toque em Adicionar Nome, digite um nome para a reunião e toque em OK. Ao adicionar um nome para sua reunião, as pessoas sabem de qual ligação estão participando.
- Selecione a pessoa para quem deseja enviar o link ou envie o link pelo Mensagens, pelo Mail ou por outro app compatível no menu Compartilhar.
Como citamos acima, você pode convidar qualquer pessoa para participar de uma ligação do FaceTime, mesmo aquelas que não possuem um aparelho Apple.
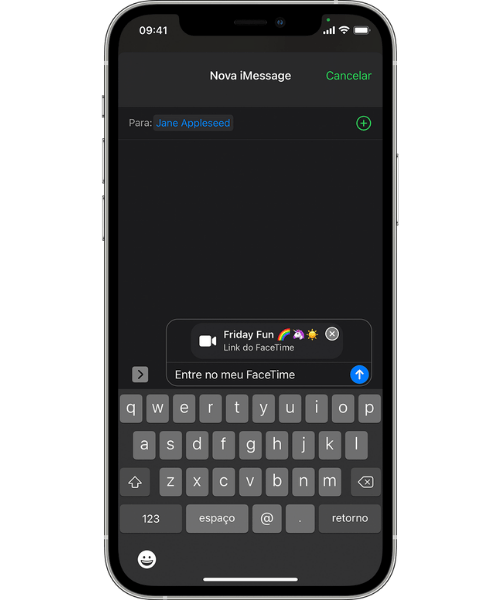
Também é possível participar de ligações do FaceTime, em grupo ou individuais, pelo navegador. Apesar de não ser possível criar um link do FaceTime com o Windows, ou um aparelho que não seja da Apple, você pode participar de uma ligação do FaceTime caso alguém compartilhe um link com você.
Uma ressalva bem importante quanto à esses links compartilháveis criados pelo FaceTime é que a qualquer momento eles poderão ser apagados, e seu aparelho ficará livre do acúmulo de lixo.
Para isto, clique no ícone de informação ao lado do nome da ligação e clique em Apagar link. Está gostando das dicas para usar o FaceTime da melhor maneira possível?
10. Silenciar pedidos de acesso
Como explicamos acima, qualquer pessoa com o link poderá solicitar a entrada na chamada do FaceTime.
Entretanto, o dono da chamada receberá no seu iPhone uma notificação de que alguém pediu para se juntar a ela e, também, poderá silenciar os pedidos de acesso facilmente. Clicando no texto na barra de ferramentas da sua chamada FaceTime e ativando a opção de Silenciar pedidos de acesso.
Desta forma, sempre que alguém pedir para aderir a uma chamada, você verá os pedidos pendentes na barra superior, mas não será notificado.
11. Escolha os modos do seu microfone
Com o iOS 15, a Apple introduziu novas características baseadas na aprendizagem automática para filtrar o ruído de fundo e melhorar o seu próprio áudio.
A primeira é o Isolamento de voz, que dá prioridade à sua voz enquanto bloqueia o ruído de fundo.
A segunda característica é o Espectro amplo, que permite aos outros ouvirem tudo o que se passa à sua volta.
Para utilizar estes modos numa chamada:
- Inicie ou junte-se a uma chamada FaceTime.
- Durante a chamada, abra o Centro de Controle do seu dispositivo.
- Clique em Microfone e escolha o modo de áudio.
12. Compartilhando sua tela
Você pode compartilhar a tela com outras pessoas em uma ligação do FaceTime para ver fotos, navegar na web ou ajudar uns um amigo e, até mesmo, um cliente.
Siga os passos abaixo:
- Inicie uma chamada de FaceTime.
- Toque no botão Compartilhar Conteúdo.
- Toque em Compartilhar Minha Tela.
Todos podem ver o que está em sua tela até que você interrompa o compartilhamento, mas não podem controlar nada em seu dispositivo.
Importante reforçar que, caso você receba notificações enquanto estiver compartilhando sua tela, as outras pessoas não conseguirão vê-las.
13. Ver filmes ou ouvir música acompanhado
Com o SharePlay, vocês podem assistir a vídeos juntos, ouvir músicas juntos ou trabalhar juntos em uma ligação do FaceTime compartilhando conteúdo por meio de apps compatíveis.
Quer ver filmes ou ouvir música com os seus amigos, em tempo real, através do seu smartphone? Isso é possível com a ajuda da funcionalidade SharePlay do FaceTime que lhe permite sincronizar listas de músicas e ver filmes com outras pessoas. O conteúdo partilhado também começará a ser reproduzido no dispositivo do seu parceiro.
- Junte-se a uma chamada FaceTime.
- Abra a aplicação suportada cujo conteúdo deseja partilhar, como a Apple TV ou a Apple Music.
- Selecione um programa ou uma música para tocar.
Nesse momento você deverá escolher se quer compartilhar com outras pessoas através do SharePlay ou apenas para si próprio.
- Clique em SharePlay. Os outros verão em suas telas uma notificação pedindo-lhes que aceitem o pedido SharePlay.
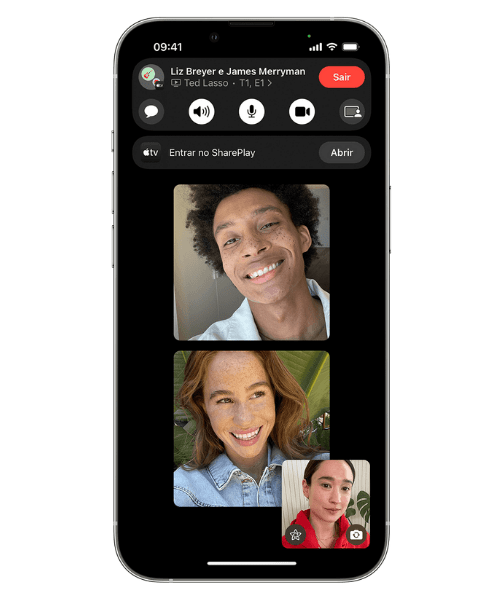
14. Gravar vídeo e áudio da sua chamada FaceTime
Sim, mais uma de nossas dicas para usar o FaceTime: você pode gravar chamadas no seu iPhone utilizando a funcionalidade de gravação de tela.
Abra o Centro de Controle enquanto estiver numa chamada FaceTime e clique no botão de gravação de tela para começar a gravar a chamada.
Para gravar o áudio também, clique e mantenha o botão gravação de tela e clique em Microfone para ligá-lo.
15. Utilizar o endereço de e-mail ao invés do número do celular
Para fazer uma ligação pelo FaceTime você pode, além de enviar o link como mostramos mais acima, iniciar a ligação através de um número de telefone ou endereço de e-mail.
Para finalizarmos, vale ressaltar que as alterações no iOS 15 são bastante significativas com uma nova interface na tela do FaceTime, com imagens reposicionadas na tela para até 6 pessoas além de você, dividindo a tela da chamada com o layout de grade.
Assim, quando uma pessoa está falando, uma borda fina ao redor da foto e um pequeno zoom na imagem ficam ativos, ajudando a localizar quem está falando e melhorando a experiência.
Também há a possibilidade de agendar e especificar data e hora para suas futuras chamadas.
Gostou das 15 dicas para usar o FaceTime?
Conta pra gente se você já tem usado os novos recursos ou se tem duvidas a respeito das funcionalidades, assim poderemos criar novos conteúdos para te ajudar ainda mais.
E se você já faz parte da família Apple, aproveite e leia também sobre o MacOS 12 Monterey.
Caso seja do time Android, pode aproveitar para entender um pouco mais sobre o Google Duo