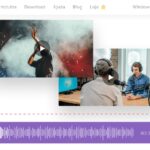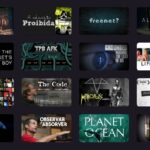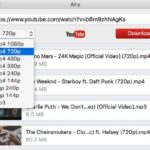15 consejos para usar FaceTime
¿Utilizas FaceTime pero quieres conocer todas las funciones de esta aplicación pionera en videollamadas de Apple? A continuación, sigue nuestros 15 consejos para utilizar tu FaceTime y explorar mejor todas las funciones de esta increíble app de Apple.
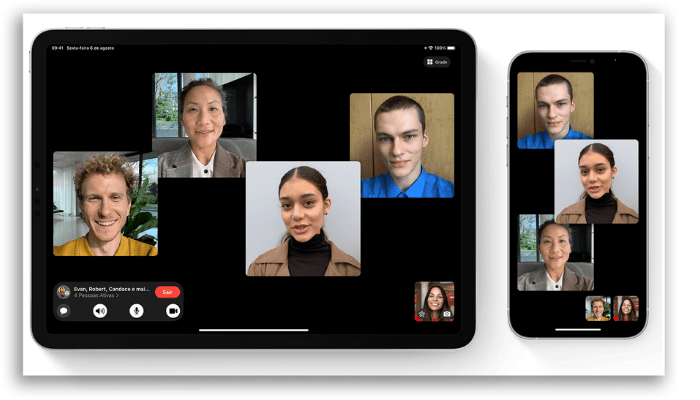
Mucho más allá de ser solo un servicio de llamadas de audio y video, actualmente con esta aplicación es posible incluso realizar videoconferencias con usuarios de Android.
Algunos de los elementos más importantes de esta app son crear enlaces rápidos para iniciar una llamada con hasta 32 personas, difuminar el fondo, nueva disposición de la cuadrícula para ver a los participantes en la llamada, escuchar música y ver películas junto a otras personas. Todas estas posibilidades, y las demás que descubrirás en este artículo, amplían aún más el universo de experiencias de Apple.
Sin más preámbulo, vamos con nuestros 15 consejos para utilizar FaceTime.
1. Cambiar una llamada de voz a FaceTime
Nuestro primer consejo es para ti que, en medio de una llamada de voz, decides cambiar sin colgar a FaceTime.
Solo tienes que ir a la llamada actual y hacer clic en FaceTime. Si la persona del otro lado acepta la invitación, la videollamada comenzará.
Si la persona que está al otro lado no utiliza un iPhone, aparecerá en gris el botón de FaceTime.
En este caso puedes utilizar un enlace de llamada, que explicaremos mejor a continuación.
2. Iniciar un FaceTime con Siri
¿Sabías que puedes usar Siri para iniciar un FaceTime sin tocar tu iPhone?
Así es, para ello solo tienes que activar Siri diciendo “Oye Siri” o pulsando durante un rato el botón de Inicio/Desbloqueo de tu iPhone.
Di “FaceTime [Nombre del Contacto]” y eso es todo.
3. Añadir Emojis, Animojis y Memojis
Puedes añadir emojis, animojis y memojis a tus llamadas. Basta con hacer clic en el icono de la estrella en la parte inferior de la pantalla. Selecciona la imagen que quieres añadir a tu video y ya está.
Ahora, si quieres saber cómo crear tu propio memoji, haz clic en este enlace.
Memoji utiliza tu voz e imita tus expresiones faciales y, para crear el tuyo, necesitarás un iPhone o iPad Pro.
4. Añadir filtros
También puedes cambiar la apariencia del video, añadiendo filtros a tus llamadas FaceTime.
Para elegir un filtro, seleccione el icono de la estrella. A continuación, haz clic en el botón Filtros para navegar por los filtros disponibles y, para terminar, seleccione el filtro deseado y se aplicará en tu llamada de FaceTime.
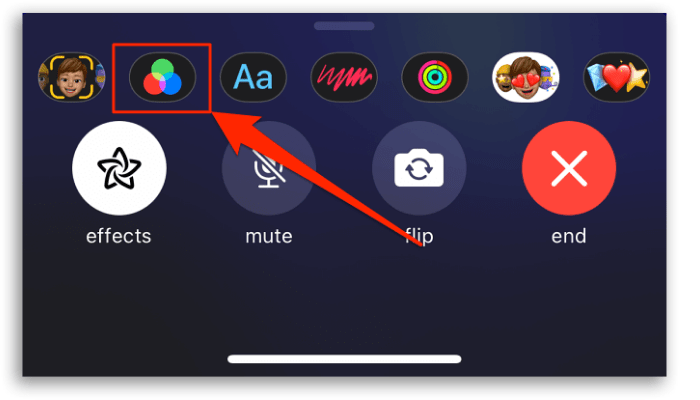
5. Añade texto a tu video FaceTime
Imagínate que estás en una reunión en línea y quieres destacar algunas palabras importantes para todos. Con FaceTime puedes insertar etiquetas de texto en cualquier parte del video.
Pulsa el icono de la estrella y haga clic en el icono “Aa“. Añade las palabras y elige el formato que desees y listo.
Este es solo el quinto de nuestros 15 consejos para usar FaceTime.
6. Desenfocar el fondo con el modo Retrato
Para desenfocar el fondo de tu pantalla, tendrás dos opciones, una de ellas específica para iOS 15 y iPadOS 15.
En la primera opción, abre el centro de control mientras estás en FaceTime. Haz clic en Efectos y activa el modo Retrato. Este modo mostrará un fondo borroso detrás de ti durante la llamada en FaceTime.
En iOS 15 y iPadOS 15, puedes activar el modo Retrato para desenfocar automáticamente el fondo de la misma manera que lo hace el modo Retrato en la app Cámara.
Para ello, cuando estés en una llamada de FaceTime, toca el bloque Picture in Picture. A continuación, haz clic en el botón del modo Retrato de la esquina superior izquierda. Para desactivar esta función, pulse de nuevo el botón de modo Retrato.
7. Cambiar la forma en que se muestran las llamadas entrantes
¿No quieres que tu llamada ocupe toda la pantalla de tu teléfono? Con la actualización de iOS15, las llamadas entrantes en FaceTime ya no ocupan toda la pantalla, sino que aparecen solo en la parte superior de tu dispositivo iOS.
Para activar esta opción, abre los Ajustes y ve a FaceTime. Después, selecciona a Llamadas Entrantes y, finalmente, Dividida.
8. Uso de FaceTime en el modo Picture in Picture
Si usas iOS 14 o superior, puedes hacer otras tareas mientras estás en una llamada de FaceTime. Esto es posible con el modo Picture-in-Picture (PiP), donde tu video aparecerá en una ventana flotante de tu dispositivo iOS.
Para ello, desliza el dedo hacia arriba o pulsa el botón de inicio mientras estás en una llamada de FaceTime. También puedes cambiar el tamaño y mover la ventana en tu pantalla.
9. FaceTime con usuarios de Android y Windows
Quizás el último cambio, y quizás el más significativo, de la actualización en iOS 15 y iPadOS 15. Ahora puedes crear un enlace a una llamada de FaceTime y enviarlo a otros a través de Mensajes o Correo.
Este enlace puede ser utilizado para iniciar o unirse a una llamada y, es importante recalcar que cualquier persona con el enlace a la llamada podrá acceder a la reunión.
Aquí te explicamos cómo crear uno:
- Abre la aplicación FaceTime y haz clic en Crear Enlace.
- Pulsa Añadir Nombre, introduce un nombre para la reunión y pulsa Aceptar. Cuando añades un nombre a tu reunión, la gente sabe a qué convocatoria se está uniendo.
- Selecciona la persona a la que quieres enviar el enlace, o envíalo a través de Mensajes, Correo u otra app compatible en el menú Compartir.
Como se ha mencionado anteriormente, puedes invitar a cualquier persona a unirse a una llamada de FaceTime, incluso a aquellos que no tienen un dispositivo de Apple.
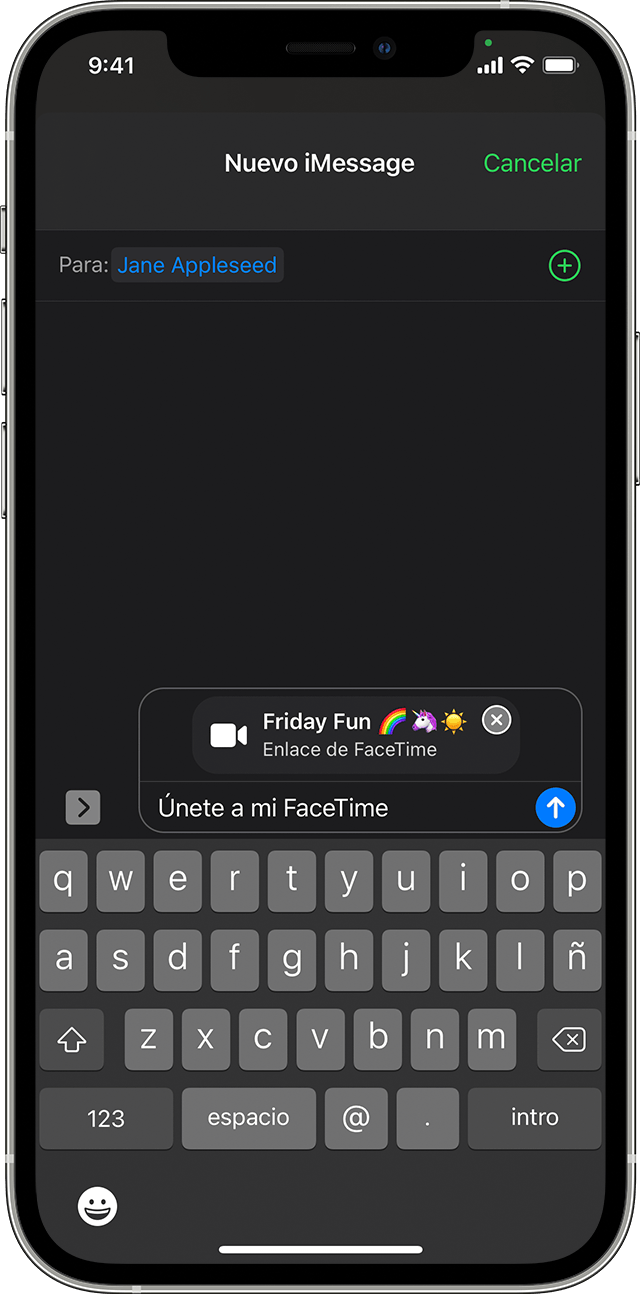
También puedes unirte a las llamadas de FaceTime, grupales o individuales, desde tu navegador en tu PC. Aunque no puedes crear un enlace de FaceTime con Windows, o con un dispositivo que no sea de Apple, puedes unirte a una llamada si alguien comparte un enlace contigo de FaceTime.
Una advertencia muy importante sobre estos enlaces compartidos es que en cualquier momento se pueden eliminar, y tu dispositivo quedará libre de la acumulación de basura.
Para ello, haz clic en el icono de información situado junto al nombre del enlace y haga clic en Eliminar Enlace.
¿Te gustan estos consejos para utilizar FaceTime?
10. Silenciar las solicitudes de acceso
Como hemos explicado anteriormente, cualquier persona con el enlace puede solicitar unirse a la llamada FaceTime.
Sin embargo, el propietario de la llamada recibirá una notificación en su dispositivo de que alguien ha pedido unirse a ella y, además, podrá silenciar fácilmente las solicitudes de acceso. Haciendo clic en el texto de la barra de herramientas de tu llamada y activando la opción de silenciar las solicitudes de acceso.
De este modo, cada vez que alguien solicite unirse a una llamada, verás las solicitudes pendientes en la barra superior, pero no recibirás ninguna notificación.
11. Elige los modos del micrófono
Con iOS 15, Apple introdujo nuevas funciones basadas en el aprendizaje automático para filtrar el ruido de fondo y mejorar el propio audio.
El primero es el Aislamiento de Voz, que da prioridad a tu voz y bloquea el ruido de fondo. La segunda característica es el Espectro Amplio, que permite a los demás escuchar todo lo que ocurre a tu alrededor.
Para utilizar estos modos en una llamada:
- Iniciar o unirse a una llamada FaceTime.
- Durante la llamada, abre el Centro de Control de tu dispositivo iOS.
- Haz clic en Micrófono y elige el modo de audio: Aislamiento de Voz o Espectro Amplio.
12. Compartir la pantalla
Puedes compartir tu pantalla con otras personas en una llamada FaceTime para ver fotos, navegar por la web o ayudar a un amigo e incluso a un cliente.
Sigue los siguientes pasos:
- Inicia una llamada FaceTime.
- Pulsa el botón Compartir Contenido.
- Ahora el botón de Compartir mi Pantalla.
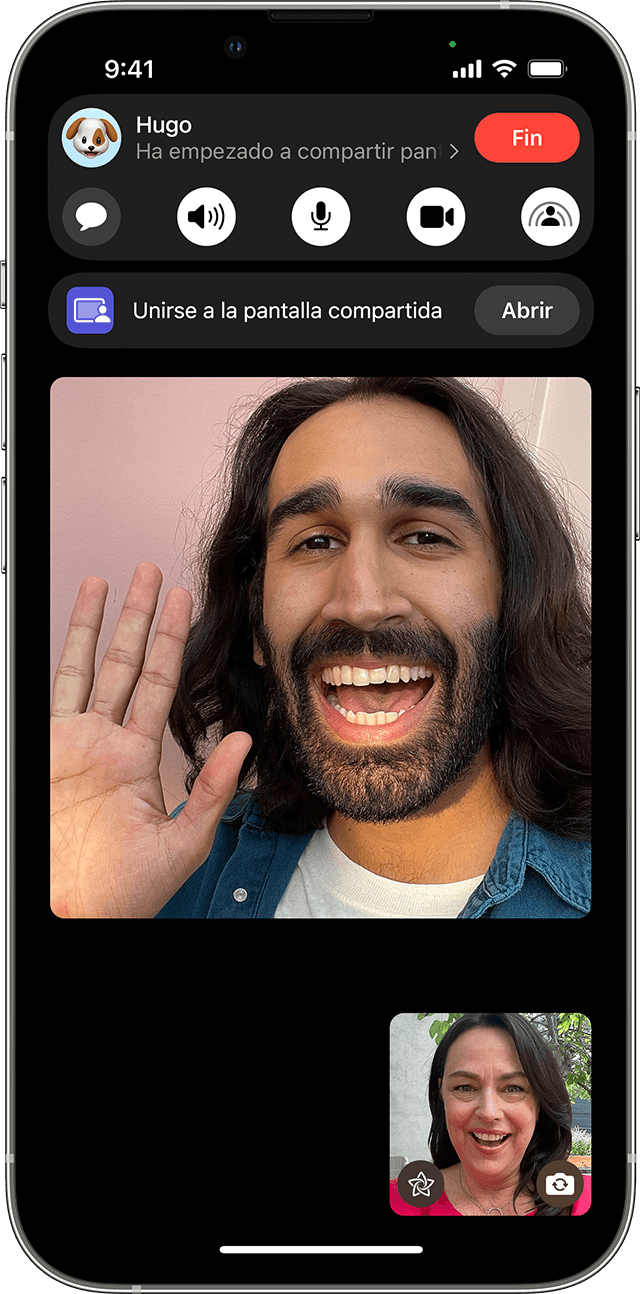
Todos pueden ver lo que hay en tu pantalla hasta que dejes de compartirlo, pero no pueden controlar nada de tu dispositivo.
Es importante tener en cuenta que si recibes notificaciones mientras compartes tu pantalla, los demás no podrán verlas.
13. Ver películas o escuchar música juntos
Con SharePlay, pueden ver videos juntos, escuchar música juntos o trabajar juntos en una llamada FaceTime compartiendo contenidos a través de aplicaciones compatibles.
¿Quieres ver películas o escuchar música con tus amigos en tiempo real a través de tu smartphone? Esto es posible con la ayuda de la función SharePlay de FaceTime, que permite sincronizar listas de reproducción de música y ver películas con otras personas. El contenido compartido también comenzará a reproducirse en el dispositivo de tu compañero.
- Únete a una llamada de FaceTime.
- Abre la aplicación compatible cuyo contenido desees compartir, como el Apple TV o Apple Music.
- Selecciona un programa o una canción para reproducir.
En este punto debes elegir si quieres compartir con otros a través de SharePlay.
- Haz clic en SharePlay. Otros verán una notificación en sus pantallas pidiéndoles que acepten la solicitud de SharePlay.

14. Grabar video y audio de tu llamada FaceTime
Sí, otro de nuestros consejos para usar FaceTime: puedes grabar las llamadas en tu iPhone usando la función de grabación de pantalla de FaceTime.
Abre el Centro de Control mientras estás en una llamada de FaceTime y haz clic en el botón de Grabación de Pantalla para empezar a grabar la llamada.
Para grabar también el audio, mantén pulsado el botón de Grabación de Pantalla y haz clic en Micrófono para activarlo.
15. Utilizar una dirección de correo electrónico en lugar de un número de móvil
Para realizar una llamada con FaceTime puedes, además de enviar el enlace como mostramos anteriormente, iniciar la llamada utilizando un número de teléfono o una dirección de correo electrónico.
Para terminar, hay que mencionar que los cambios en iOS 15 son bastante significativos con una nueva interfaz en la pantalla de FaceTime, con imágenes reposicionadas en la pantalla para hasta 6 personas además de ti, dividiendo la pantalla de la llamada con diseño de cuadrícula.
Así, cuando una persona está hablando, un fino borde alrededor de la foto y un pequeño zoom sobre la imagen se activan, ayudando a localizar quien está hablando y mejorando la experiencia.
También existe la posibilidad de programar y especificar una fecha y hora para tus futuras llamadas.
¿Te han gustado estos 15 consejos para usar FaceTime?
Déjanos saber si has utilizado las nuevas funciones o tienes alguna pregunta sobre ellas, para que podamos crear nuevos contenidos que te ayuden aún más.
Y si ya eres parte de la familia Apple, lee también sobre macOS 12 Monterey.